Tally 9 ERP - это бухгалтерская программа, которая полезна для отслеживания и управления счетами, продажами, кредиторской задолженностью и всем, что связано с бизнес-действиями. Tally 9 широко используется в Индии, и вы можете протестировать его бесплатно. С помощью Tally вы можете отслеживать все свои расходы всего несколькими нажатиями клавиш.
Шаг
Часть 1 из 3: Настройка Tally
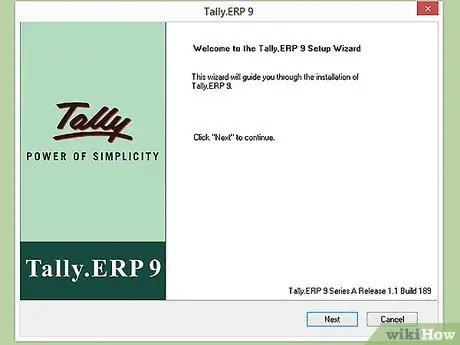
Шаг 1. Установите Tally
Tally 9 ERP можно приобрести и загрузить с веб-сайта Tally. Вы можете загрузить 30-дневную пробную версию, если не уверены, стоит ли ее использовать. Tally 9 существует только для Windows. В Tally вы также можете использовать образовательный режим, который позволяет вам научиться использовать программное обеспечение без необходимости покупать лицензию. Некоторые функции в этом режиме ограничены.
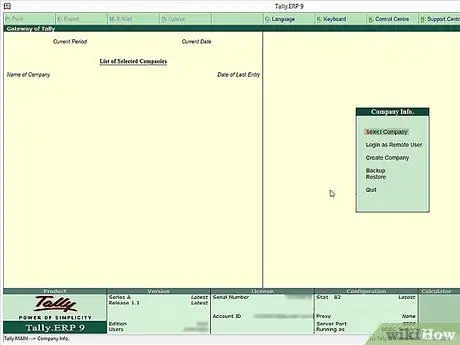
Шаг 2. Навигация по Tally
Tally предназначен для управления с клавиатуры. Хотя вы можете выбрать любую опцию, которую хотите, все в Tally имеет собственное сочетание клавиш. Обычно рядом с каждым доступным параметром отображается сочетание клавиш. Изучение сочетаний клавиш для использования Tally повысит эффективность.
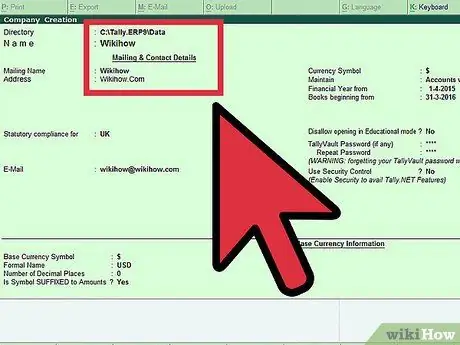
Шаг 3. Создайте компанию
Чтобы использовать Tally, вы должны создать компанию. Даже если вы не используете бухгалтерский учет профессионально, вам все равно придется создавать компанию. В приветственном меню выберите «Создать компанию». Вы попадете на экран создания компании, где вы сможете ввести данные о компании.
- Введите название компании, которое будет отображаться в вашей банковской документации.
- Введите адрес компании, юридическое соответствие, номер телефона и адрес электронной почты.
- Включите «Автозагрузку», чтобы убедиться, что у всей вашей работы есть копия на случай, если что-то случится с оригиналом.
- Выберите используемую валюту.
- Если вы используете Tally только для управления учетными записями, выберите «Только учетные записи» в меню «Обслуживание». Если вы также используете Tally для управления запасами, выберите «Учетные записи с инвентарем».
- Введите начало финансового года и дату начала бухгалтерского учета.
Часть 2 из 3: Создание главной книги
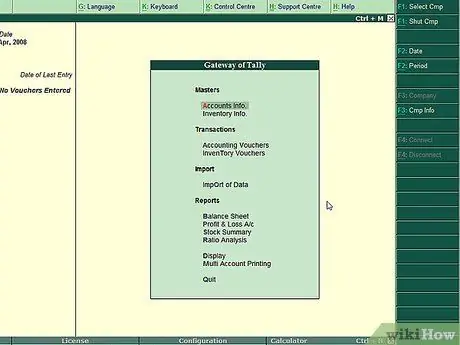
Шаг 1. Понять полезность бухгалтерской книги
В главной книге записываются все операции по счету. Вы должны создать главную книгу для каждой учетной записи в компании. Доступны два типа бухгалтерских книг: «Денежные средства» (кассовые) и «Счет прибылей и убытков». Вы можете создать любую другую бухгалтерскую книгу, которая вам нужна.
При создании учетной записи для другой стороны в разделе «Продажи» или «Покупка (выручка)» учетная запись должна быть зарегистрирована как «Разные дебиторы», «Разные кредиторы» или «Филиал / подразделения». Поместите вечеринку в группу с самыми близкими отношениями. Например, сторона, которой вы продаете больше, чем покупаете, станет счетом Разных дебиторов
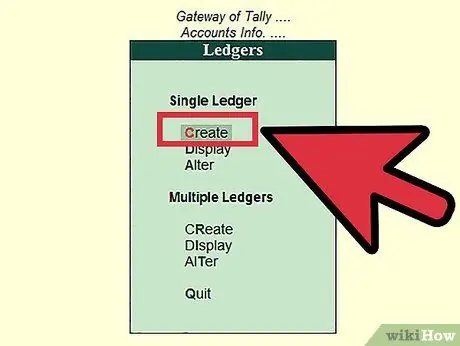
Шаг 2. Откройте окно «Создать бухгалтерскую книгу»
Выберите «Информация об учетных записях» в меню шлюза. Выберите вариант «Бухгалтерские книги». Затем вы можете выбрать, создавать ли один или несколько регистров.
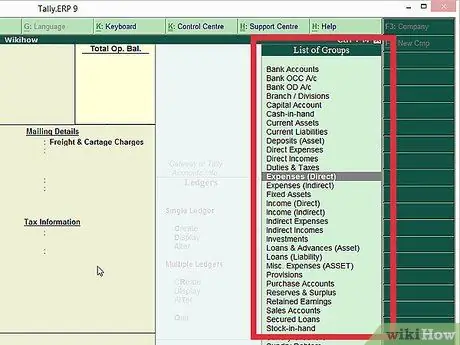
Шаг 3. Выберите группу
Первое, что нужно сделать при создании реестра, - это выбрать группы для назначения. Важно выбрать правильную группу, так как это повлияет на то, как числа и продажи будут складываться позже. Список доступных групп находится в правой части экрана.
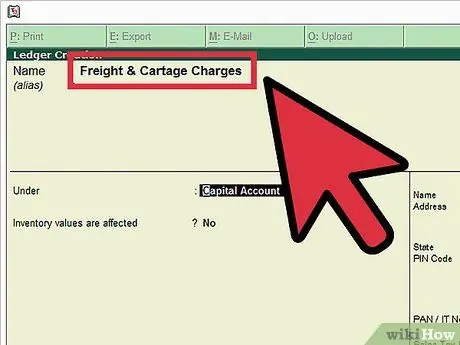
Шаг 4. Дайте имя бухгалтерской книге
Введите имя для своей бухгалтерской книги. Это упростит вам поиск содержимого бухгалтерской книги, не открывая ее.
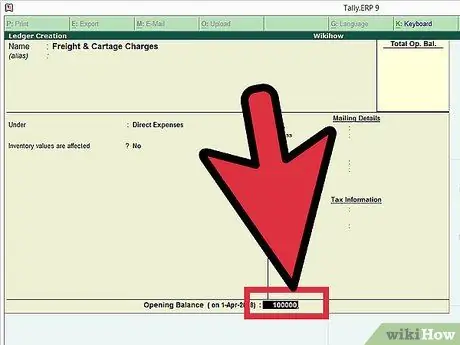
Шаг 5. Введите начальный баланс
При создании главной книги вы должны показать начальное сальдо. Если вы создаете книгу для своего банковского счета, начальный баланс - это сумма денег в ней. Если вы ведете главную книгу сумм, причитающихся подрядчикам, сумма, которую вы должны, является начальным балансом.
Часть 3 из 3: Создание ваучера
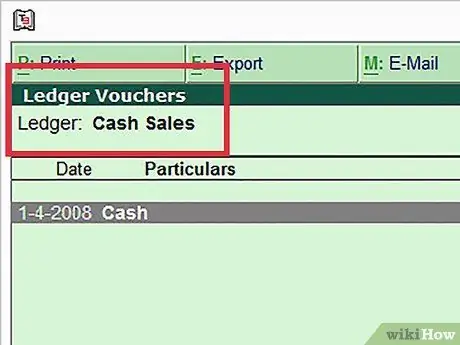
Шаг 1. Разберитесь с целью ваучера
Ваучер - это документ, содержащий подробную информацию о финансовой операции. Ваучеры используются для всех аспектов бизнеса, от продаж до депозитов. Tally поставляется с некоторыми из самых популярных типов ваучеров, которые предустановлены.
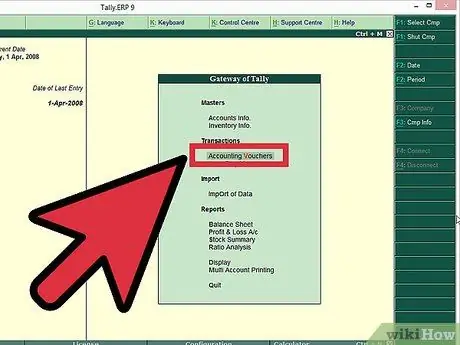
Шаг 2. Перейдите на страницу Ваучеры
В меню шлюза выберите «Бухгалтерские ваучеры».
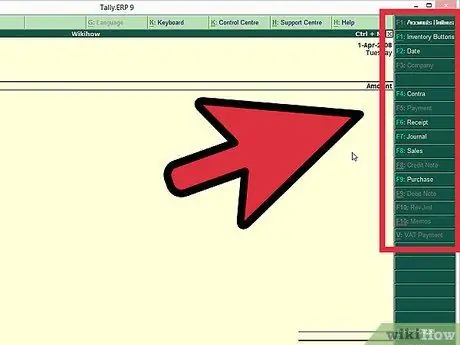
Шаг 3. Выберите ваучер, который хотите создать
В правом меню вы увидите список ваучеров, которые вы можете создать. Выберите тот, который лучше всего соответствует вашим потребностям.
- Ваучеры Contra (F4) - ваучеры Contra предназначены для внесения или снятия денег в банке либо перевода между двумя счетами в одной и той же компании.
- Платежный ваучер (F5) - этот ваучер предназначен для платежей, производимых предприятиями.
- Ваучер квитанции (F6) - этот ваучер предназначен для дохода, полученного компанией (продажи, аренда, проценты и т. Д.)
- Ваучер журнала (F7) - Операции, не связанные с продажами, покупками, наличными или другими доходами. Широко используется для корректировки начального и конечного баланса.
- Ваучер на продажу / Счет-фактура (F8) - этот ваучер предназначен для всех продаж, произведенных компанией.
- Ваучер на покупку (F9) - предназначен для покупки активов компанией.
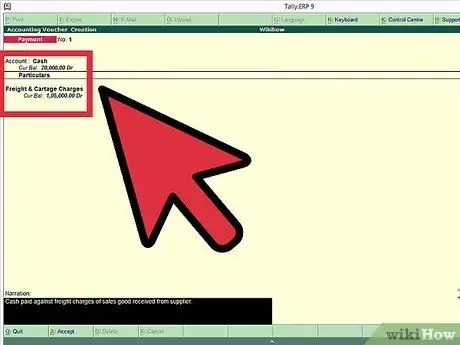
Шаг 4. Введите необходимую информацию
Информация, необходимая для заполнения ваучера, зависит от типа ваучера, который вы хотите создать. Вы должны указать бухгалтерскую книгу, к которой будет прикреплен ваучер, а также ввести дату и имена каждой участвующей стороны.






