Из этой статьи вы узнаете, как создать учетную запись Spotify и использовать ее для прослушивания песен и создания списков воспроизведения. Вы можете использовать Spotify через мобильное приложение и программы для настольных компьютеров. Spotify требует доступа к Интернету, хотя пользователи премиум-аккаунта могут слушать музыку, которая была ранее загружена за пределы сети.
Шаг
Часть 1 из 3: Настройка учетной записи Spotify
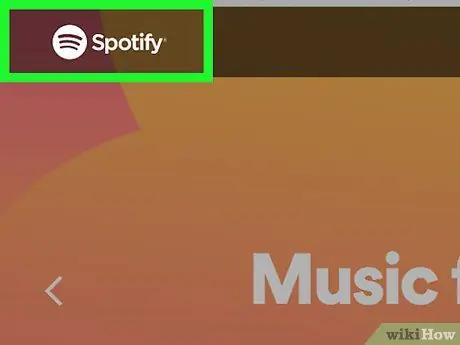
Шаг 1. Посетите страницу Spotify
Введите https://www.spotify.com/us/ в адресной строке браузера.
Вы можете сделать это через браузер компьютера или мобильного устройства
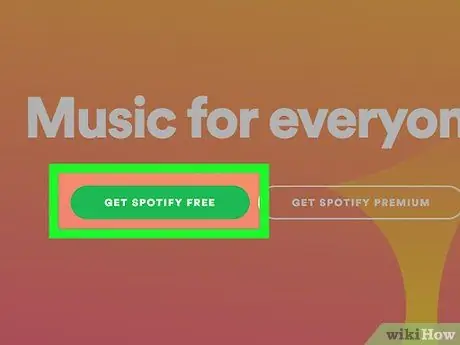
Шаг 2. Нажмите кнопку ПОЛУЧИТЬ БЕСПЛАТНО
Это зеленая кнопка в левой части страницы.
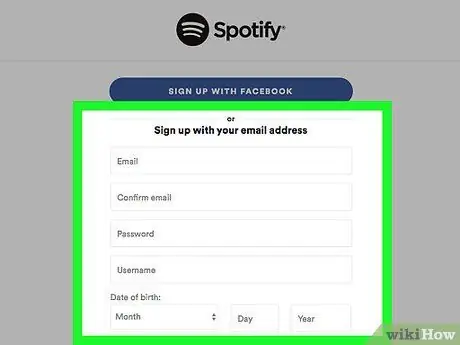
Шаг 3. Введите данные для входа
Вам необходимо заполнить поля ниже:
- “ Эл. почта ”- Введите активный и доступный адрес электронной почты (например, текущий адрес электронной почты).
- “ Подтвердите электронный адрес »- повторно введите ранее введенный адрес электронной почты.
- “ Пароль ”- Введите пароль желаемой учетной записи.
- “ Имя пользователя ”- Введите желаемое имя пользователя учетной записи.
- “ Дата рождения »- Выберите месяц, дату и год рождения.
- “ Пол »- установите флажок« Мужской »,« Женский »или« Небинарный ».
- Вы также можете выбрать опцию « ЗАПИСАТЬСЯ НА FACEBOOK »В верхней части страницы, чтобы использовать данные своей учетной записи Facebook.
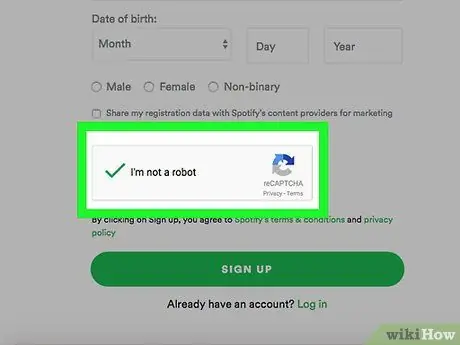
Шаг 4. Установите флажок «Я не робот»
Он находится внизу страницы. Возможно, вам потребуется выполнить дополнительный этап проверки, выбрав группу изображений или введя определенную фразу.
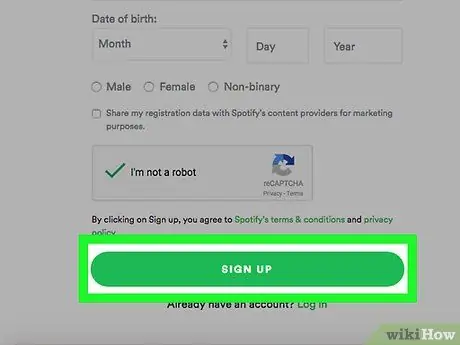
Шаг 5. Щелкните ПОДПИСАТЬСЯ
Это зеленая кнопка внизу страницы. После этого будет создана ваша учетная запись Spotify.
Если вы используете настольный компьютер, после " ЗАРЕГИСТРИРОВАТЬСЯ ”Будет загружен установочный файл Spotify.
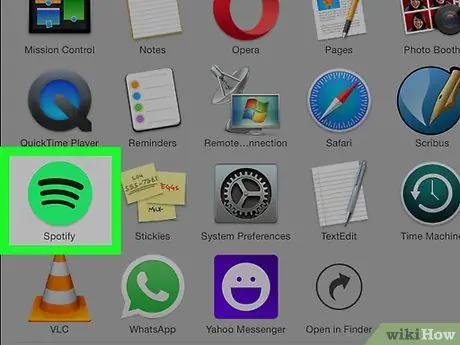
Шаг 6. Откройте Spotify
Приложение Spotify отмечено зеленым значком с горизонтальной линией над ним. На мобильном устройстве откройте приложение Spotify, коснувшись его значка. На настольном компьютере дважды щелкните значок приложения, чтобы открыть его.
-
Если вы не загрузили приложение Spotify, оно доступно для:
- iPhone (загружается через App Store).
- Android (можно загрузить из Google Play Store).
- Windows и Mac (загружается через веб-сайт Spotify).
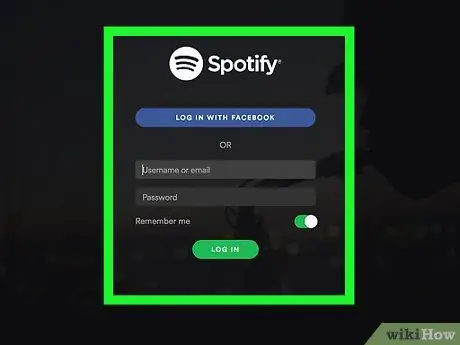
Шаг 7. Войдите в свою учетную запись Spotify
Введите имя пользователя учетной записи (или адрес электронной почты) и пароль, затем щелкните или коснитесь значка « АВТОРИЗОВАТЬСЯ После этого вы попадете на главную страницу Spotify и сможете начать пользоваться сервисом.
Если вы создали учетную запись Spotify, используя информацию своей учетной записи Facebook, коснитесь параметра « ВОЙТИ С FACEBOOK »И введите данные для входа в свою учетную запись Facebook.
Часть 2 из 3: Обзор Spotify
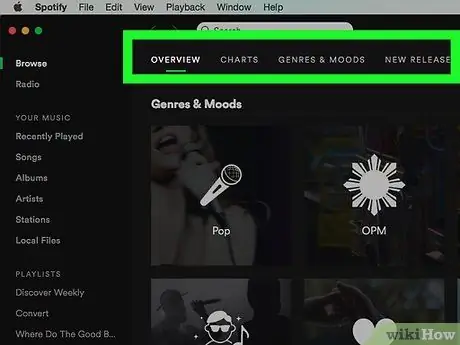
Шаг 1. Обратите внимание на главную страницу Spotify
На этой главной странице будут отображаться рекомендации исполнителей, популярные плейлисты, новая музыка и другой контент, соответствующий вашим музыкальным вкусам.
Вы можете вернуться на эту страницу, коснувшись значка « Дом »На мобильном устройстве или нажав кнопку« Просматривать »В настольном приложении.
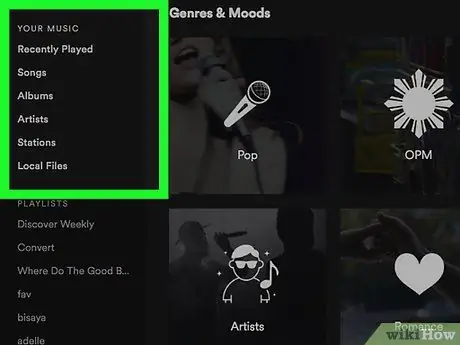
Шаг 2. Доступ к музыкальной библиотеке
Нажмите кнопку « Ваша библиотека ”В нижней части экрана (для мобильных устройств) или посмотрите на столбец слева от параметров главной страницы настольного приложения. В этом столбце вы можете увидеть несколько вариантов:
- “ Плейлисты »(Мобильный) - щелкните этот параметр, чтобы просмотреть созданный вами список воспроизведения.
- “ Станции ”- Щелкните этот параметр, чтобы просмотреть сохраненные радиостанции и станции исполнителей.
- “ Песни ”- Щелкните этот параметр, чтобы просмотреть список сохраненных песен.
- “ Альбомы ”- щелкните этот параметр, чтобы просмотреть список сохраненных альбомов. Здесь также будут отображаться альбомы ваших сохраненных песен.
- “ Художники ”- Щелкните этот параметр, чтобы просмотреть список сохраненных вами исполнителей. Здесь также будет отображаться исполнитель ваших сохраненных песен.
- “ Загрузки ”(Мобильное устройство) - выберите этот параметр, чтобы просмотреть загруженные песни для воспроизведения в автономном режиме. Это функция для премиум-аккаунтов.
- “ Локальные файлы ”(Настольное приложение) - выберите этот параметр, чтобы просмотреть список файлов MP3, хранящихся на вашем компьютере, и воспроизвести их через Spotify.
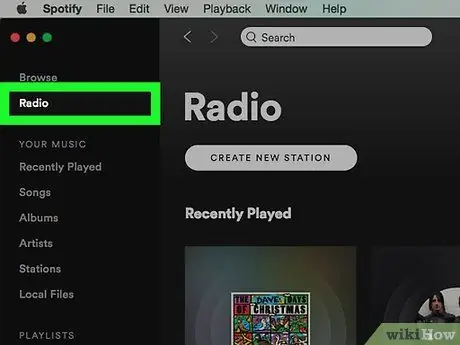
Шаг 3. Откройте функцию «Радио» в Spotify
Коснитесь вкладки Радио »(Для мобильных устройств) или нажмите« Радио »В верхнем левом углу окна Spotify (для настольного приложения). В этом разделе вы можете выбрать или найти радиостанции, которые воспроизводят музыку (и подобную) исполнителей, жанров или альбомов, которые вам нравятся.
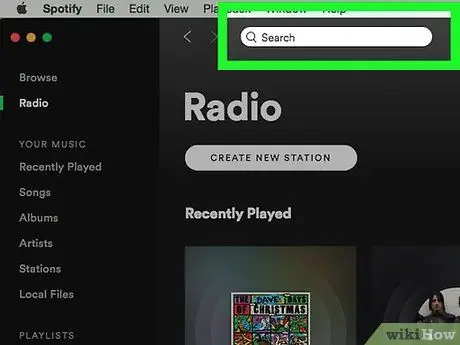
Шаг 4. Воспользуйтесь функцией поиска
Коснитесь опции Поиск »В нижней части экрана (для мобильных устройств) и коснитесь поля« Поиск ». Для настольного приложения щелкните панель «Поиск» в верхней части главной страницы Spotify, чтобы открыть окно поиска. Это поле позволяет вам искать конкретных исполнителей, альбомы, жанры и плейлисты.
- Вы также можете искать имена пользователей друзей и подкасты через поле поиска.
- Найдите имя исполнителя и нажмите кнопку « ВОСПРОИЗВЕДЕНИЕ В СЛУЧАЙНОМ ПОРЯДКЕ »(Мобильное устройство) или нажмите« ИГРАТЬ ”(Настольное приложение) для воспроизведения песен этого исполнителя.
- Проведите пальцем влево (мобильное устройство) или нажмите « … "и выберите" Сохранить в свою музыку »(Настольное приложение), чтобы сохранить песни в списке« Песни ”.
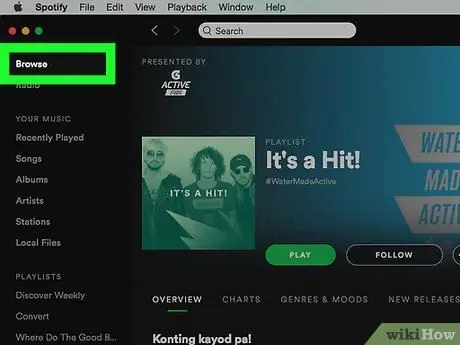
Шаг 5. Вернитесь на главную страницу
Теперь, когда вы знаете, как находить и воспроизводить музыку, пришло время создать свой собственный список воспроизведения.
Часть 3 из 3: Создание списка воспроизведения
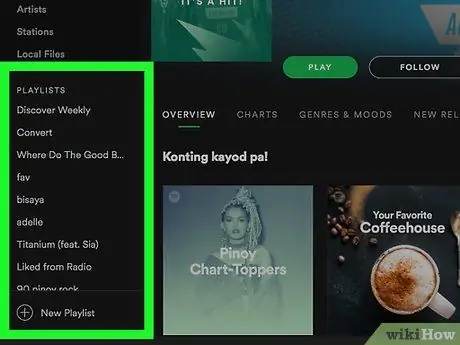
Шаг 1. Перейдите на страницу плейлистов («Плейлисты»)
На мобильном устройстве коснитесь вкладки « Ваша библиотека, затем коснитесь " Плейлисты " Для настольных приложений просто найдите раздел «Плейлисты» в нижнем левом углу главной страницы.
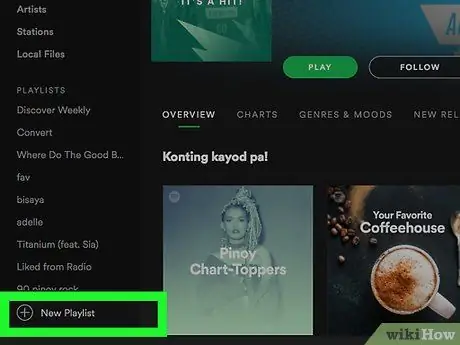
Шаг 2. Создайте новый список воспроизведения
Нажмите кнопку « СОЗДАТЬ ПЛЕЙЛИСТ »В середине страницы (мобильные устройства) или нажмите« + Новые плейлисты »В нижнем левом углу окна Spotify (настольное приложение).
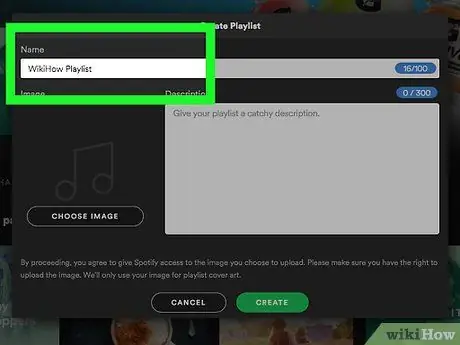
Шаг 3. Введите название списка воспроизведения
В настольном приложении вы можете добавить описание плейлиста в поле «Описание».
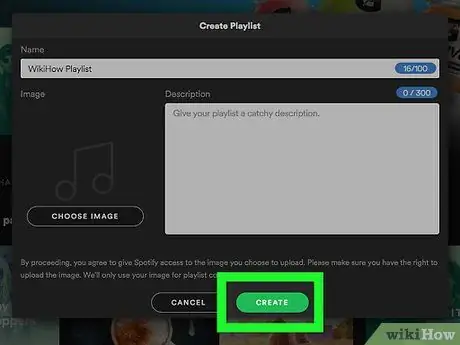
Шаг 4. Выберите СОЗДАТЬ
После этого будет создан плейлист.
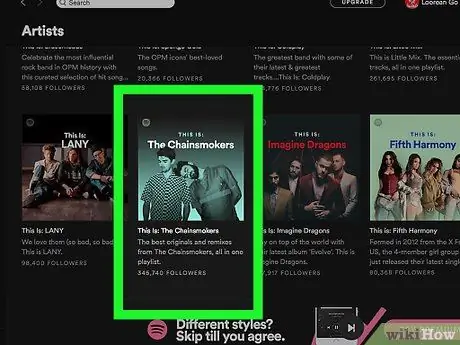
Шаг 5. Найдите музыку, которую хотите добавить в список воспроизведения
Вы можете искать конкретных исполнителей, альбомы или песни для добавления. Просто введите желаемое ключевое слово в строке «Поиск», чтобы найти его. Вы также можете просмотреть параметры жанра, коснувшись вкладки « Просматривать ”(Мобильное устройство) или смахните вверх по главной странице Spotify (приложение для ПК).
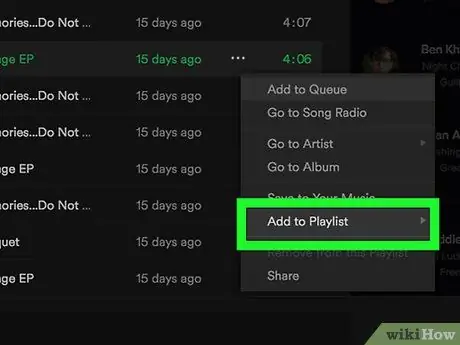
Шаг 6. Добавьте музыку в плейлист
Нажмите кнопку « … »Рядом с альбомом или песней понравившегося исполнителя, затем выберите название созданного вами плейлиста. В настольном приложении щелкните значок « … »Рядом с альбомом или песней исполнителя выберите« Добавить в плейлист ”И щелкните имя созданного вами списка воспроизведения во всплывающем меню.
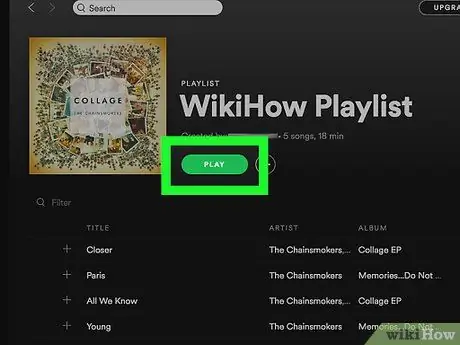
Шаг 7. Прослушайте созданный плейлист
Откройте плейлист, затем коснитесь значка « ВОСПРОИЗВЕДЕНИЕ В СЛУЧАЙНОМ ПОРЯДКЕ »В верхней части экрана (на мобильном устройстве) или нажмите« ИГРАТЬ »В верхней части окна списка воспроизведения (настольного приложения).
При воспроизведении через настольное приложение в списке воспроизведения будут воспроизводиться все доступные песни перед переключением на другой жанр. Для бесплатной учетной записи в мобильном приложении плейлист содержит не только песни, которые вы добавляете, но также перемешивает песни из других похожих жанров
подсказки
- Вы можете использовать учетную запись Spotify для нескольких устройств. Однако одновременно можно активно слушать музыку только на одном устройстве.
- Вы можете установить статус пользователя как частного в меню настроек, чтобы другие люди не могли видеть ваши плейлисты или знать, что вы слушаете.






