Из этой статьи вы узнаете, как загрузить и установить Fortnite на Chromebook. Во-первых, вам нужно включить и разрешить загрузки из Play Store на вашем Chromebook и установить приложение файлового менеджера, прежде чем вы сможете установить Fortnite.
Шаг
Часть 1 из 2. Настройка Chromebook
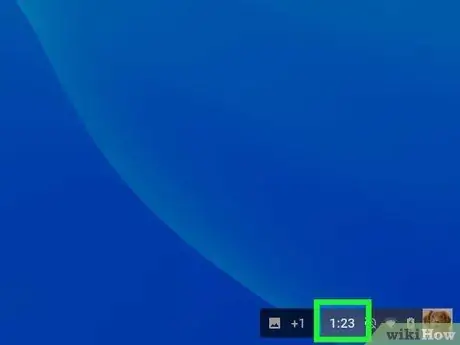
Шаг 1. Щелкните часы или маркер времени в правом нижнем углу экрана
Вы можете увидеть индикатор времени в правом нижнем углу экрана Chromebook. После этого появится всплывающее меню.
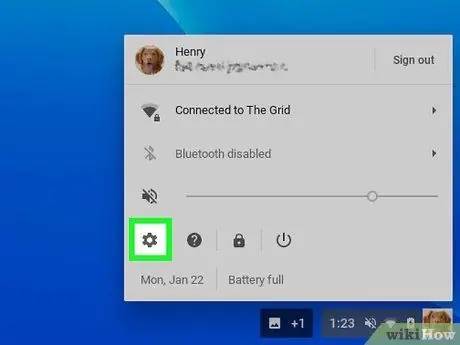
Шаг 2. В меню выберите «Настройки»
Рядом со значком
. После этого отобразится меню настройки компьютера.
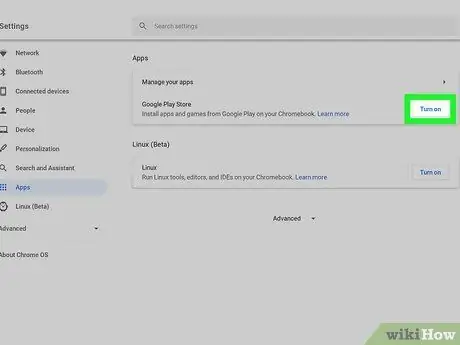
Шаг 3. Выберите Включить рядом с «Устанавливать приложения и игры из Google Play на Chromebook»
Он находится в разделе "Google Play Store" меню настроек. После этого появится всплывающее окно.
- Если вы не видите этот параметр, убедитесь, что на вашем Chromebook установлена последняя версия операционной системы Chrome OS.
- Если после установки последнего обновления ОС этот параметр по-прежнему недоступен, возможно, ваш Chromebook не поддерживает приложения Android.
Шаг 4. Нажмите «Еще» во всплывающем окне
Вам будет предложено прочитать и принять условия обслуживания Google.
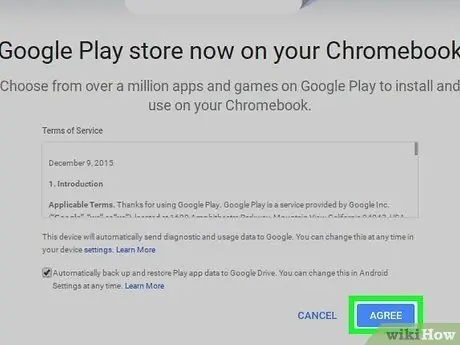
Шаг 5. Щелкните Я согласен
Google Play будет включен на Chromebook. Теперь вы можете скачать приложение из Play Store.
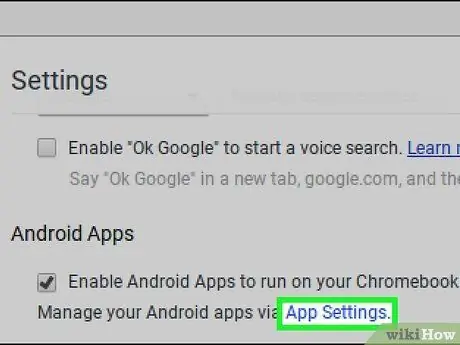
Шаг 6. Щелкните синюю ссылку «Настройки приложения» в разделе «Приложения для Android»
Настройки и параметры приложения будут отображены на новой странице.
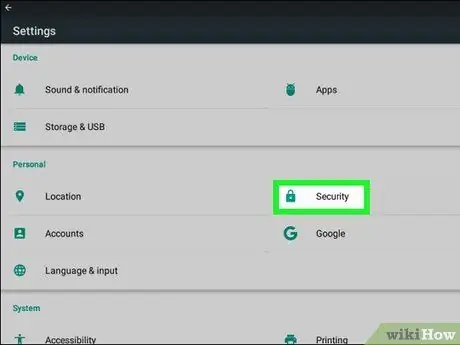
Шаг 7. Щелкните Безопасность в меню настроек приложения
В этом разделе вы можете изменить настройки безопасности компьютера.
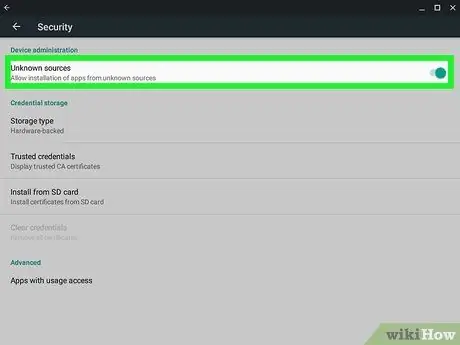
Шаг 8. Включите Неизвестные источники в разделе «Безопасность»
Нажмите на опцию " Неизвестные источники »В разделе« Администрирование устройства »и убедитесь, что« Разрешить установку приложений из неизвестных источников "был выбран и активен.
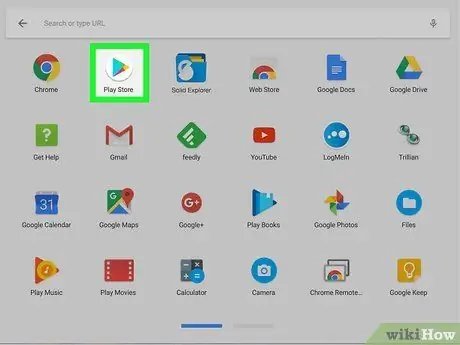
Шаг 9. Откройте приложение Google Play Store на Chromebook
Найдите и щелкните значок
на вашем компьютере, чтобы открыть Google Play Store.
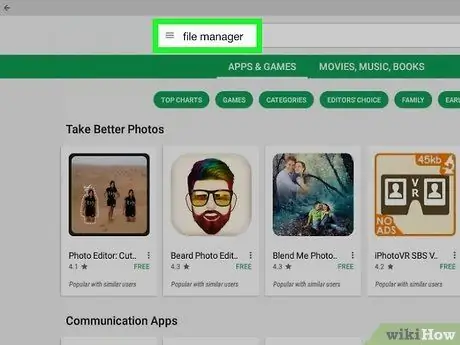
Шаг 10. Загрузите приложение файлового менеджера из Play Store
Вы можете просматривать категории в Play Store или использовать панель поиска в верхней части экрана для поиска приложения для управления файлами.
Вы можете использовать бесплатные или платные приложения для управления файлами. Перед загрузкой убедитесь, что вы нашли приложение, которое вам нравится и которому доверяете
Часть 2 из 2: загрузка Fortnite
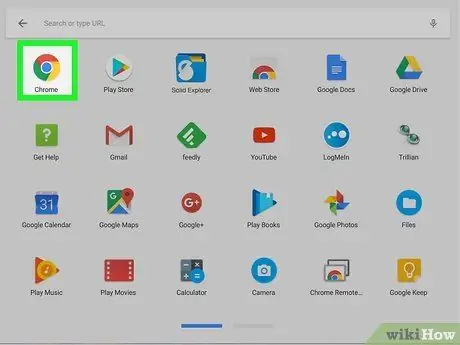
Шаг 1. Откройте интернет-браузер
Вы можете использовать любой браузер на своем компьютере.
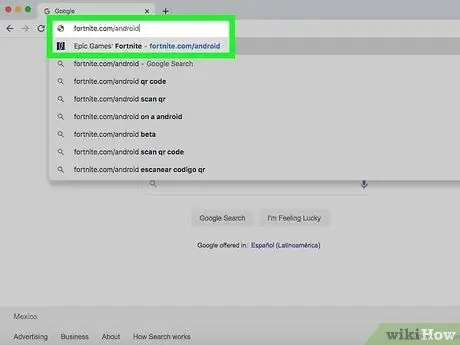
Шаг 2. Перейдите на сайт fortnite.com/android в своем браузере
Эта ссылка автоматически определит лучшую бета-версию Fortnite для Android, доступную для вашего компьютера. После этого вы будете перенаправлены на страницу загрузки.
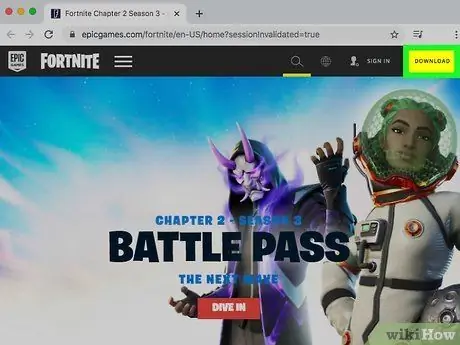
Шаг 3. Прокрутите вниз и нажмите желтую кнопку ЗАГРУЗИТЬ
Установочный файл Fortnite APK будет загружен на ваш компьютер.
- Вы можете использовать этот APK-файл для установки Fortnite.
- Если вы не можете получить доступ к веб-сайту на своем компьютере, откройте сайт на своем телефоне или планшете Android, загрузите установочный файл (APK) на свое устройство и переместите его на Chromebook по электронной почте, в интернет-хранилище или на флеш-накопитель..
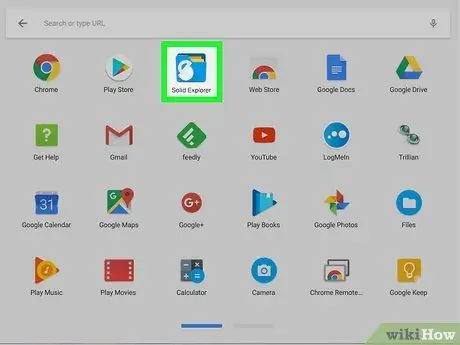
Шаг 4. Откройте приложение файлового менеджера на вашем Chromebook
Найдите и щелкните значок приложения для управления файлами, которое было загружено из Play Store.
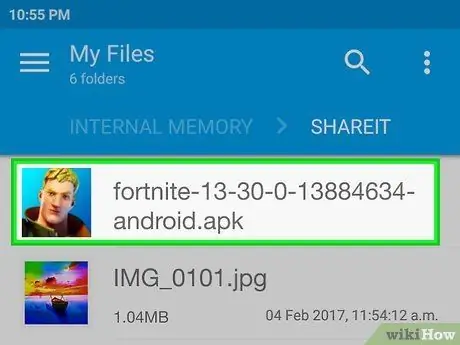
Шаг 5. Найдите и выберите файл APK Fortnite с помощью файлового менеджера
Вы можете получить доступ к папке хранения загрузок и щелкнуть файл APK Fortnite, чтобы выбрать его.
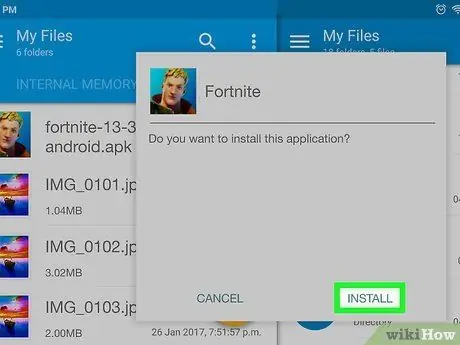
Шаг 6. Нажмите кнопку «Установить» в программе файлового менеджера
После этого файл APK запустится, и Fortnite будет установлен на ваш компьютер. Вы можете открыть и воспроизвести его после завершения процесса установки.






