Из этой статьи вы узнаете, как проверить, доступно ли желаемое имя пользователя PlayStation Network (PSN) или уже используется кем-то другим. Однако единственный способ проверить - ввести желаемое имя пользователя в форме создания учетной записи PSN. Это означает, что для проверки доступности вашего имени пользователя PSN вам нужно будет запустить процесс создания учетной записи.
Шаг
Метод 1 из 2: Использование веб-сайта PlayStation
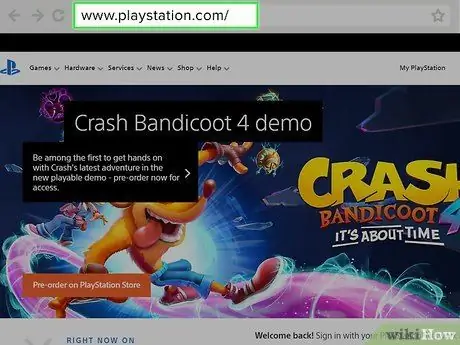
Шаг 1. Перейдите на сайт PlayStation
Перейдите на https://www.playstation.com/ в браузере своего компьютера.
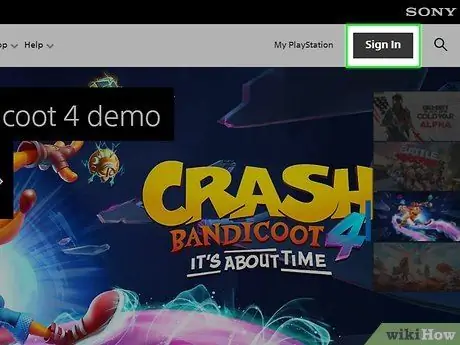
Шаг 2. Нажмите кнопку «Войти»
Он находится в правом верхнем углу домашней страницы PlayStation.
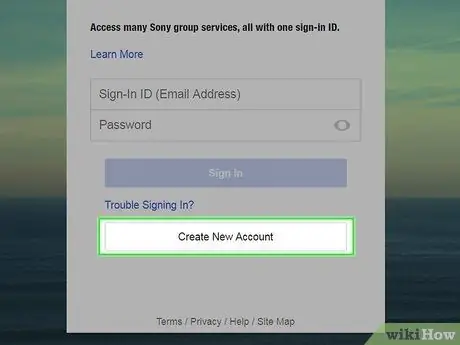
Шаг 3. Нажмите кнопку «Создать новую учетную запись»
Он находится под столбцом входа в центре страницы.
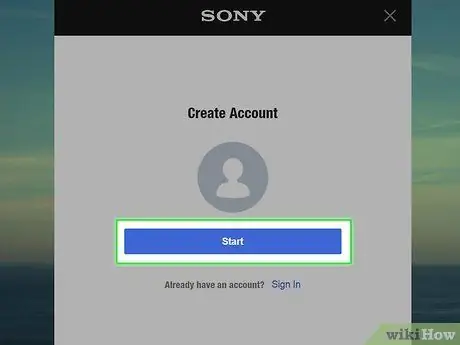
Шаг 4. Щелкните кнопку Пуск
Это синяя кнопка посередине страницы. При нажатии на нее откроется форма для создания учетной записи.
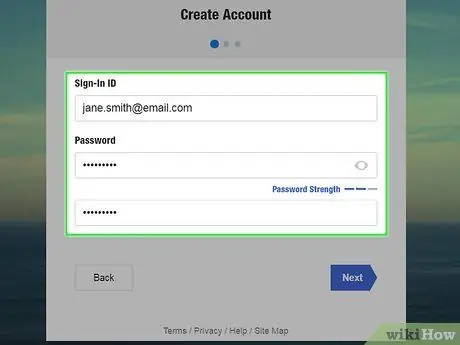
Шаг 5. Введите свой адрес электронной почты и пароль
Введите свой адрес электронной почты (электронная почта, также известная как электронная почта) в поле «Идентификатор входа». После этого введите пароль в поля «Пароль» и «Подтвердить пароль».
Убедитесь, что адрес электронной почты все еще доступен, потому что вам нужно будет подтвердить свою учетную запись по электронной почте, отправленной PSN
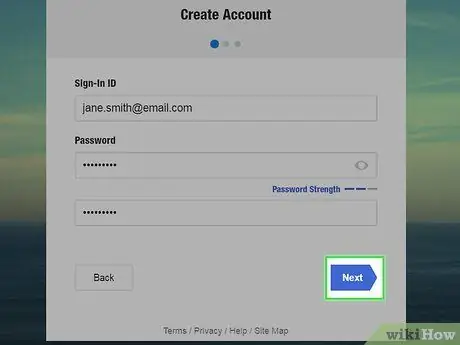
Шаг 6. Щелкните кнопку Далее
Он находится в правом верхнем углу страницы.
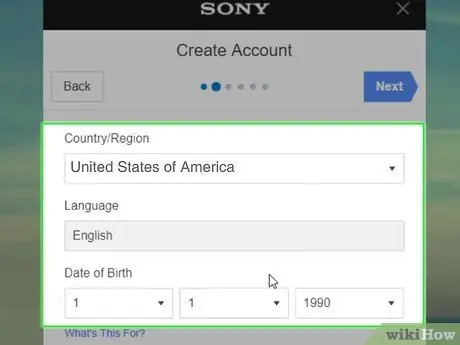
Шаг 7. Выберите дату рождения
Щелкните столбцы «День», «Месяц» и «Год» в разделе «Дата рождения», чтобы выбрать дату рождения.
- Вы также можете изменить страну и язык, если выбранные параметры не совпадают.
- Для создания основной учетной записи PSN вам должно быть не менее 18 лет. Однако вы можете создать дополнительную учетную запись на основной учетной записи, которая принадлежит кому-то другому, если вам от 7 до 17 лет.
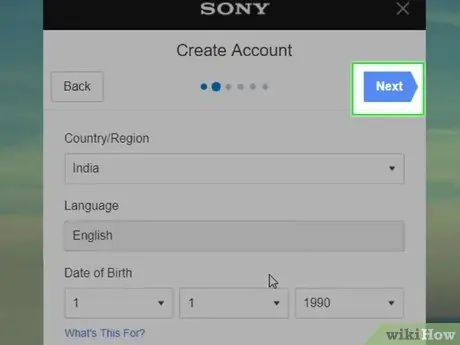
Шаг 8. Щелкните кнопку Далее
Эту кнопку можно найти в правом верхнем углу страницы.
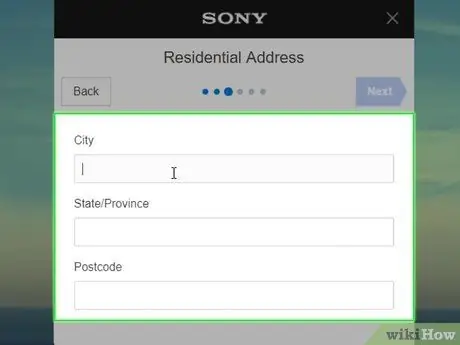
Шаг 9. Введите свой домашний адрес
Вы должны ввести название города в столбец «Город», название провинции в столбец «Штат / провинция» и почтовый индекс в поле «Почтовый индекс».
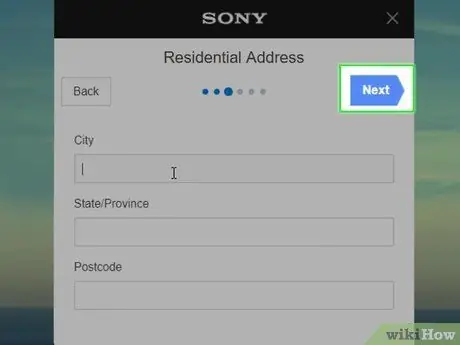
Шаг 10. Щелкните кнопку Далее
Эту кнопку можно найти в правом верхнем углу страницы. При нажатии на нее откроется страница профиля PSN, где вы можете проверить доступность идентификатора PSN.
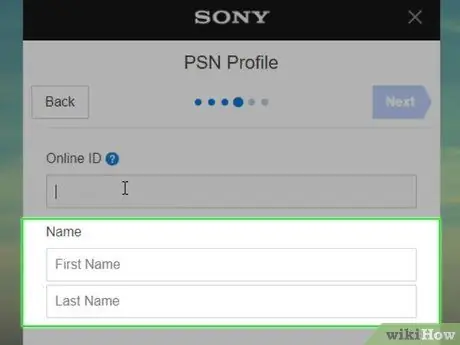
Шаг 11. Введите свое настоящее имя
Вы должны ввести свое настоящее имя в поле «Имя».
Введите свое имя в поле «Имя» и введите свою фамилию в поле «Фамилия»
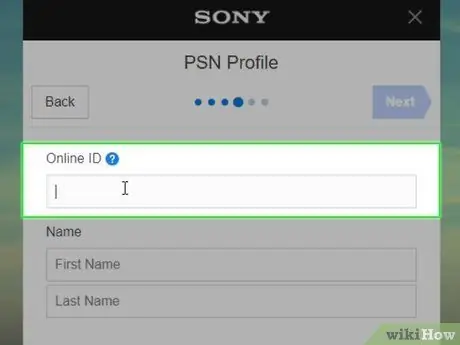
Шаг 12. Введите желаемый PSN ID
Введите свой идентификатор PSN в поле «Сетевой идентификатор» вверху страницы. Убедитесь, что введенный вами PSN ID - это то, что вам нужно, потому что вы не сможете его изменить после того, как создадите его.
Имя PSN ID не может совпадать с именем пользователя, указанным в адресе электронной почты
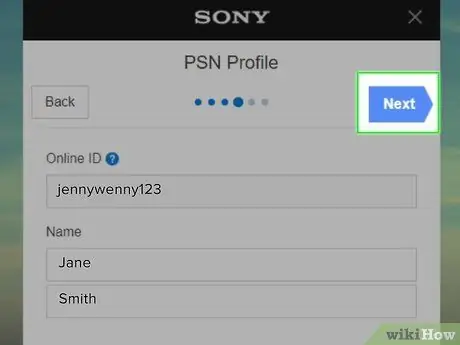
Шаг 13. Проверьте, доступен ли желаемый PSN ID
Нажмите кнопку Следующий расположен в правом верхнем углу страницы. Если затем на веб-сайте отображается страница «Готово» или поле «Я не робот», это означает, что доступен идентификатор PSDN.
Если страница была перезагружена и в столбце «Сетевой идентификатор» отображается красный текст «Этот сетевой идентификатор уже используется», это означает, что идентификатор PSN был использован кем-то другим, и вы должны создать другой идентификатор PSN.
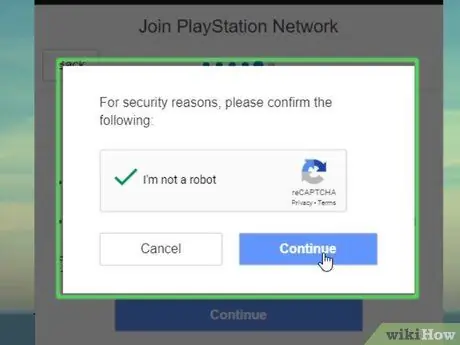
Шаг 14. Завершите процесс создания учетной записи, если хотите
Если вы просто хотите проверить, доступен ли PSN ID, вам не нужно завершать процесс создания учетной записи. Если вы хотите создать его, выполните следующие действия:
- Установите флажок «Я не робот» и нажмите кнопку Продолжать если требуется.
- Нажмите кнопку Согласитесь и создайте учетную запись
- Откройте почтовый ящик адреса электронной почты, который использовался для создания учетной записи.
- Откройте электронное письмо с подтверждением регистрации учетной записи, отправленное PlayStation.
- Нажмите кнопку подтвердить сейчас который синий.
Метод 2 из 2: использование консоли PlayStation 4
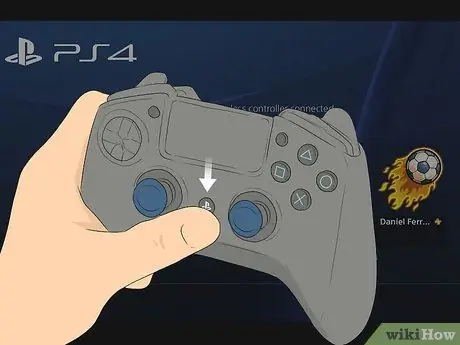
Шаг 1. Включите консоль PlayStation 4 (PS4) и подключенный контроллер PlayStation 4
Вы можете создать PSN ID на странице входа на PlayStation 4.
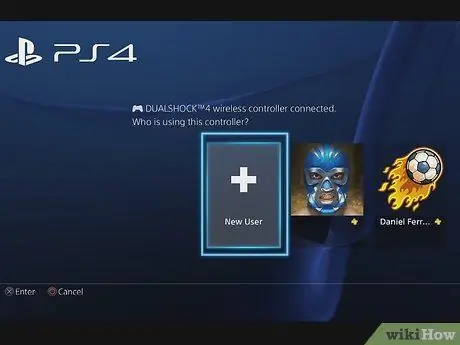
Шаг 2. Выберите вариант «Новый пользователь»
Нажмите кнопку D-pad, чтобы выбрать параметр. Новый пользователь а затем нажмите кнопку Икс на контроллере PlayStation 4.
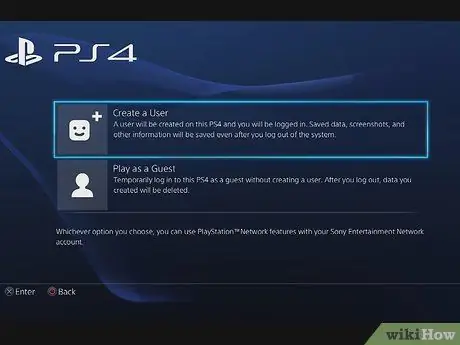
Шаг 3. Выберите вариант «Создать пользователя»
Эта опция находится внизу страницы.
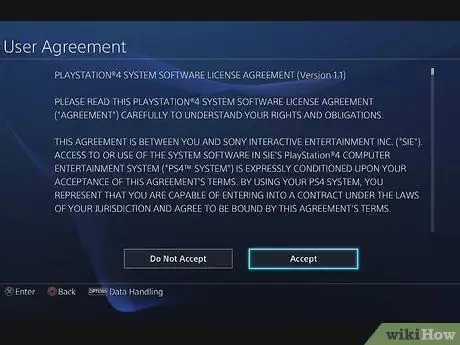
Шаг 4. Выберите вариант «Принять»
Эта опция находится в правом нижнем углу экрана.
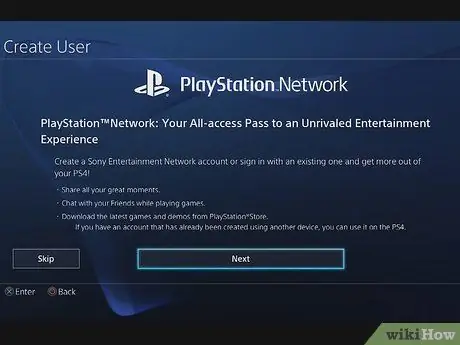
Шаг 5. Выберите вариант Далее
Эта опция находится внизу экрана.
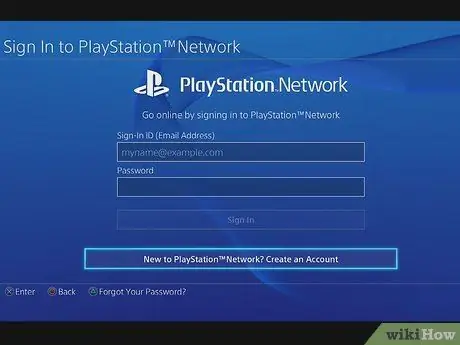
Шаг 6. Выберите вариант «Новое в PlayStation ™ Network - Создать учетную запись»
Эта опция находится внизу экрана.
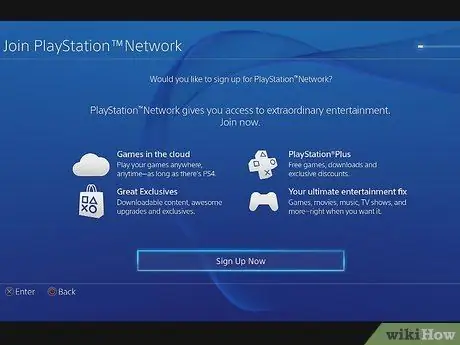
Шаг 7. Выберите опцию «Зарегистрироваться сейчас»
При его выборе откроется страница создания учетной записи.
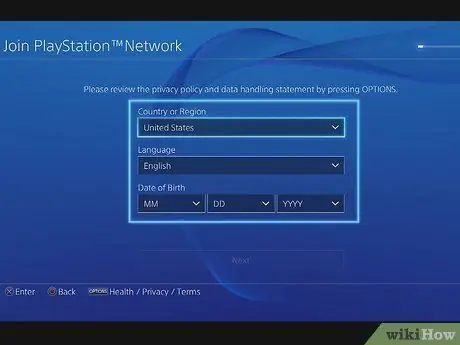
Шаг 8. Введите свое местонахождение и возраст
Используйте поле «Дата рождения», чтобы выбрать дату, месяц и год рождения.
- Вы также можете изменить страну и язык, если выбранные параметры не совпадают.
- Для создания основной учетной записи PSN вам должно быть не менее 18 лет. Однако вы можете создать дополнительную учетную запись на основной учетной записи, которая принадлежит кому-то другому, если вам от 7 до 17 лет.
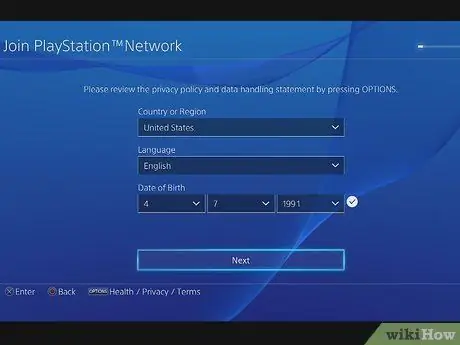
Шаг 9. Выберите вариант «Далее»
Эта опция находится внизу экрана.
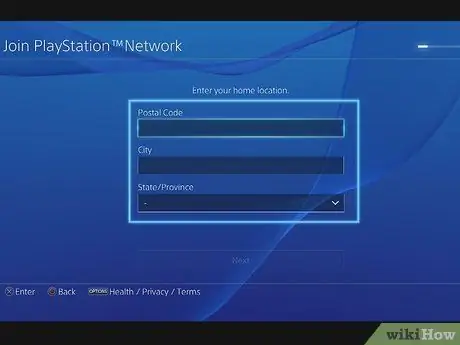
Шаг 10. Введите свой домашний адрес
Вы должны ввести название города в столбец «Город», название провинции в столбец «Штат / провинция» и почтовый индекс в поле «Почтовый индекс».
При вводе почтового индекса поля «Город» и «Штат / провинция» должны заполняться автоматически
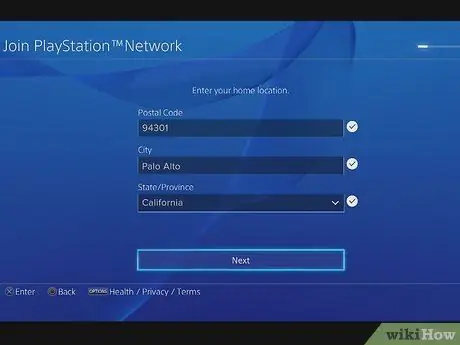
Шаг 11. Выберите вариант «Далее»
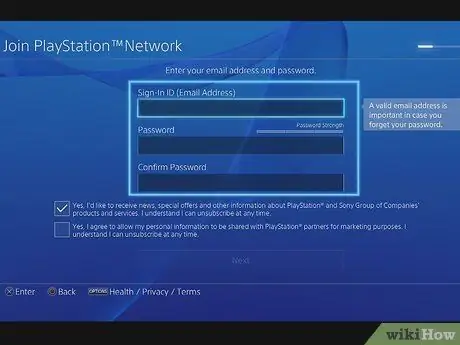
Шаг 12. Введите свой адрес электронной почты и пароль
Введите свой адрес электронной почты в поле «Идентификатор входа (адрес электронной почты)». После этого введите пароль в поля «Пароль» и «Подтвердить пароль».
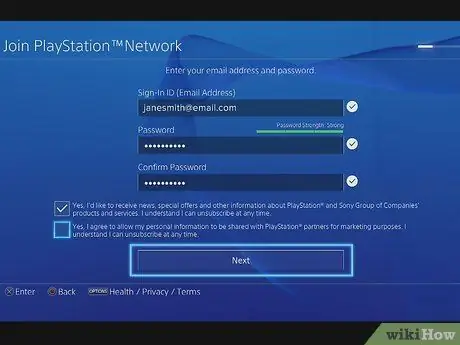
Шаг 13. Выберите вариант «Далее»
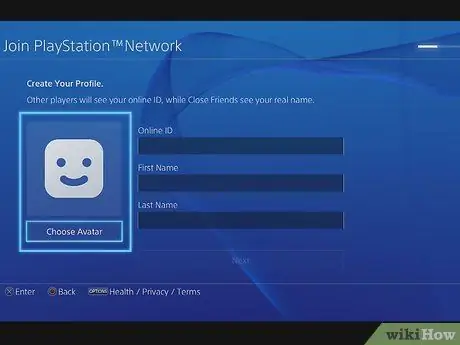
Шаг 14. Выберите аватар
Аватар работает как изображение профиля PSN. Найдите нужный аватар в списке доступных аватаров и нажмите кнопку Икс чтобы выбрать его.
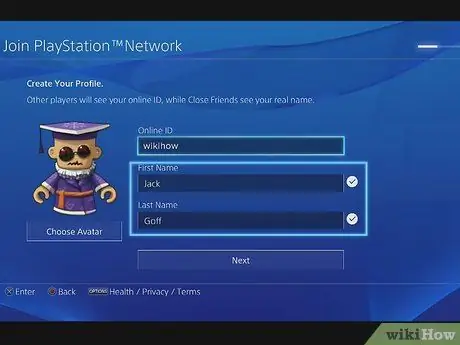
Шаг 15. Введите свое имя и фамилию
Введите свое имя в поле «Имя» и свою фамилию в поле «Фамилия».
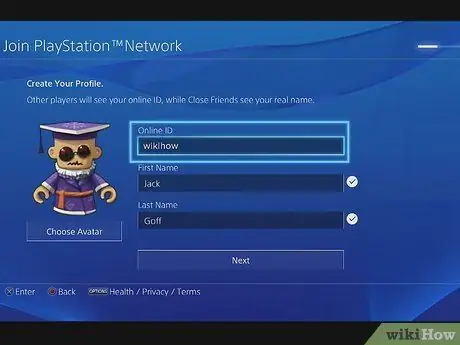
Шаг 16. Введите желаемый PSN ID
Введите свой идентификатор PSN в поле «Сетевой идентификатор» вверху страницы. Убедитесь, что введенный вами идентификатор PSN - это то, что вам нужно, потому что вы не сможете его изменить после того, как создадите его.
Имя PSN ID не может совпадать с именем пользователя, указанным в адресе электронной почты
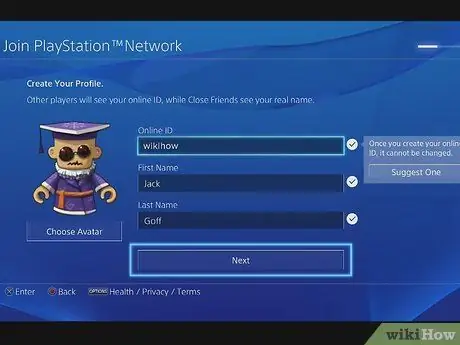
Шаг 17. Проверьте, доступен ли желаемый PSN ID
Перемещайте меню вниз, пока не увидите кнопку Следующий. Подождите, пока кнопка не будет выбрана. Если кнопка Следующий можно выбрать через несколько секунд, это означает, что PSN ID доступен.
Если вы видите сообщение «Этот сетевой идентификатор уже используется» справа от поля «Сетевой идентификатор», это означает, что желаемый идентификатор PSN недоступен. Это означает, что вы должны создать другой идентификатор PSN
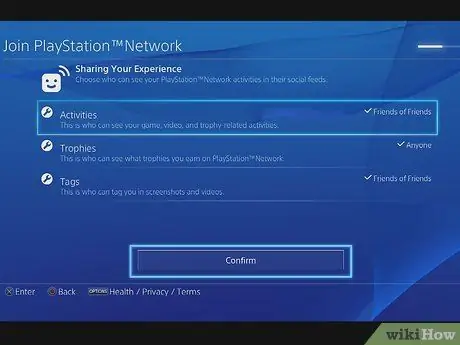
Шаг 18. Завершите процесс создания учетной записи PSN, если хотите
Следуйте инструкциям на экране, чтобы завершить процесс создания учетной записи.
- Если вы используете PS4 только для проверки доступности своего имени пользователя, вы можете выйти из процесса создания учетной записи, нажав и удерживая кнопку с кружком, пока не вернетесь на главную страницу PS4.
- Прежде чем вы сможете использовать свою учетную запись PSN, вам может потребоваться сначала подтвердить свой адрес электронной почты. Для этого откройте электронное письмо от Sony, отправленное в почтовый ящик. После этого нажмите кнопку подтвердить сейчас для подтверждения адреса электронной почты.
подсказки
Идентификатор PSN должен содержать от 3 до 16 символов. Вы можете вводить только буквы, цифры, дефисы (-) и символы подчеркивания. Однако перед идентификатором PSN нельзя ставить дефис или подчеркивание
Предупреждение
- Вы не можете удалить учетную запись PSN.
- Убедитесь, что вам действительно нравится выбранное вами имя пользователя, прежде чем создавать его, потому что изменить имя пользователя, которое вы уже создали, невозможно.






