Есть несколько способов поиска изображений в Интернете. В этой статье вы узнаете, как искать изображения по ключевым словам, изображениям и URL-адресам изображений.
Шаг
Часть 1 из 4. Что такое поиск изображений
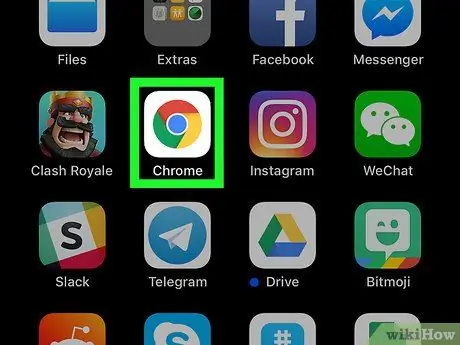
Шаг 1. Выбирайте так, как вам нравится
Есть 2 способа поиска: использование существующих изображений в качестве ключевых слов для поиска или использование текстовых ключевых слов для поиска изображений.
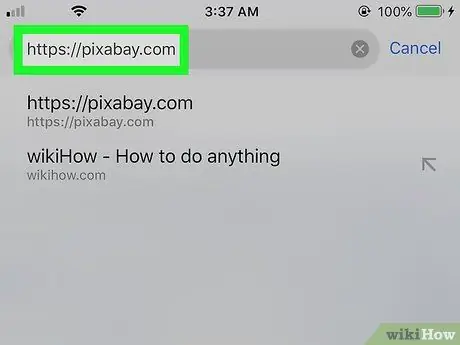
Шаг 2. Поиск изображений во многом зависит от текста, связанного с изображением, а также от его атрибутов
Например, изображениям даются имена и описания, чтобы другие могли легко их найти.
- Настройте поиск по событию или более конкретному местоположению, чтобы вызвать несколько слов, связанных с исходным изображением.
- Обратите внимание, что изображения зарубежных стран могут быть включены на других языках. Используйте иностранные слова, чтобы повысить точность поиска.
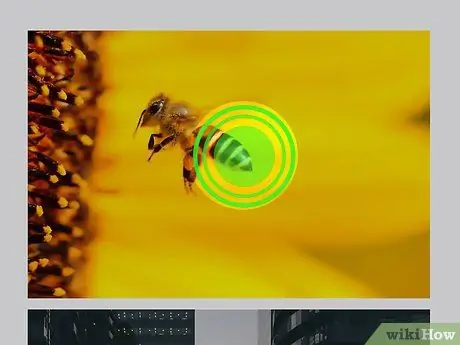
Шаг 3. Рассчитайте время задержки
Обычно изображения появляются в результатах поиска по определенным ключевым словам через 1-2 недели. Если вы ищете новое изображение, оно, вероятно, не появится на первых нескольких страницах, если только оно не является тенденцией.
Часть 2 из 4: логические операторы
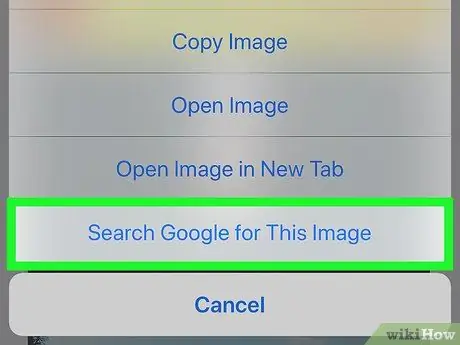
Шаг 1. Используйте логические операторы, чтобы сузить поиск, если вы ищете результаты с изображениями на основе ключевых слов текста
Вот некоторые слова или знаки препинания, которые могут повысить точность поиска и сэкономить время.
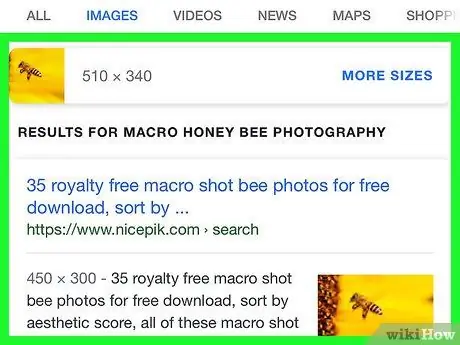
Шаг 2. Используйте «И», чтобы убедиться, что все результаты поиска содержат более одного ключевого слова в текстовом описании
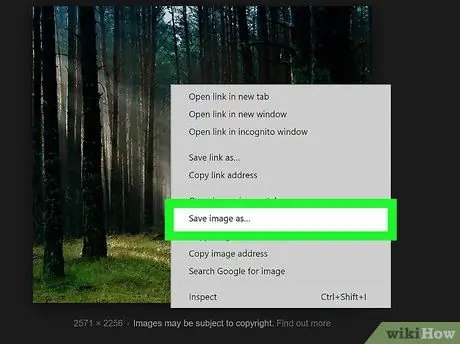
Шаг 3. Используйте «Не», чтобы исключить изображения с определенными ключевыми словами
Например: «исторические здания, а не тюрьма».
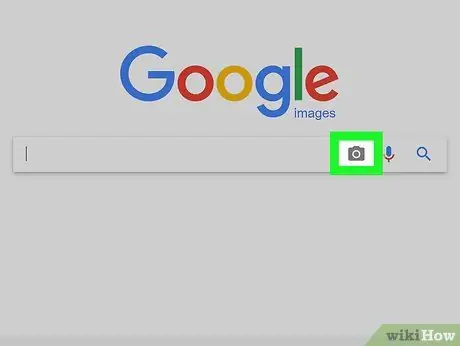
Шаг 4. Используйте «Или», если вы не уверены в точных ключевых словах, которые хотите использовать
Это расширит поиск за счет включения в результаты обоих ключевых слов.
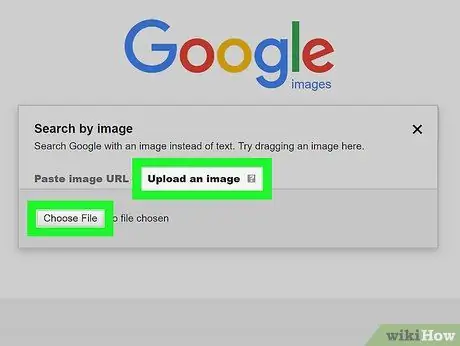
Шаг 5. Используйте скобки для группировки связанных слов
Например: «(ребенок или дети)».
Часть 3 из 4: Поиск изображений с текстом
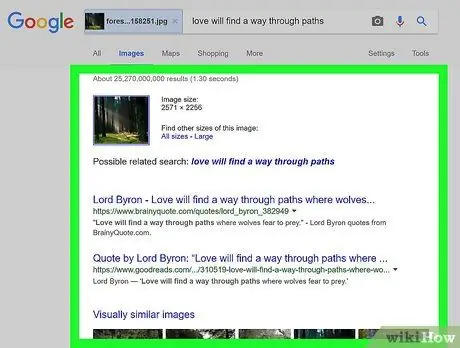
Шаг 1. Выберите популярный сайт поиска изображений
В 2013 году самыми популярными сайтами были Google.com и Bing.com. Вы можете посетить любой из этих сайтов.
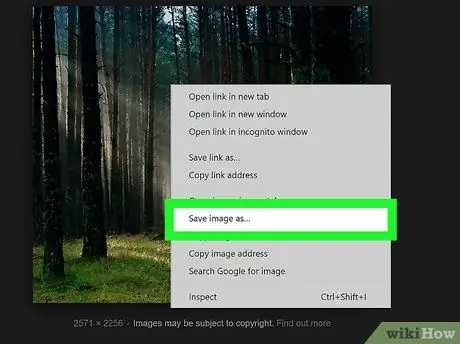
Шаг 2. Щелкните вкладку Изображение в верхнем меню
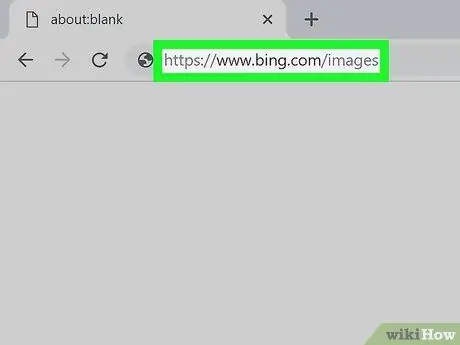
Шаг 3. Просмотрите новые популярные изображения, если вы используете Bing
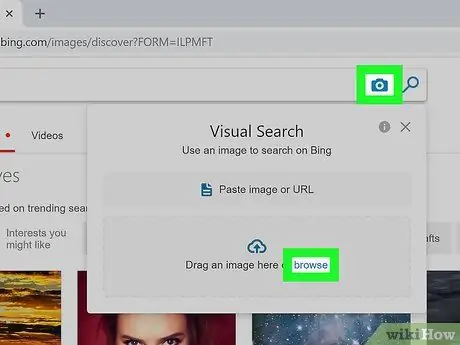
Шаг 4. Введите ключевое слово
Убедитесь, что вы конкретны, но имейте в виду, что поисковые системы будут искать имена, описания и описания изображений.
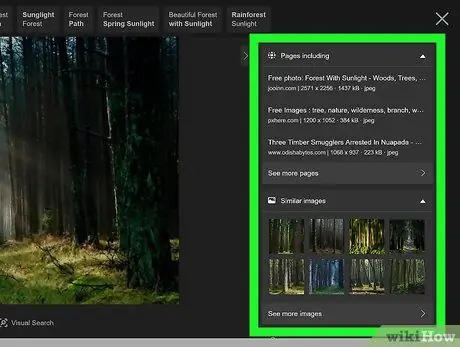
Шаг 5. Просматривайте появившиеся результаты, пока не получите изображение, которое вам нравится
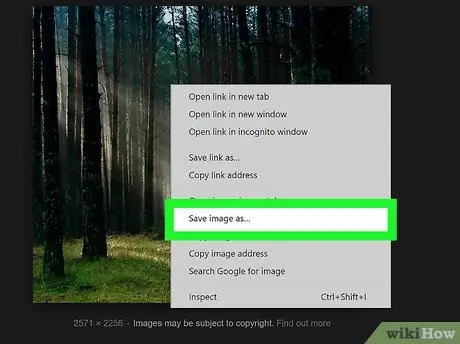
Шаг 6. Щелкните изображение
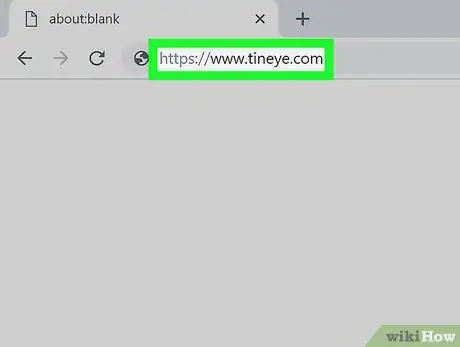
Шаг 7. Щелкните правой кнопкой мыши и сохраните изображение, чтобы получить копию изображения
Имейте в виду, что изображения часто защищены авторским правом, поэтому иногда их нельзя использовать в коммерческих целях.
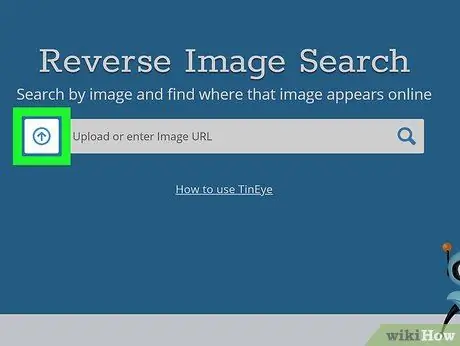
Шаг 8. Вы можете выбрать посещение исходного сайта изображений вместо просмотра деталей через поисковую систему изображений
Вы будете перенаправлены, если захотите перейти прямо на сайт.
Часть 4 из 4: Поиск по изображениям
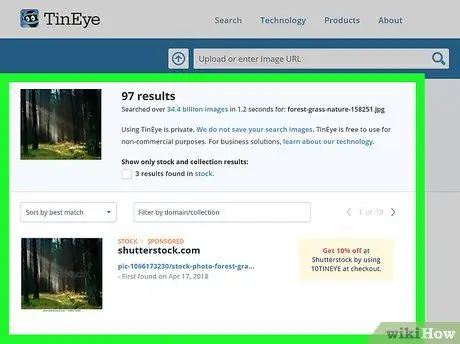
Шаг 1. Поместите изображение на рабочий стол или в легкодоступный каталог
Вы также можете найти изображение и затем скопировать его URL.
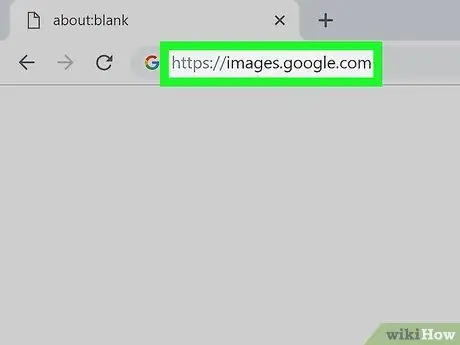
Шаг 2. Перейдите на google.com
Найдите значок камеры справа от текстового поля, чтобы ввести ключевое слово для поиска.
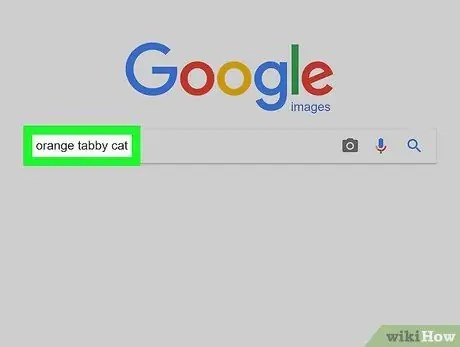
Шаг 3. Щелкните значок камеры
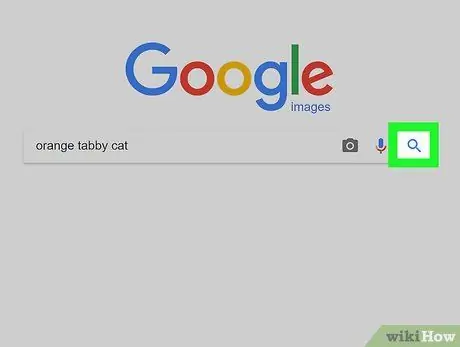
Шаг 4. Вы можете использовать изображение URL или загрузить свою собственную фотографию
Щелкните Загрузить изображение. Используйте браузер, чтобы выбрать и загрузить свое изображение.
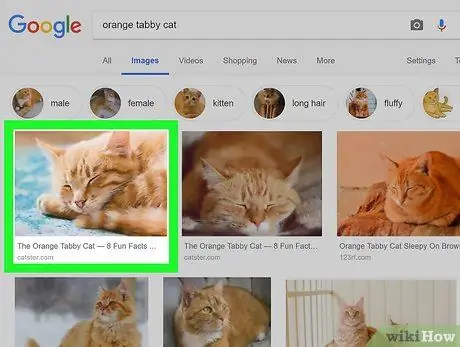
Шаг 5. Нажмите Поиск
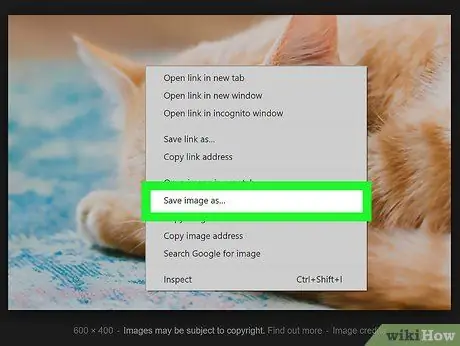
Шаг 6. Просмотрите появившиеся результаты
Появятся сведения об изображении, а затем веб-сайт со ссылкой на фотографию или аналогичную тему. Щелкните по желаемому результату.






