Если у вас есть консоль Xbox 360 или Xbox One, вы можете показывать игру на двух телевизорах без использования разветвителя кабеля. Этот метод будет отображать только одно и то же изображение, но он идеален, если вы хотите играть в игру в другом месте дома с Xbox 360, подключенным к телевизору, или по потоку Xbox One на ПК с Windows 10. Исходная консоль Xbox не могла отображать оба телевизора без использования разделителя.
Шаг
Метод 1 из 3: использование композитного кабеля на Xbox 360

Шаг 1. Проверьте вашу модель Xbox 360
Существует три модели Xbox 360, а именно оригинальная, тонкая (тонкая) и модель E. Некоторые модели, включая более старые версии Xbox 360, не поддерживают выход HDMI, в то время как более новые версии, включая модели Slim и E. Все модели совместимы с композитными кабелями (красный, белый и желтый). Этот метод не работает на Xbox One.

Шаг 2. Подключите кабель видеовыхода к Xbox 360
Вы можете подключить выход Xbox к двум телевизорам с помощью композитного видеокабеля напрямую с кабелем HDMI или с помощью кабеля, поставляемого с композитным и компонентным видео для более старых моделей.
- Используйте композитный разъем прямого видео с кабелем HDMI для вывода с консоли.
- Используйте комбинацию композитных и компонентных видеокабелей, если у вас есть более старая модель, совместимая с этими кабелями, разъем имеет ползунковый переключатель, который находится на подключенном конце консоли Xbox 360 и установлен в положение «TV». Только один телевизор может воспроизводить звук таким образом. Вы не можете использовать композитные кабели и отдельные компоненты.
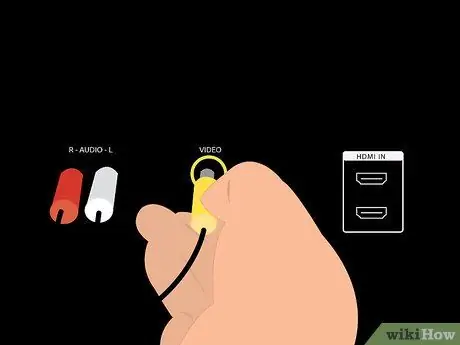
Шаг 3. Подключите желтый композитный кабель к устройству, принимающему вход (вход)
Используйте телевизор или другой совместимый композитный кабель. Если вы хотите выводить звук через это устройство, также подключите красный и белый аудиокабели.
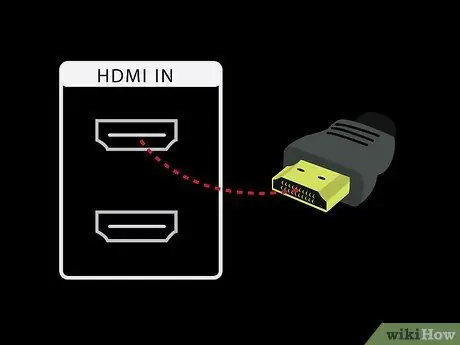
Шаг 4. Подключите кабель высокой четкости к другому порту видеовхода на устройстве
Если вы используете кабель HDMI, подключите кабель HDMI к устройству, которое принимает соответствующий вход. Если вы используете комплект компонентных и композитных кабелей, подключите красный, синий и зеленый кабели к устройству, принимающему компонентное видео.
- Красный и белый звуковые кабели не требуются, если вы используете кабель HDMI.
- Если вы хотите, чтобы звук выводился с помощью компонентного кабеля, подключите красный и белый кабели к устройству, принимающему видеовход.
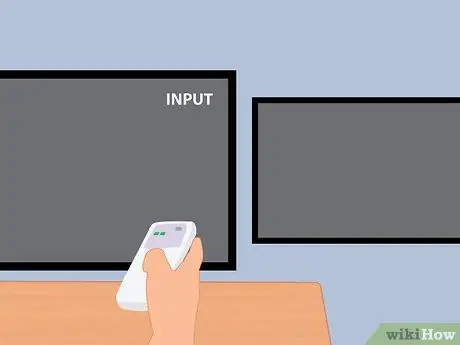
Шаг 5. Включите телевизор и установите видеовход Xbox 360
Настройте каждый телевизор на видеовход в зависимости от типа используемого кабеля. Установите вход AV, если вы используете композитный кабель, Component, если вы используете компонентный кабель, и HDMI, если вы используете кабель HDMI.
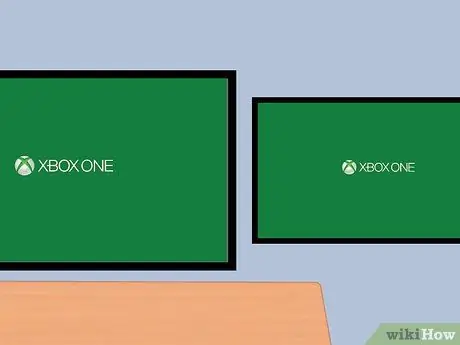
Шаг 6. Включите Xbox 360
Вы должны сразу увидеть вывод видео на обоих телевизорах. Если на одном телевизоре изображение не отображается, убедитесь, что все кабели подключены правильно. Если вы все еще не видите изображение, это обычно происходит из-за того, что телевизор не поддерживает видеосигнал по кабелю. Попробуйте использовать другой телевизор, поддерживающий видеосигнал, с тем же кабелем.
Метод 2 из 3: использование Windows 10 на Xbox One

Шаг 1. Проверьте системные требования
Чтобы этот метод работал, у вас должны быть Xbox One и ПК под управлением Windows 10 и соответствовать следующим системным требованиям. Вам не обязательно использовать кабельное соединение, но это рекомендуется. Вы можете подключить настольный компьютер или ноутбук с Windows 10 к телевизору, используя такое соединение, как VGA или HDMI, если оно поддерживается телевизором.
2 ГБ ОЗУ, ЦП 1,5 ГГц или выше, проводной Ethernet или беспроводной доступ 802.11 N / AC

Шаг 2. Подключите к ПК контроллер Xbox One или Xbox 360
Для контроллера Xbox One требуется беспроводной адаптер Xbox One для Windows 10, или вы можете подключить его напрямую с помощью кабеля USB или micro USB. Вы также можете использовать проводной или беспроводной контроллер Xbox 360 с беспроводным адаптером Xbox 360 для ПК.
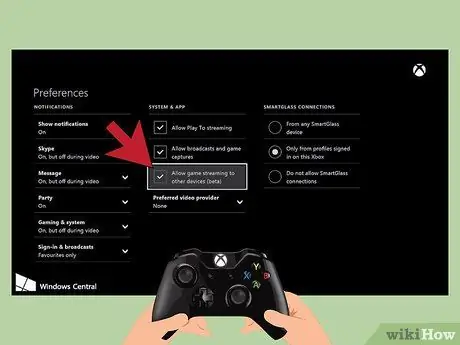
Шаг 3. Включите потоковую передачу на Xbox One
На консоли должна быть включена потоковая передача игр на ПК с Windows 10. Xbox 360 не имеет этой функции (поэтому этот метод не будет работать на Xbox 360). В системах Xbox One перейдите в настройки, выберите предпочтения и убедитесь, что включен параметр «Разрешить потоковую передачу игр на другие устройства (бета)», а также включите подключения SmartGlass, выбрав «С любого устройства SmartGlass» или «Только из профилей, на которых выполнен вход на этой консоли Xbox.."
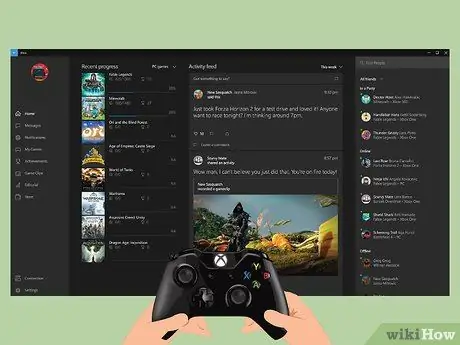
Шаг 4. Откройте приложение Xbox в Windows 10 и войдите в систему
Нажмите кнопку «Пуск» на панели инструментов, которая обычно находится внизу экрана, а кнопка «Пуск» находится слева, и выберите приложение Xbox. Войдите в ту же учетную запись Xbox Gamertag, что и в системе Xbox One.
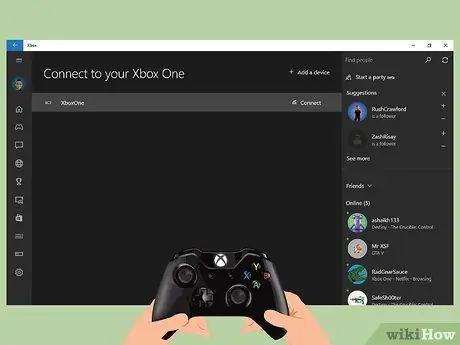
Шаг 5. Подключите ПК с Windows 10 к консоли Xbox One
На левой панели выберите «Подключиться» на вашем ПК. Это приложение будет сканировать консоли Xbox One, подключенные к сети. Как только консоль будет найдена, выберите систему, на которую вы хотите транслировать.
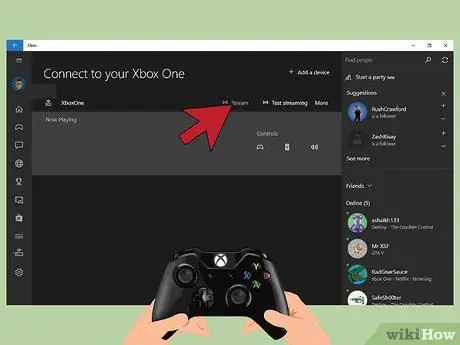
Шаг 6. Потоковое видео в Windows 10
После подключения ПК к консоли Xbox One нажмите кнопку потоковой передачи.
Метод 3 из 3: использование разделенных кабелей с любой консолью Xbox

Шаг 1. Определите тип используемого подключения
Вам нужен только один тип видеовхода с консоли. Этот метод работает для всех Xbox, включая исходную Xbox, Xbox 360 и Xbox One. Оригинальный Xbox и некоторые старые Xbox 360 не поддерживают HDMI. Xbox One поддерживает только HDMI.
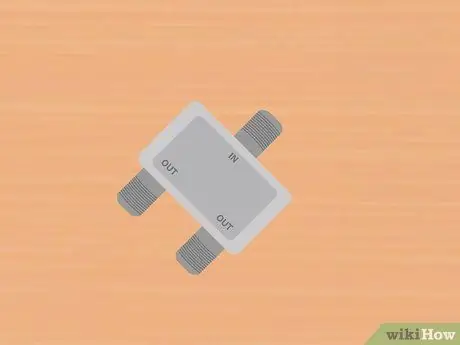
Шаг 2. Приобретите необходимый кабельный разделитель и кабели
Кабельный разветвитель принимает видеовыход с консоли и использует один и тот же тип подключения для обоих дисплеев. В зависимости от используемого кабельного разветвителя вам может потребоваться приобрести два дополнительных кабеля для каждого телевизионного входа.

Шаг 3. Подключите видеовыход между приставкой и разветвителем
От игровой приставки подключен только один видеовыход.
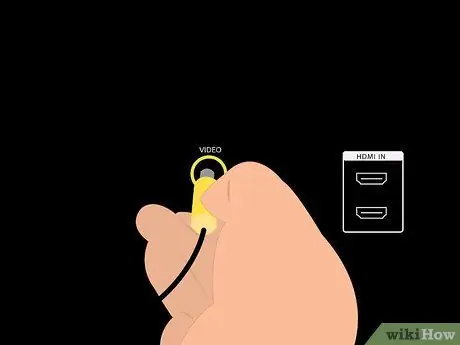
Шаг 4. Подключите разветвители к обоим телевизорам и включите их
Для передачи видеовхода на оба телевизора по отдельности может потребоваться только два набора кабелей. Установите для каждого видеовхода используемый тип подключения: композитный, компонентный или HDMI. Оба телевизора будут использовать один и тот же тип подключения.
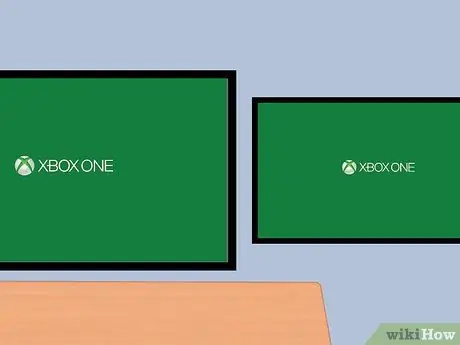
Шаг 5. Включите консоль Xbox
Вы увидите одно и то же изображение на обоих телевизорах. Если нет, проверьте подключение кабеля и повторите попытку.






