Есть три основных способа чистки динамиков iPhone. Во-первых, вы можете использовать зубную щетку с мягкой щетиной, чтобы почистить динамики. Во-вторых, вы можете использовать баллончик с воздухом, чтобы выдуть мусор из зазора динамика. Наконец, вы можете наклеить ленту, чтобы удалить жирную грязь, которая застряла вокруг динамика. Если в динамиках нет звука, попробуйте также почистить разъем для наушников.
Шаг
Метод 1 из 3: попробуйте простой метод очистки

Шаг 1. Очистите динамики
Используйте зубную щетку с мягкой щетиной, чтобы почистить порты динамиков. Легким движением удалите жир и грязь с динамика.
Вы можете окунуть щетину зубной щетки в медицинский спирт, чтобы облегчить очистку. Не окунайте кисть целиком

Шаг 2. Используйте художественную ленту
Лента художника - синяя лента, используемая при покраске стен. Эта лента чувствительна к давлению, поэтому идеально подходит для чистки динамиков iPhone.
- Оторвите кусок ленты и скатайте его в цилиндр липкой стороной наружу. Этот цилиндр должен иметь диаметр, равный указательному пальцу.
- Оберните ленту указательным пальцем, затем вставьте ее в динамики iPhone.
- Лента собирает пыль и грязь, скопившуюся на динамиках.
- Проверяйте поверхность ленты после каждой очистки. Если на нем прилипло масло или грязь, удалите и выбросьте использованную ленту, сверните новый цилиндр ленты и повторите.

Шаг 3. Сдуйте грязь с динамика
Сдуйте грязь и пыль с динамиков сжатым воздухом. Прежде всего положите телефон экраном вниз.
- Перед использованием прочтите инструкции по использованию аэрозольного баллона и всегда следуйте инструкциям по применению.
- Направьте сопло воздушного баллона на громкоговоритель на расстоянии, указанном в руководстве пользователя.
- Сожмите ручку банки на мгновение, затем отпустите.
Метод 2 из 3: Очистка звукового разъема Jemala

Шаг 1. Подключите динамик jema
Если после сброса настроек телефона вы слышите звук из динамика, возможно, в порту динамика есть мусор. Эти хлопья могут посылать ложный сигнал о том, что в телефоне вставлен штекер, что препятствует выходу звука из динамика. Перед очисткой порта снимите громкую связь с iPhone.

Шаг 2. Используйте ватный тампон
Удалите вату с одного конца ватного тампона, защемив и потянув его указательным и большим пальцами. Если да, выбросьте вату. Зажмите конец того же стебля хлопка, но на этот раз немного свободно. Прокрутите ватный тампон вдоль его оси, чтобы обернуть вокруг него рыхлый хлопок. Вставьте ватную палочку в гнездо динамика. Направьте узкий конец ватной палочки на гнездо динамика. Несколько раз покрутите ватный тампон, затем удалите его.
- Проверьте динамики, чтобы услышать результаты.
- Это самый простой и распространенный способ очистки порта динамика jemala.
- Не смачивайте кончик ватного тампона водой или медицинским спиртом, так как это может повредить iPhone.

Шаг 3. Используйте сжатый воздух
Положите телефон на ровную поверхность. Разместите телефон так, чтобы порт был обращен к вам. Направьте сопло баллончика на порт наушника с расстояния, рекомендованного руководством по эксплуатации на этикетке баллона. Сожмите на мгновение, затем отпустите ручку.
Кислородный баллон - это распространенный инструмент для очистки компонентов ПК, и вы можете купить его в местном магазине компьютеров или электроники
Метод 3 из 3: пробуем другие исправления
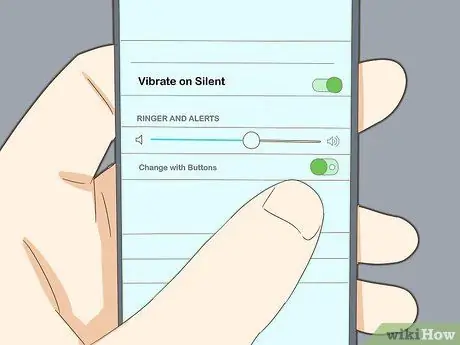
Шаг 1. Проверьте настройки динамика
Зайдите в меню настроек (настройки), затем выберите Звуки (звук). Переместите ползунок «Звонок и оповещения», чтобы увеличить громкость. Если вы не слышите звук, обратитесь в службу поддержки Apple.
Если вы слышите звук из динамика после регулировки ползунка «Звонок и оповещения», проверьте переключатель «Звонок / Без звука» на боковой стороне устройства. Если кнопка находится в положении, обозначенном оранжевой точкой, устройство находится в беззвучном режиме. Сдвиньте этот переключатель в другую сторону, чтобы вернуть звонок
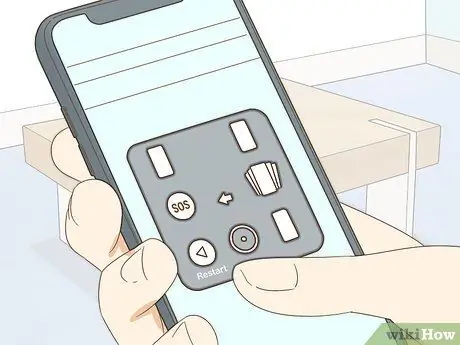
Шаг 2. Перезагрузите iPhone
Если после проверки настроек динамика динамика не улучшится, попробуйте перезапустить iPhone. Перезагрузите iPhone, удерживая кнопки сна и дома, чтобы выключить и включить устройство, пока не появится логотип Apple.
Тестовый звук после перезагрузки телефона

Шаг 3. Откройте чехол для телефона
Если чехол iPhone можно открыть, вполне вероятно, что эта часть приглушает или блокирует звук из динамиков. Снимите чехол с телефона и попробуйте включить музыку, чтобы проверить звук.
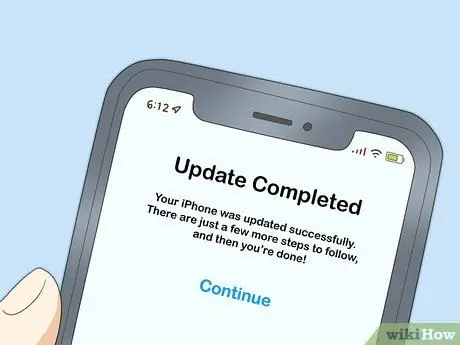
Шаг 4. Обновите iPhone
Иногда дефекты звука возникают из-за того, что накопитель или прошивка слишком устарели. Обновите систему iPhone, подключив устройство к сети Wi-Fi и зайдя в меню «Настройки». Щелкните параметр «Общие», затем «Обновление программного обеспечения». Наконец нажмите Загрузить и установить.
- Если в процессе обновления ваш телефон попросит временно удалить приложение, просто нажмите «Продолжить». Затем ваше приложение будет установлено.
- При появлении запроса введите код доступа.
- Перед обновлением сделайте резервную копию вашего телефона по сети Wi-Fi. Для этого нажмите «Настройки», затем «iCloud». Затем нажмите «Резервное копирование» и включите резервное копирование iCloud, если вы еще этого не сделали. Наконец, нажмите «Создать резервную копию».
- Чтобы проверить, завершено ли обновление, перейдите в «Настройки», затем в iCloud, затем в «Хранилище», затем в «Управление хранилищем» и выберите свой телефон. Вы сможете увидеть файл резервной копии, а также время создания и размер файла.
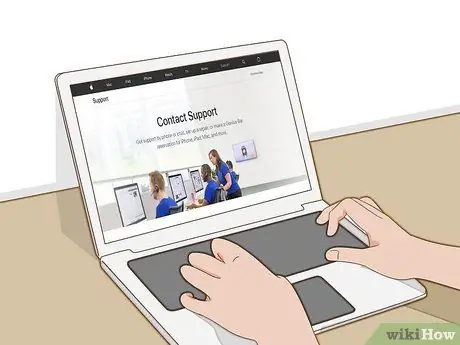
Шаг 5. Обратитесь в Apple
Посетите магазин Apple, чтобы поговорить со специалистом, который может вам помочь. Если рядом с вашим домом нет магазина Apple, посетите сайт обслуживания Apple по адресу https://support.apple.com/contact. Сначала нажмите «Настроить ремонт», а затем «iPhone».
- Затем выберите «Ремонт и физические повреждения» и нажмите «Не слышно через ресивер или динамики».
- На следующем экране нажмите «Встроенный динамик».
- Теперь вы можете выбрать один из множества вариантов, включая чат, запланировать звонок и отправить в ремонт. Выберите лучший вариант для себя.
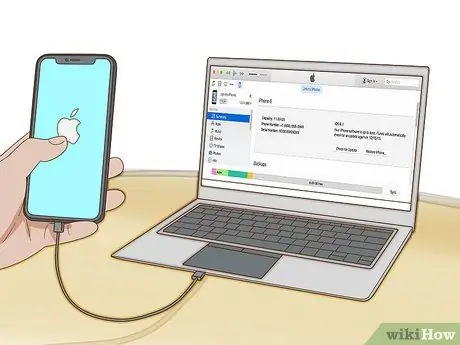
Шаг 6. Восстановите iPhone
Если Apple не сможет помочь, они предложат последнее средство: полное восстановление устройства. Это полное восстановление приведет к удалению сохраненной контактной информации, календаря, фотографий и других данных. Однако некоторые текстовые сообщения, история вызовов и пользовательские параметры должны по-прежнему храниться в облаке.
- Чтобы восстановить iPhone, подключите телефон к компьютеру с помощью встроенного кабеля. Откройте iTunes на компьютере.
- Введите пароль или щелкните Доверять этому компьютеру, если будет предложено.
- Выберите телефон, когда он появится в iTunes. На панели сводки щелкните Восстановить [ваше устройство]. Щелкните еще раз, чтобы подтвердить свое решение.
- Перед началом процесса восстановления рекомендуется создать резервную копию вашей информации так же, как вы это делали до обновления iOS.






