Размер экрана - один из наиболее важных аспектов компьютера, особенно компьютера с Windows 8, потому что размер экрана будет определять объем информации, которую Windows может отображать на вашем мониторе. Регулировка разрешения экрана сократит информацию так, чтобы на экране отображалось как можно больше информации, или увеличит информацию для большего дисплея по вашему вкусу.
Шаг
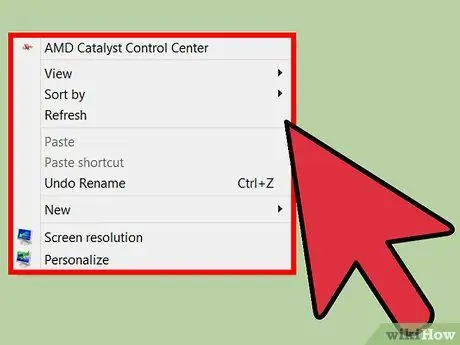
Шаг 1. Щелкните правой кнопкой мыши пустую часть экрана
Появится меню.
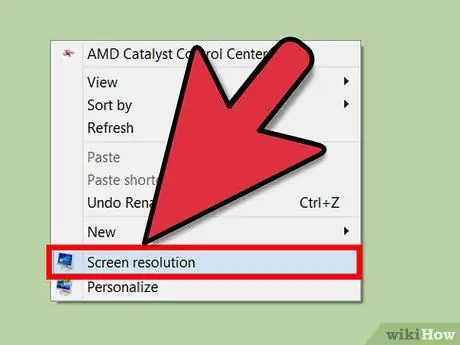
Шаг 2. Выберите «Разрешение экрана»
Эта опция находится внизу меню.
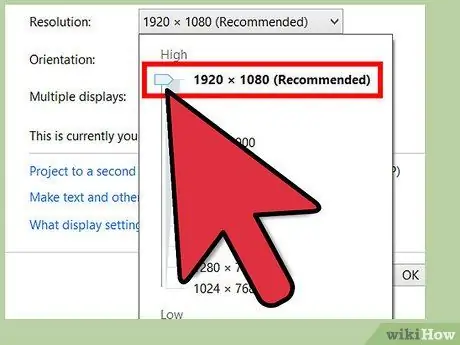
Шаг 3. Измените разрешение
Щелкните список Разрешение. С помощью мыши вы можете щелкнуть и удерживать эту полосу, чтобы увеличивать или уменьшать разрешение.
- При перемещении полосы разрешения вверх экран увеличивается, а при перемещении вниз - уменьшается.
- Размер экрана выбирайте по вкусу.
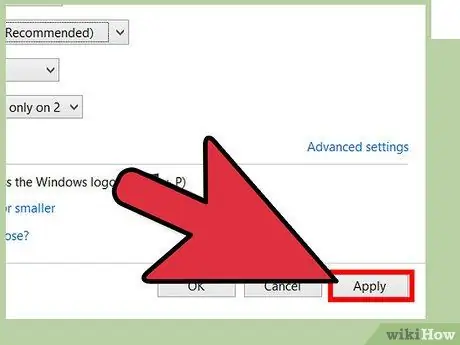
Шаг 4. Нажмите кнопку «Применить» в правом нижнем углу экрана
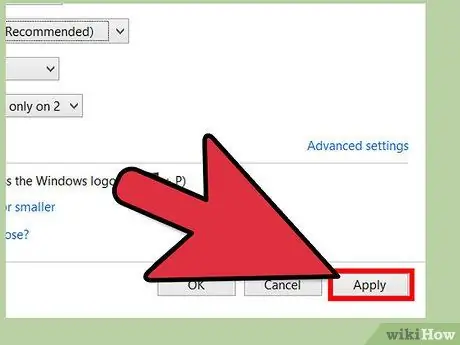
Шаг 5. Примите изменения, нажав кнопку «Сохранить изменения»
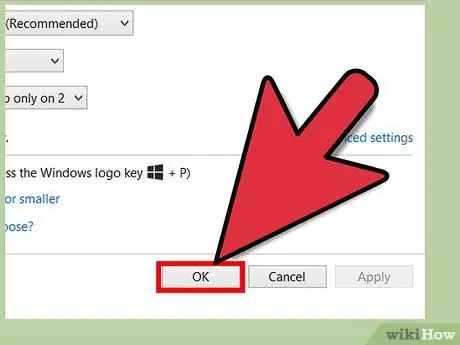
Шаг 6. Внесите изменения
Нажмите «ОК», чтобы закончить и закрыть окно.






