10-секундное резюме 1. Откройте веб-сайт Facebook через браузер или мобильный браузер. 2. Коснитесь значка «Сообщения» (отмеченного значком пузыря речи). 3. Выберите Просмотреть все сообщения. 4. Выберите Просмотр заархивированных сообщений. 5. Выберите сообщение, которое хотите удалить. 6. Коснитесь значка стрелки в правом верхнем углу экрана. 7. Дважды коснитесь Удалить.
Шаг
Метод 1 из 2: удаление заархивированных сообщений на Facebook (мобильный сайт)
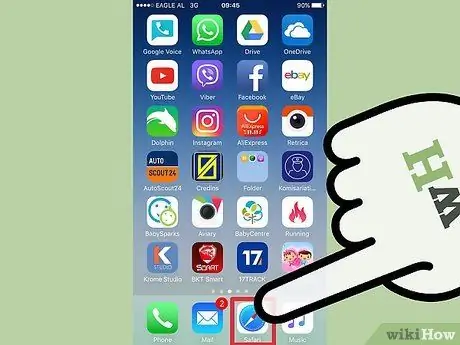
Шаг 1. Коснитесь приложения браузера телефона, чтобы открыть его
Хотя вы не можете удалить заархивированные сообщения через приложение Facebook Messenger, вы все равно можете получить к ним доступ и удалить их через мобильный сайт Facebook.
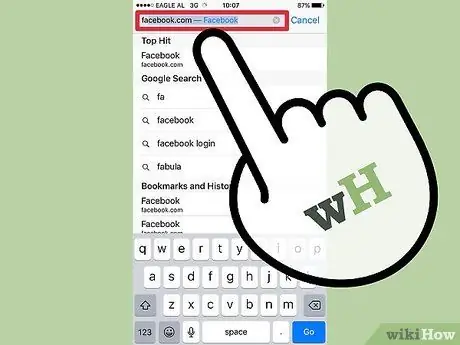
Шаг 2. Посетите Facebook
Если вам нужно ввести URL-адрес вручную (в вашем браузере нет ярлыка для Facebook), введите Facebook или его адрес в строку URL-адреса в верхней части экрана.
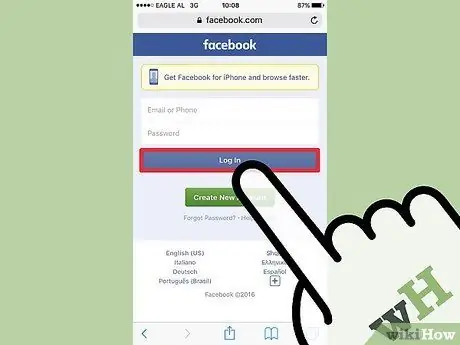
Шаг 3. Введите адрес электронной почты / номер телефона, связанный с Facebook, и пароль
После этого вы можете нажать кнопку «Войти», чтобы войти в свою учетную запись.
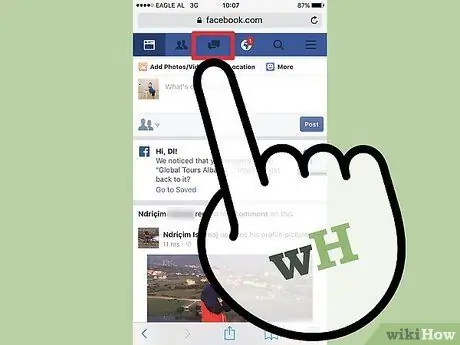
Шаг 4. Коснитесь вкладки «Сообщения»
Он находится вверху страницы вашего браузера, прямо между значками «Запросы на добавление в друзья» и «Уведомления».
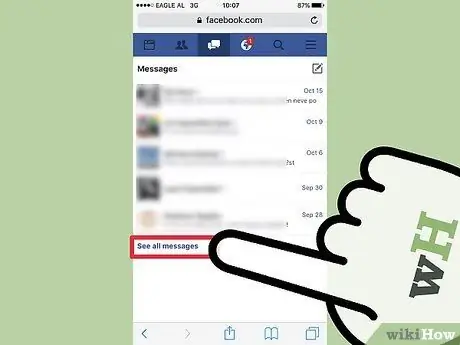
Шаг 5. Нажмите на опцию «Просмотреть все сообщения»
Он находится внизу вкладки «Сообщения».
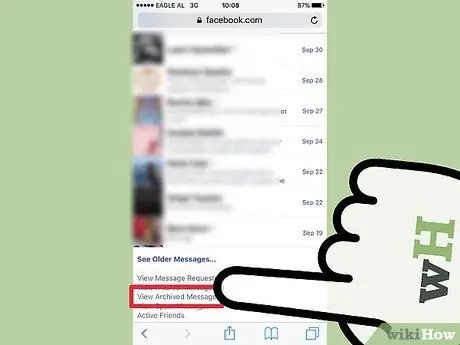
Шаг 6. Выберите «Просмотр заархивированных сообщений»
Он находится внизу страницы, поэтому вам, возможно, придется прокручивать его, пока не найдете.
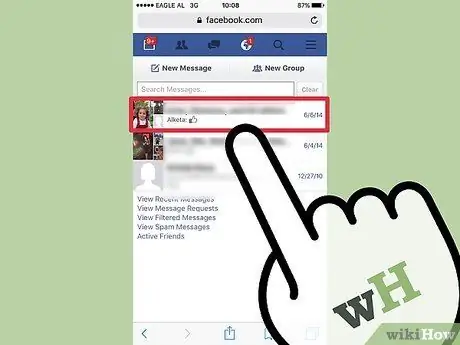
Шаг 7. Выберите заархивированные сообщения
После этого сообщение откроется, и вы сможете удалить его через окно сообщения.
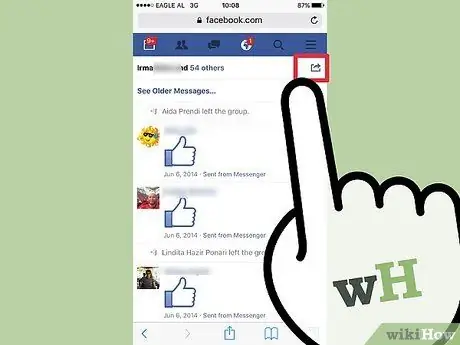
Шаг 8. Коснитесь значка стрелки в правом верхнем углу интерфейса сообщения
Он находится в той же строке, что и имя получателя. После прикосновения на экране появится всплывающее контекстное меню.
Внешний вид значка может отличаться в зависимости от используемого мобильного браузера. Однако размещение обычно остается неизменным, независимо от используемой платформы
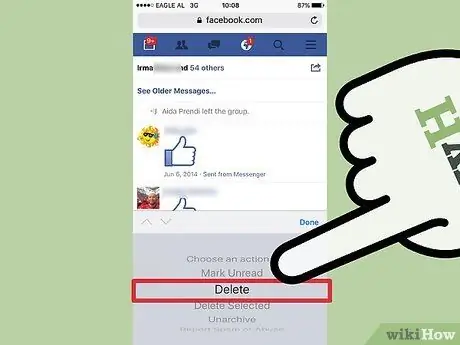
Шаг 9. Коснитесь опции «Удалить»
Если вы используете Safari, вам может потребоваться подтвердить свой выбор, нажав опцию «Удалить» в правом верхнем углу появившегося контекстного меню.
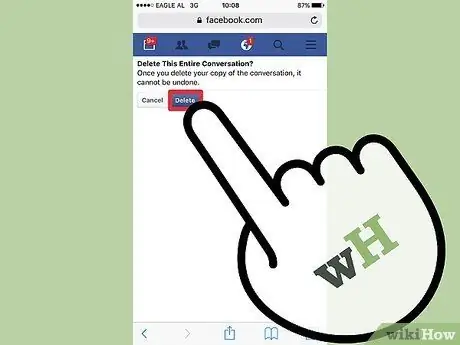
Шаг 10. На следующей странице нажмите «Удалить»
Это делается для подтверждения выбора удаления заархивированных сообщений.
Как только вы коснетесь опции «Удалить» на этом этапе, ваше сообщение будет удалено без возможности восстановления
Метод 2 из 2: удаление заархивированных сообщений на Facebook (настольный сайт)
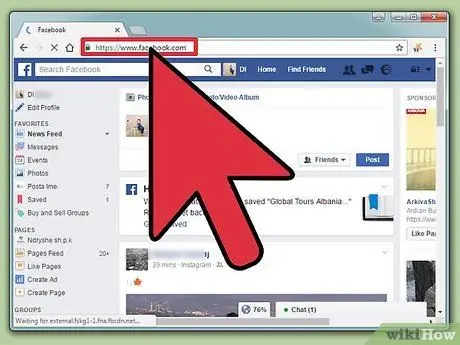
Шаг 1. Посетите сайт Facebook
Приложение Facebook Messenger не позволяет вам получить доступ к архивным сообщениям, поэтому вам нужно будет использовать компьютер для доступа к ним.
Если вы не вошли в Facebook, введите свой адрес электронной почты и пароль, затем нажмите «Войти»
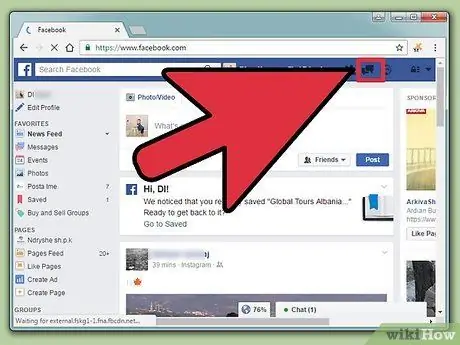
Шаг 2. Щелкните вкладку «Сообщения»
Вы можете найти его в правом верхнем углу панели инструментов Facebook, между вкладками «Запросы на добавление в друзья» и «Уведомления». Вкладки напоминают два пузыря с текстом, поставленные друг на друга.
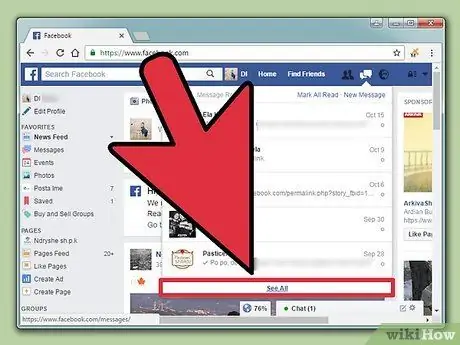
Шаг 3. Щелкните опцию «Просмотреть все»
Он находится внизу раскрывающегося меню сообщения. Нажав «Просмотреть все», вы попадете в библиотеку сообщений.
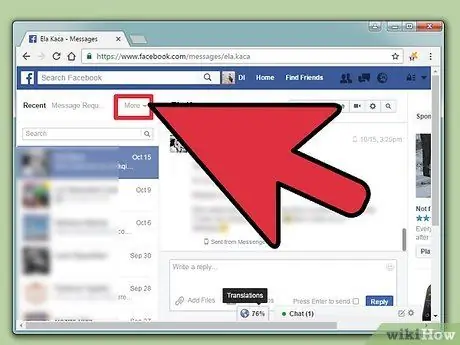
Шаг 4. Щелкните опцию «Еще»
Он находится над списком сообщений в левой части экрана. После нажатия появится раскрывающееся меню.
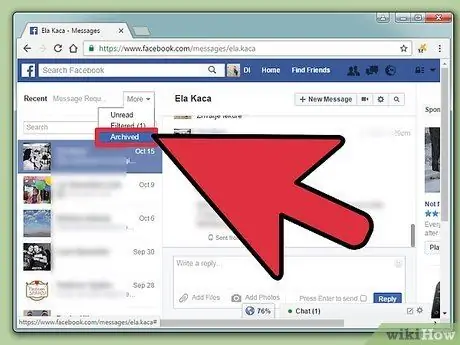
Шаг 5. Щелкните опцию «Архивировано»
После этого отобразится каталог заархивированных сообщений. Там вы можете удалить заархивированные сообщения.
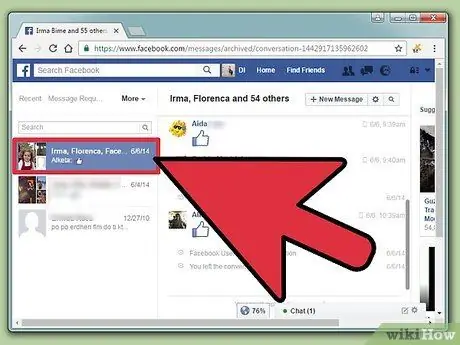
Шаг 6. Щелкните чат или сообщение, которое хотите удалить
Вам нужно нажать на сообщение из списка сообщений, который находится в левой части экрана. После нажатия в центре экрана появится сообщение.
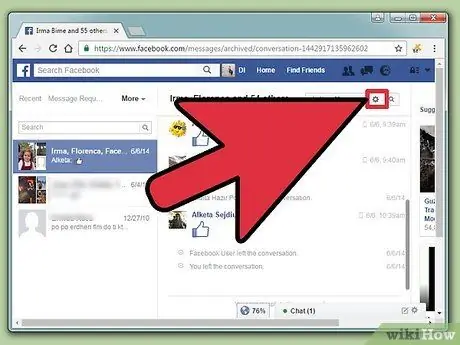
Шаг 7. Щелкните значок шестеренки в правом верхнем углу сообщения
После этого отобразится раскрывающееся меню с параметрами сообщения.
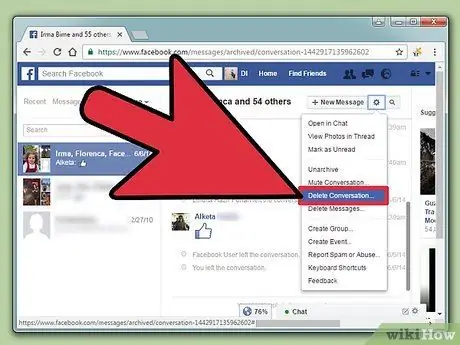
Шаг 8. Щелкните опцию «Удалить разговор»
Facebook попросит вас подтвердить свой выбор, прежде чем согласиться с запросом на удаление сообщения.
Если вы не думаете, что готовы удалить чат, но больше не хотите получать уведомления, вы можете нажать на опцию «Отключить разговор»
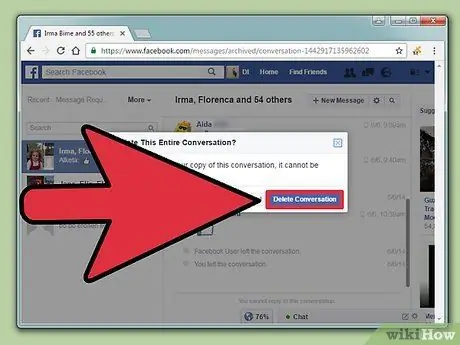
Шаг 9. В появившемся всплывающем окне нажмите «Удалить разговор»
После этого сообщение будет окончательно удалено из каталога «Сообщения».
подсказки
- Удаление сообщения или чата из каталога заархивированных сообщений не приведет к удалению сообщения или чата из папки входящих сообщений вашего друга. Заметка или копия чата останется, если он также не удалит сообщение.
- В мобильном приложении Facebook и приложении Messenger нет функции удаления заархивированных сообщений, поэтому вам необходимо выполнить удаление через веб-сайт Facebook.
Предупреждение
- Как только вы удалите заархивированное сообщение, вы не сможете его вернуть.
- Если вы используете подключение для передачи данных для доступа к мобильному сайту Facebook, ваш оператор мобильной связи может взимать плату за Интернет.






