Из этой статьи вы узнаете, как выйти из Facebook и / или Messenger с помощью компьютера, планшета или телефона. Если вы забыли, что не вышли из системы на общем или общедоступном компьютере, используйте настройки безопасности Facebook для удаленного выхода. См. Как деактивировать учетную запись Facebook, если вы хотите полностью удалить свою учетную запись Facebook.
Шаг
Метод 1 из 6. Выйти из Facebook на компьютере
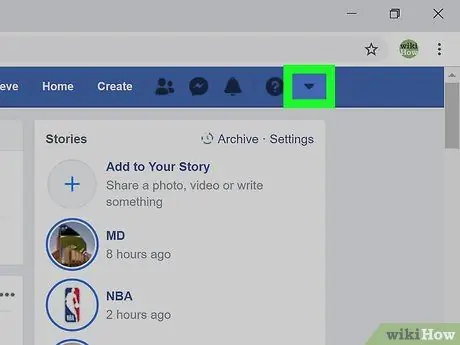
Шаг 1. Щелкните стрелку
Эта стрелка вниз находится на синей полосе в правом верхнем углу страницы. Это вызовет меню.
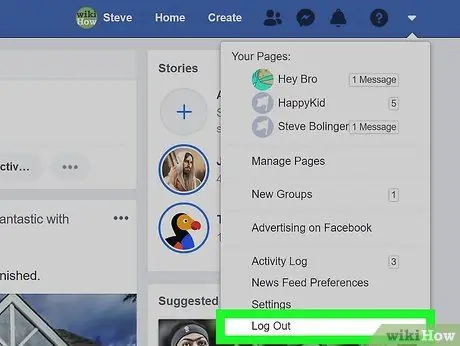
Шаг 2. Нажмите «Выход» в нижней части меню
Вы вышли из Facebook.
Метод 2 из 6. Выйдите из Facebook на планшете или телефоне
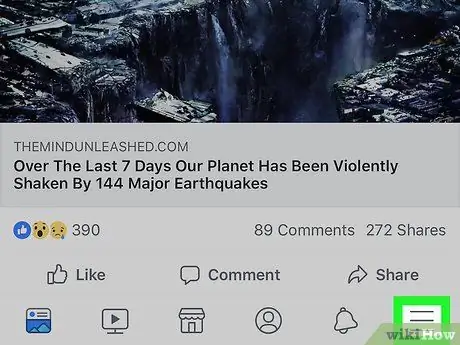
Шаг 1. Коснитесь меню
На iPad или iPhone это меню находится в правом нижнем углу экрана. На устройствах Android вы можете найти его в правом верхнем углу.
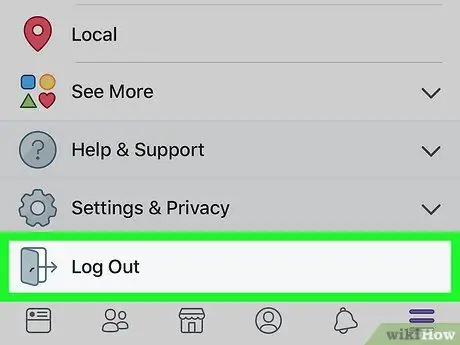
Шаг 2. Прокрутите экран вниз и нажмите «Выход»
Он находится внизу меню. Отобразится кнопка подтверждения.
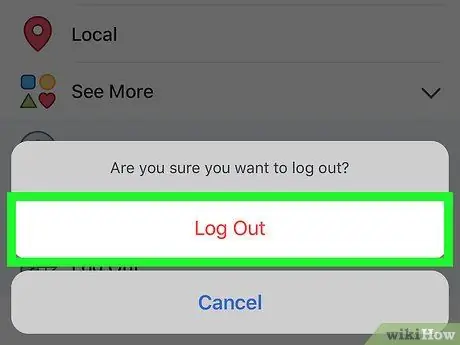
Шаг 3. Коснитесь Выход для подтверждения
Вы выйдете из приложения Facebook. Снова отобразится экран входа в Facebook.
Если учетная запись Facebook была синхронизирована с устройством Android, она теперь не синхронизирована
Метод 3 из 6. Удаленный выход с помощью телефона или планшета
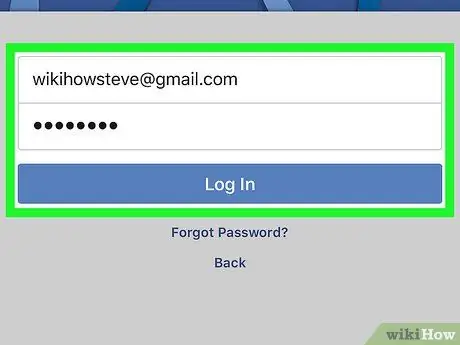
Шаг 1. Войдите в Facebook на планшете или телефоне
Если вы не вышли из Facebook на другом устройстве (например, на компьютере на работе или в школе, на телефоне друга), используйте этот метод, чтобы выйти из него. Приложение Facebook обычно находится в панели приложений (на устройствах Android) или на главном экране (iPad / iPhone).
- Вы должны войти в Facebook, используя ту же учетную запись, что и учетная запись, из которой вы хотите удаленно выйти. Если вы используете чужой планшет или телефон, выйдите из его учетной записи, выполнив действия, описанные в этом методе, а затем войдите в свою учетную запись.
- Этот метод также можно использовать для выхода из Facebook Messenger.
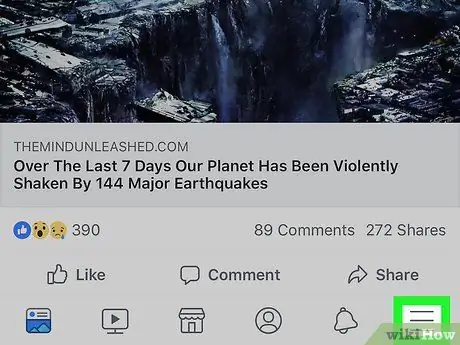
Шаг 2. Коснитесь меню
На iPad или iPhone он находится в правом нижнем углу. На устройствах Android вы можете найти его в правом верхнем углу экрана.
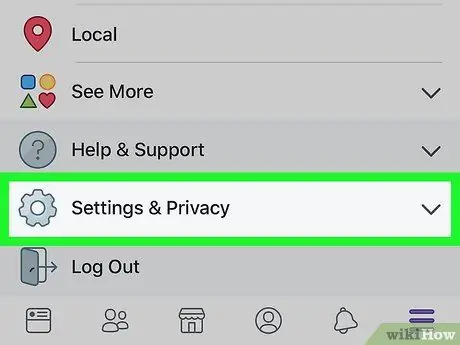
Шаг 3. Прокрутите экран вниз и нажмите «Настройки и конфиденциальность»
Это откроет другое меню.
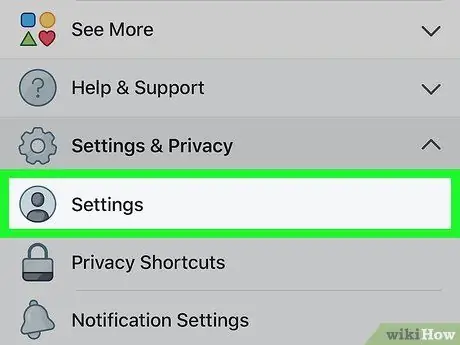
Шаг 4. Коснитесь Настройки
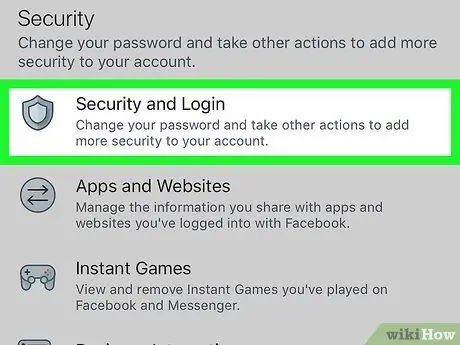
Шаг 5. Нажмите «Безопасность и вход» под заголовком «Безопасность»
Возможно, вам придется прокрутить экран вниз, чтобы найти его.
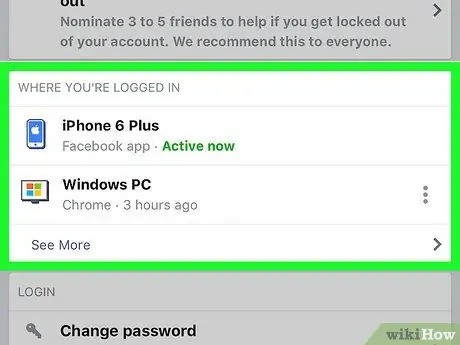
Шаг 6. Посмотрите список активных логинов
Список устройств, на которых вы вошли (и недавно вошли), появится под заголовком «Где вы вошли в систему». Здесь будут отображаться имя устройства (как сообщается в Facebook), приблизительное местоположение и дата последнего доступа. Найдите сеанс, который вы хотите завершить, используя эту информацию.
- Трогать Узнать больше чтобы развернуть список.
- Когда вы входите в приложение Messenger, под именем сеанса отображается «Messenger».
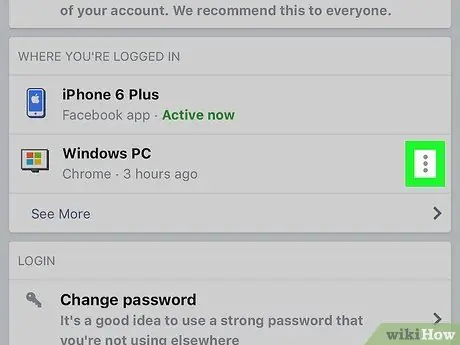
Шаг 7. Коснитесь рядом с сеансом, который хотите завершить
Появится меню.
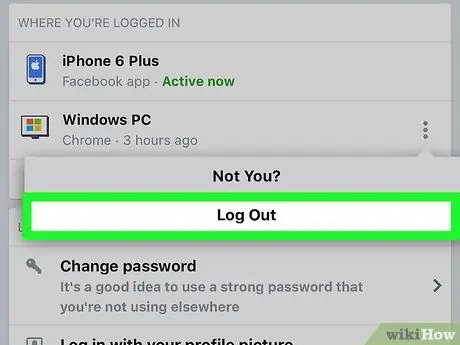
Шаг 8. Коснитесь Выход
Это приведет к выходу из учетной записи Facebook на выбранном вами устройстве. Если кто-то просматривает вашу страницу Facebook из приложения или браузера, страница будет немедленно закрыта.
Метод 4 из 6. Удаленный выход из системы с помощью компьютера
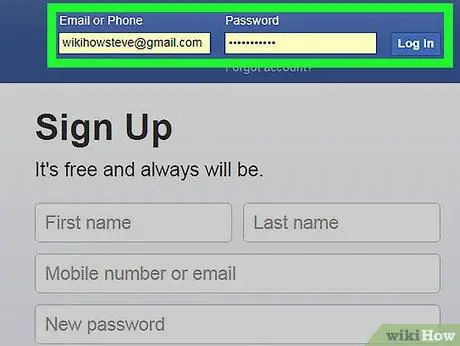
Шаг 1. Войдите в Facebook.com на компьютере
Если вы не вышли из Facebook на другом устройстве (например, на рабочем или школьном компьютере, на телефоне друга), используйте этот метод для выхода из сеанса.
Этот метод также можно использовать для выхода из Facebook Messenger на планшете или телефоне
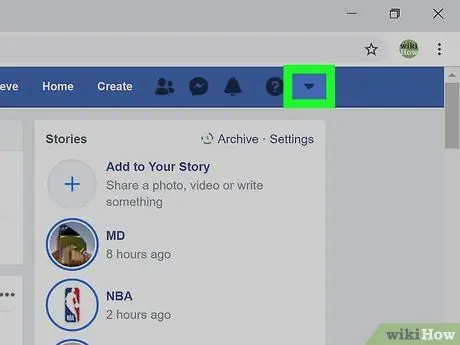
Шаг 2. Щелкните маленькую стрелку
Эта стрелка вниз находится на синей полосе в правом верхнем углу. Это откроет меню.
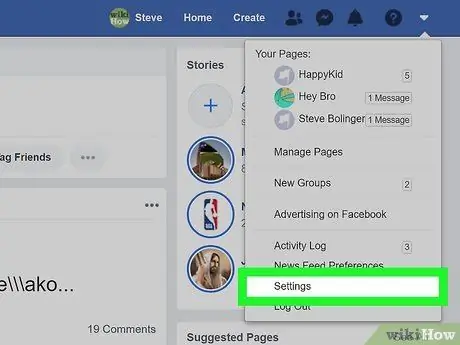
Шаг 3. Нажмите «Настройки» в нижней части меню
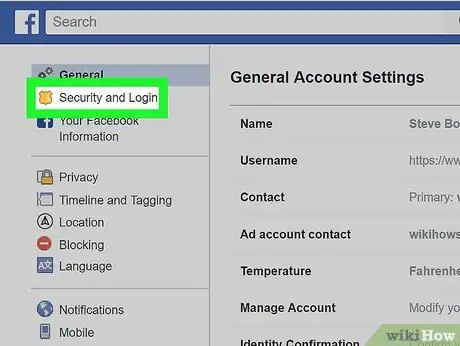
Шаг 4. Щелкните Безопасность и вход
Он находится в верхней части меню в левой части страницы.
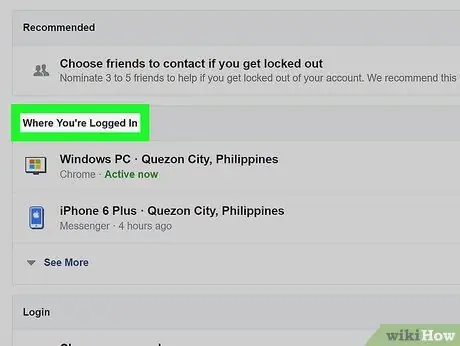
Шаг 5. Посмотрите список активных логинов
Список устройств, на которые вы вошли (и недавно вошли), появится под заголовком «Где вы вошли в систему». Здесь будут отображаться имя устройства (как сообщается в Facebook), приблизительное местоположение и дата последнего доступа. Найдите сеанс, который вы хотите завершить, используя эту информацию.
- Нажмите Узнать больше чтобы развернуть список.
- Когда вы входите в приложение Messenger, под именем сеанса отображается «Messenger».
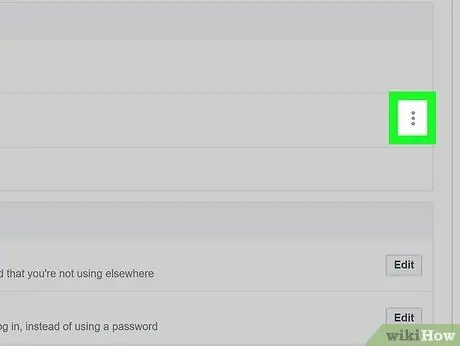
Шаг 6. Щелкните рядом с сеансом, который хотите завершить
Появится меню.
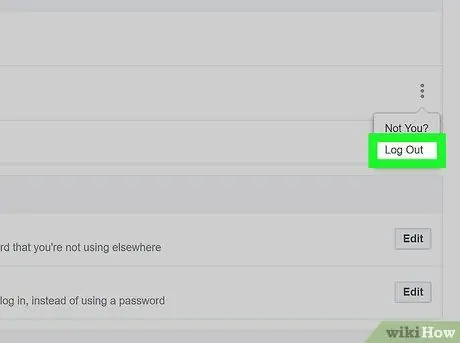
Шаг 7. Выберите «Выйти»
Это приведет к выходу из учетной записи Facebook на выбранном вами устройстве. Если кто-то просматривает вашу страницу Facebook из приложения или веб-браузера, страница будет немедленно закрыта.
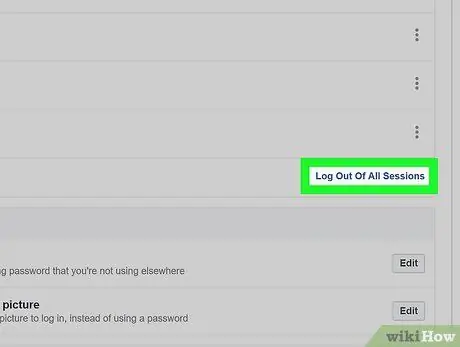
Шаг 8. Нажмите «Выйти из всех сеансов», если вы хотите выйти из всех устройств сразу
Эта опция находится под списком «Где вы вошли в систему». Это также приведет к выходу из системы, которую вы используете в настоящее время.
Метод 5 из 6. Выйти из программы обмена сообщениями на планшете или телефоне
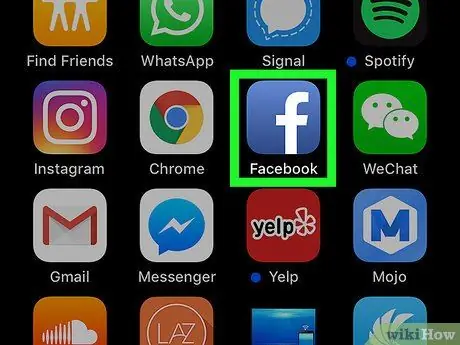
Шаг 1. Запустите приложение Facebook
В приложении Messenger нет возможности выхода, но вы можете выйти из системы через приложение Facebook. Запустите Facebook, коснувшись синего значка «f» на главном экране.
На устройствах Android, на которых не установлено приложение Facebook, см. Метод «Выйти из Messenger на устройствах Android без Facebook»
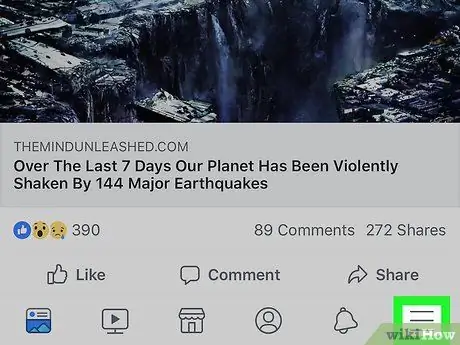
Шаг 2. Коснитесь меню
На iPad или iPhone он находится в правом нижнем углу. На устройствах Android вы можете найти его в правом верхнем углу.
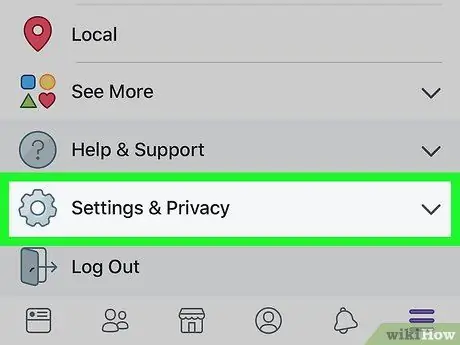
Шаг 3. Прокрутите экран вниз и нажмите «Настройки и конфиденциальность»
Это откроет несколько других вариантов.
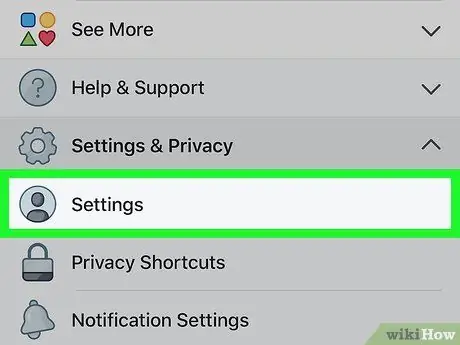
Шаг 4. Коснитесь Настройки
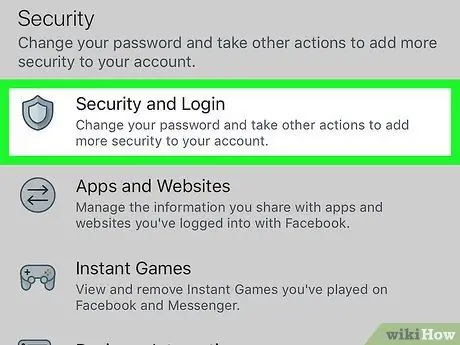
Шаг 5. Прокрутите экран вниз и нажмите «Безопасность и вход»
Эта опция находится под заголовком «Безопасность».
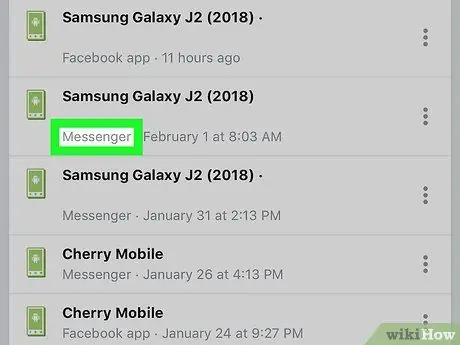
Шаг 6. Найдите желаемый сеанс обмена сообщениями
Список устройств, на которые вы вошли (и недавно вошли) в Facebook или Messenger, появится в разделе «Где вы вошли в систему». Под именем устройства для входа в программу обмена сообщениями будет отображаться «Messenger».
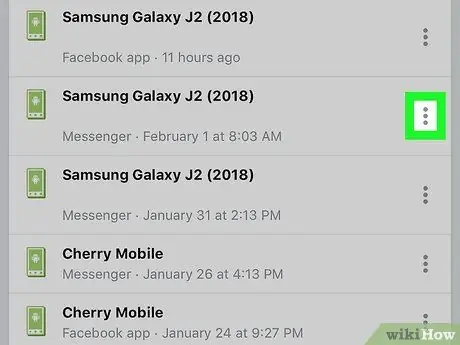
Шаг 7. Коснитесь рядом с сеансом обмена сообщениями
Это откроет меню.
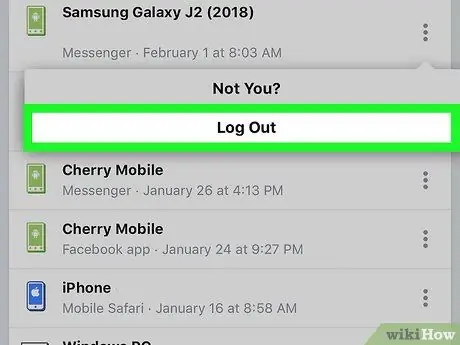
Шаг 8. Коснитесь Выход
Вы выйдете из Messenger, не выходя из основного приложения Facebook.
Метод 6 из 6. Выйдите из Messenger на устройствах Android без Facebook
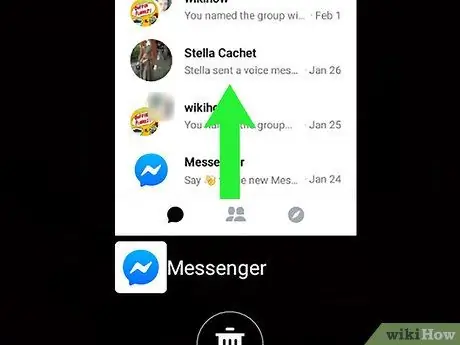
Шаг 1. Закройте Messenger
В приложении Messenger нет возможности выхода из системы, но эту проблему можно решить, очистив данные приложения с устройства Android. Закройте все открытые программы обмена сообщениями, выполнив следующие действия:
- Коснитесь небольшого квадрата в правом нижнем углу (на устройствах сторонних производителей) или двух перекрывающихся квадратов в нижнем левом углу экрана (Samsung).
- Проведите пальцем вниз или вверх по экрану, чтобы пролистать список недавних приложений, пока приложение Messenger не появится посередине.
- Закройте Messenger, проведя вправо или влево.
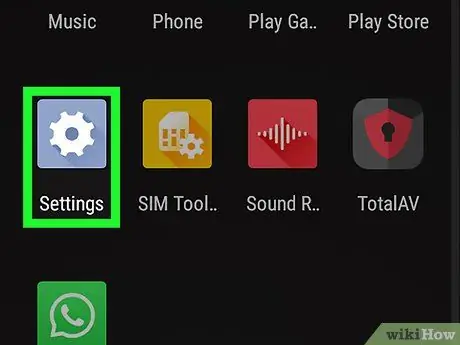
Шаг 2. Откройте настройки.
на устройствах Android.
Для этого проведите пальцем вниз по панели уведомлений, а затем коснитесь значка шестеренки в правом верхнем углу.
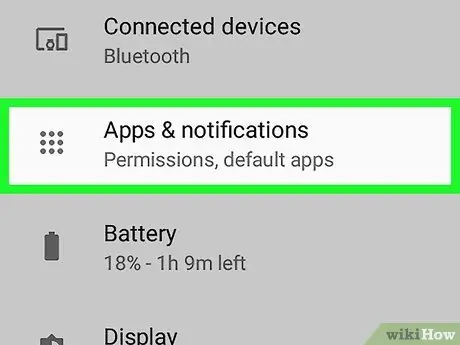
Шаг 3. Прокрутите экран вниз и нажмите «Приложения». или Менеджер приложений.
Отображаемые параметры зависят от модели устройства.
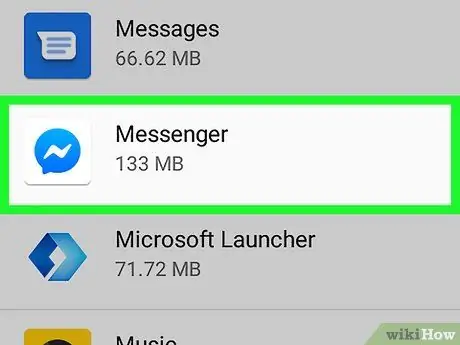
Шаг 4. Прокрутите экран вниз и нажмите Messenger

Шаг 5. Прокрутите экран вниз и нажмите Хранилище
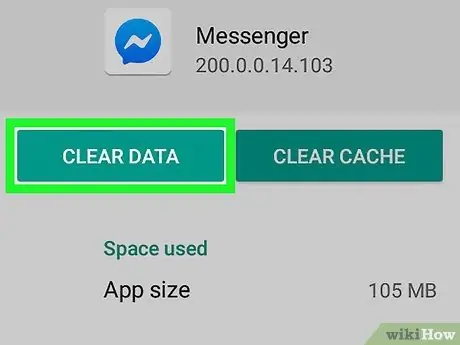
Шаг 6. Коснитесь Очистить данные
Если вас попросят подтвердить, просто сделайте это, следуя инструкциям на экране. Вы выйдете из Facebook Messenger.






