Выход из веб-сайта или приложения завершит сеанс службы, который вы в настоящее время используете. Это также полезно для предотвращения доступа других пользователей к вашей учетной записи и личной информации, когда вы закончите использовать свой компьютер. Обычно вы можете найти возможность покинуть сайт или приложение в верхней части страницы сайта или приложения. Если вы не можете найти опцию «выйти», попробуйте нажать клавиши «control» и «F» на клавиатуре и выполнить поиск по запросу «выйти» (на английском языке: «выйти из системы» или «выйти из системы»).
Шаг
Метод 1 из 14. Выйти из Gmail
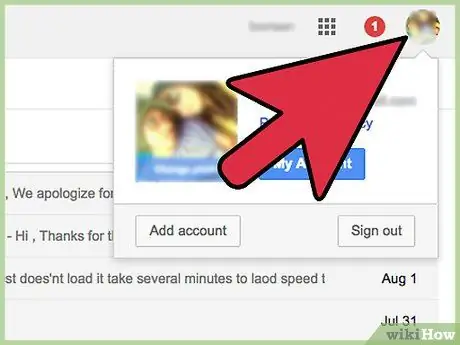
Шаг 1. Щелкните свой адрес электронной почты или фотографию учетной записи в правом верхнем углу страницы Gmail
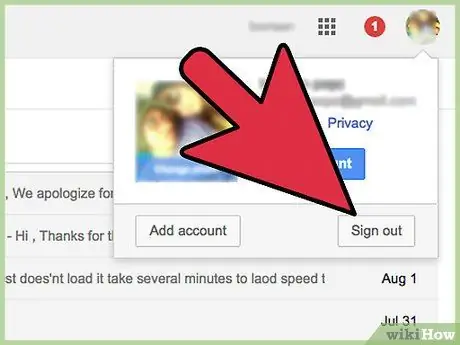
Шаг 2. Нажмите «Выход»
Теперь вы вышли из своей учетной записи Gmail.
Если вы входите в Gmail из Google Chrome, вы также можете выйти из своей учетной записи Google Chrome
Метод 2 из 14. Выйти из Yahoo Mail
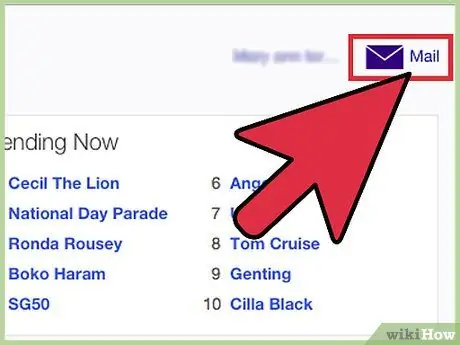
Шаг 1. Войдите в свою учетную запись Yahoo Mail
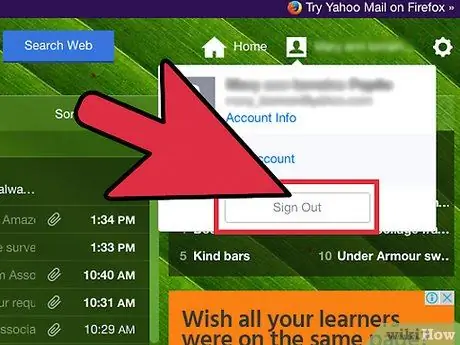
Шаг 2. Щелкните опцию «Выход» в правом верхнем углу страницы
Наведите указатель мыши на фотографию своей учетной записи, чтобы увидеть параметр «Выйти». Теперь вы вышли из своей учетной записи Yahoo Mail.
Метод 3 из 14: выход из Windows Live
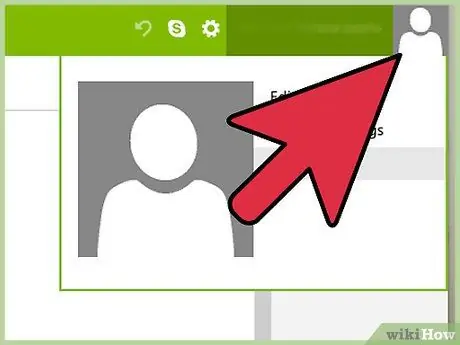
Шаг 1. Щелкните свое имя в правом верхнем углу сеанса Windows Live
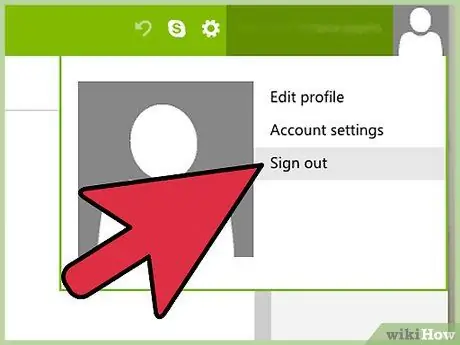
Шаг 2. Нажмите «Выход»
Вы вышли из своей учетной записи Windows Live.
Метод 4 из 14: выход из Facebook
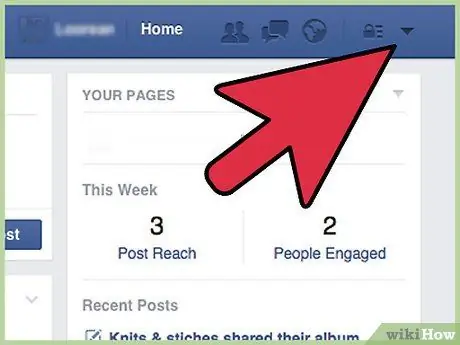
Шаг 1. Нажмите кнопку со стрелкой вниз в правом верхнем углу страницы Facebook
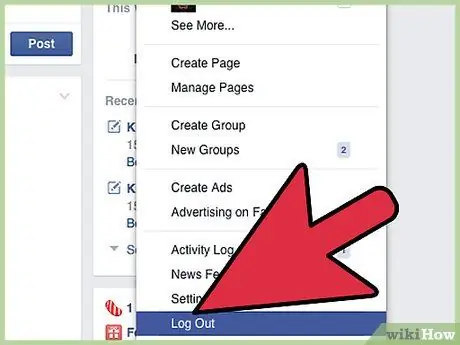
Шаг 2. Нажмите «Выход»
Теперь вы вышли из своей учетной записи Facebook.
Метод 5 из 14. Выйти из Twitter
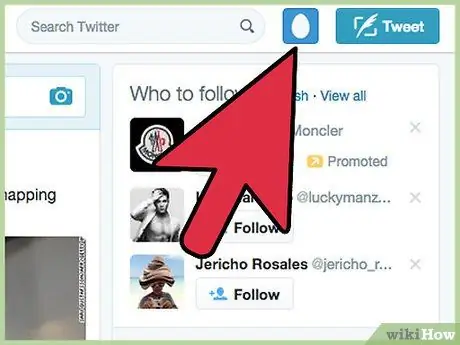
Шаг 1. Щелкните фотографию своей учетной записи Twitter в правом верхнем углу страницы
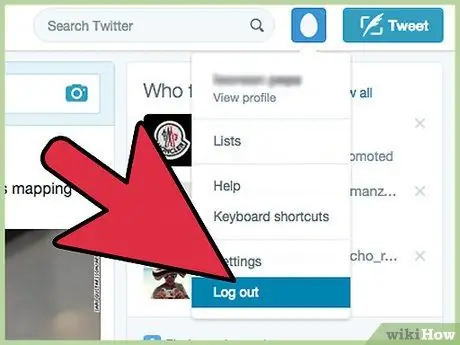
Шаг 2. Нажмите «Выход»
Теперь вы вышли из своей учетной записи Twitter.
Метод 6 из 14: выход из LinkedIn
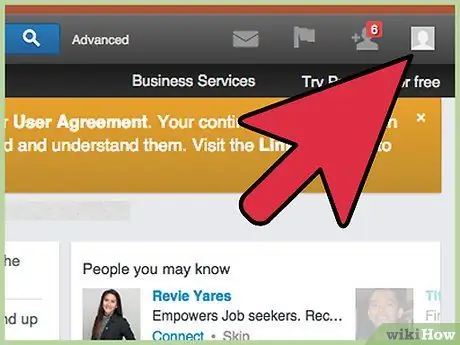
Шаг 1. Наведите указатель мыши на фотографию своего профиля в правом верхнем углу страницы LinkedIn
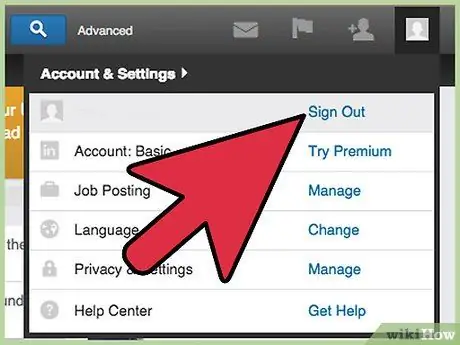
Шаг 2. Нажмите «Выход»
Вы вышли из своей учетной записи LinkedIn.
Метод 7 из 14: выход из Pinterest
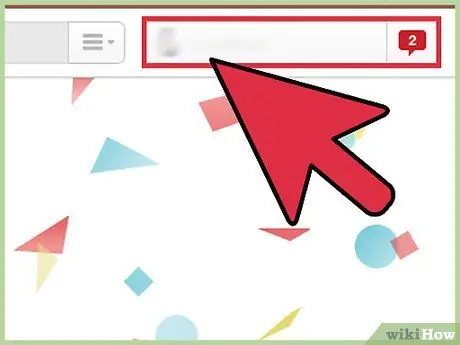
Шаг 1. Щелкните свое имя вверху страницы Pinterest
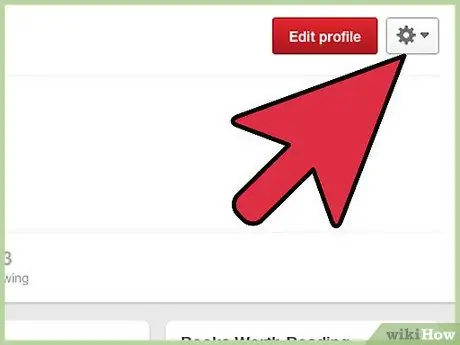
Шаг 2. Щелкните значок шестеренки справа от своего имени
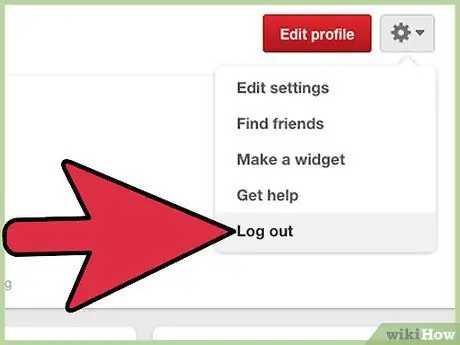
Шаг 3. Щелкните «Выход»
Теперь вы вышли из своей учетной записи Pinterest.
Метод 8 из 14: выход из Amazon
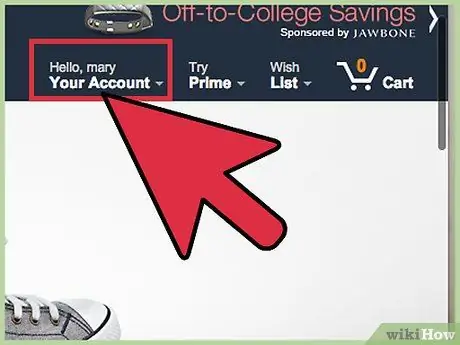
Шаг 1. Наведите курсор на «Ваша учетная запись» в правом верхнем углу сеанса Amazon
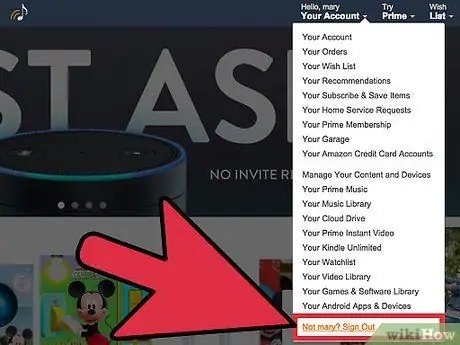
Шаг 2. Нажмите «Выход»
Теперь вы вышли из своей учетной записи Amazon.
Метод 9 из 14. Выйти из iCloud
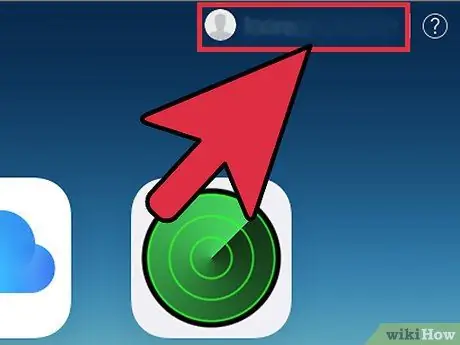
Шаг 1. Щелкните свой Apple ID или имя пользователя в правом верхнем углу сеанса iCloud
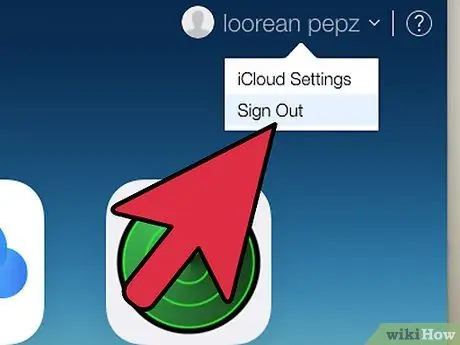
Шаг 2. Нажмите «Выход»
Вы вышли из iCloud.
Метод 10 из 14. Выйти из Netflix
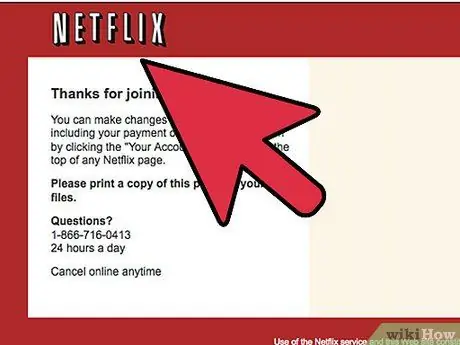
Шаг 1. Щелкните свое имя пользователя Netflix в правом верхнем углу страницы
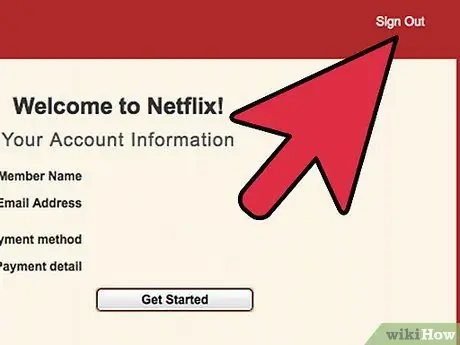
Шаг 2. Нажмите «Выход»
Вы вышли из своей учетной записи Netflix.
Метод 11 из 14: Выйти из Skype
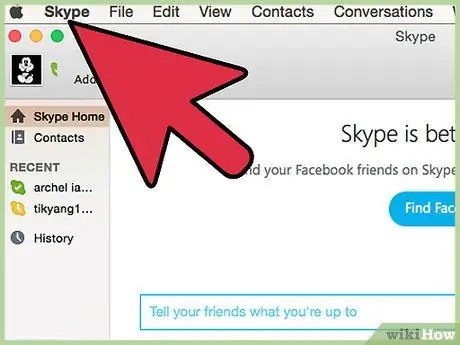
Шаг 1. Щелкните «Skype» в верхнем левом углу сеанса Skype
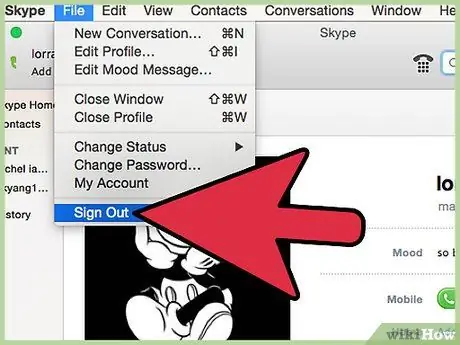
Шаг 2. Нажмите «Выход»
Вы вышли из своей учетной записи Skype.
Метод 12 из 14: выход из eBay
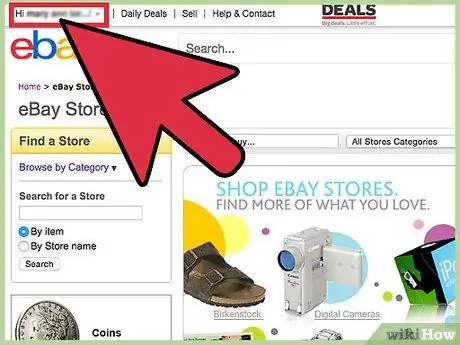
Шаг 1. Найдите свое имя пользователя eBay в верхнем левом углу сеанса eBay
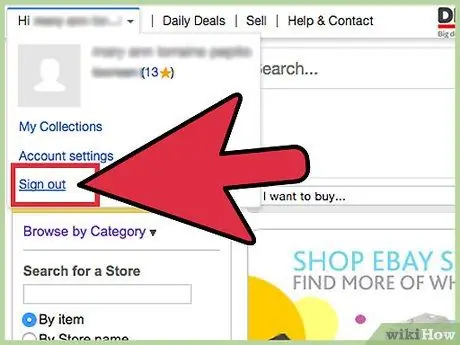
Шаг 2. Нажмите «Выход»
Теперь вас нет на eBay.
Метод 13 из 14: выйти из WordPress
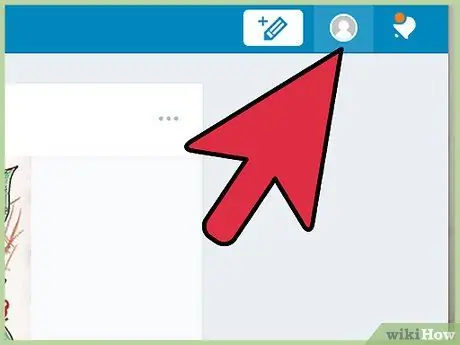
Шаг 1. Наведите указатель мыши на фотографию своего профиля WordPress в правом верхнем углу страницы
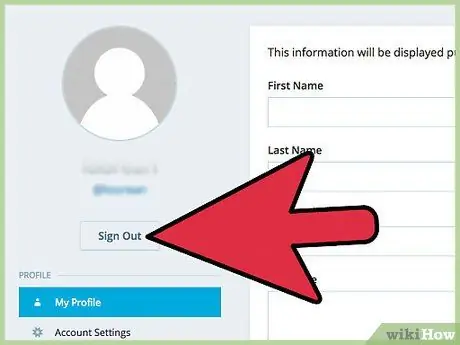
Шаг 2. Нажмите «Выход»
Теперь вы вышли из своей учетной записи WordPress.
Метод 14 из 14: выйти из MediaWiki
Шаг 1. Ищите кнопку выхода
Расположение этой кнопки определяется вики и ее шаблоном. Например, в Википедии эта кнопка обычно находится в правом верхнем углу, за исключением Timeless, в меню «Моя учетная запись», а на мобильных устройствах - в левой части меню. На wikiHow кнопка выхода находится в разделе «Мой профиль» или «Мой профиль».
Шаг 2. Нажмите «Выйти»
Вы должны немедленно выйти из этой вики, а также из всех вики, связанных с вашей учетной записью через CentralAuth.






