Из этой статьи вы узнаете, как удалить групповой разговор в Messenger из списка чатов с помощью Android, iOS или Messenger Web.
Шаг
Метод 1 из 3: с помощью iPad или iPhone
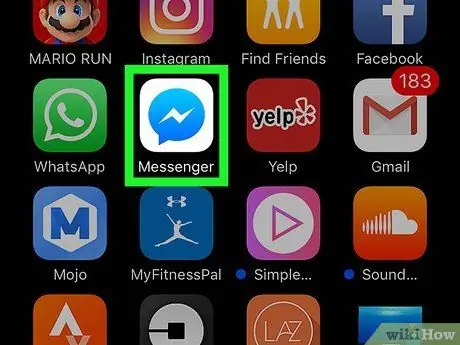
Шаг 1. Запустите Messenger на вашем iPad или iPhone
Значок представляет собой синий речевой пузырь с белой молнией.
Если вы не вошли в Messenger на своем устройстве автоматически, войдите, указав свой адрес электронной почты или номер телефона и пароль
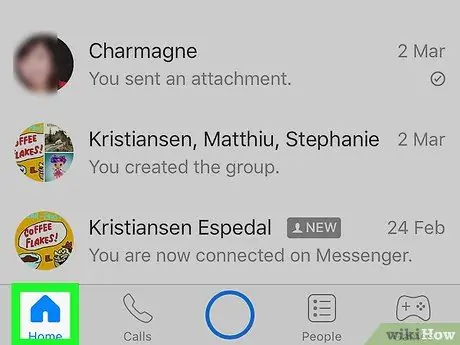
Шаг 2. Коснитесь значка «Домой»
Значок представляет собой небольшой домик в левом нижнем углу.
Когда Messenger откроет беседу, вернитесь на главный экран, нажав кнопку «Назад»
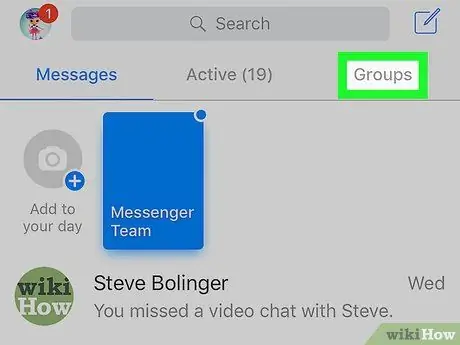
Шаг 3. Коснитесь вкладки Группы
Кнопка находится под строкой поиска в правом верхнем углу. Откроется список всех групповых разговоров.
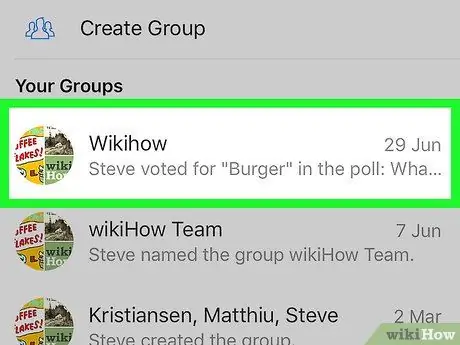
Шаг 4. Нажмите на группу, которую хотите удалить
Чат для группы откроется в полноэкранном режиме.
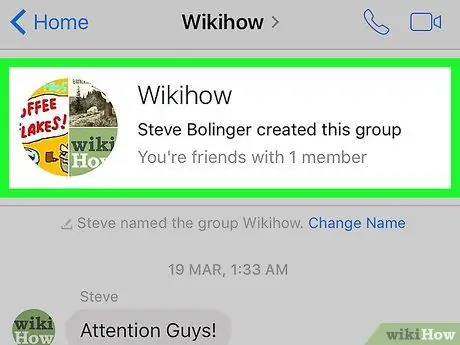
Шаг 5. Нажмите на название группы
Его имя находится в верхней части чата. Откроется страница «Группа».
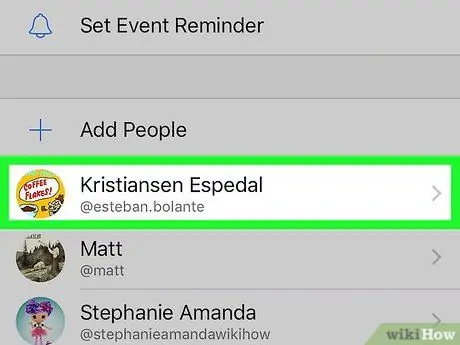
Шаг 6. Прокрутите экран вниз и коснитесь члена группы
На странице «Группа» отображаются все участники группового чата. Коснитесь члена группы, чтобы отобразить параметры, связанные с этим контактом.
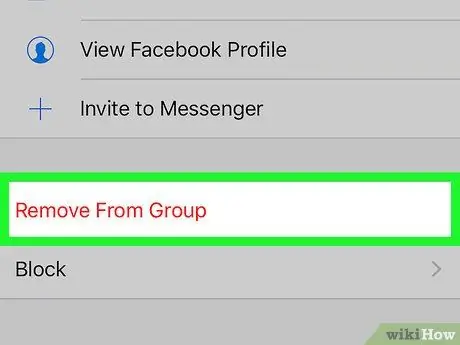
Шаг 7. Нажмите «Удалить из группы»
Эта опция написана красными буквами внизу экрана. Подтвердите это действие во всплывающем окне.
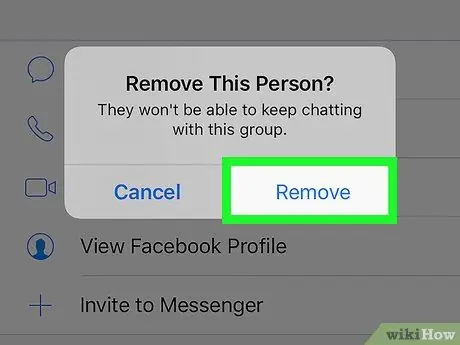
Шаг 8. Подтвердите, нажав «Удалить»
Выбранный участник группы будет удален из группового чата.
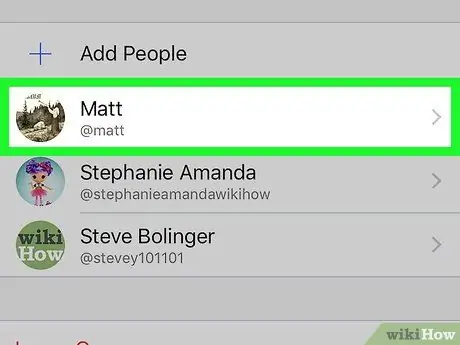
Шаг 9. Удалите всех остальных участников группы
Перед удалением группы вы должны быть единственным оставшимся человеком.
Если вы покинете группу, но не удалите всех остальных участников, групповой чат продолжится в ваше отсутствие
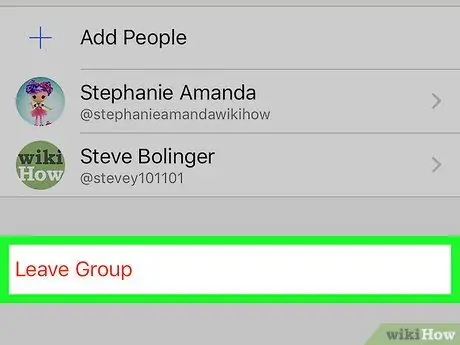
Шаг 10. Нажмите Выйти из группы
Эта опция написана красными буквами внизу страницы «Группа». Подтвердите свое действие во всплывающем окне.
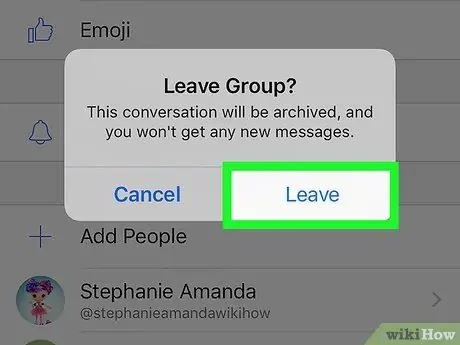
Шаг 11. Подтвердите, нажав «Выйти»
Групповой чат будет автоматически удален из списка чатов.
История разговоров хранится в папке «Архивные темы». Вы можете просматривать и удалять заархивированные разговоры из Messenger Web
Метод 2 из 3: использование Android
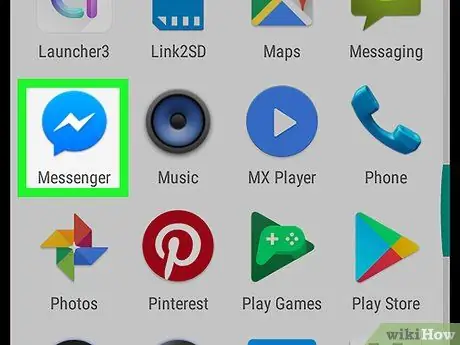
Шаг 1. Запустите Messenger на устройстве Android
Значок представляет собой синий речевой пузырь с белой молнией. Вы можете найти его в списке приложений.
Если вы не вошли в Messenger на своем устройстве автоматически, войдите, указав свой адрес электронной почты или номер телефона и пароль
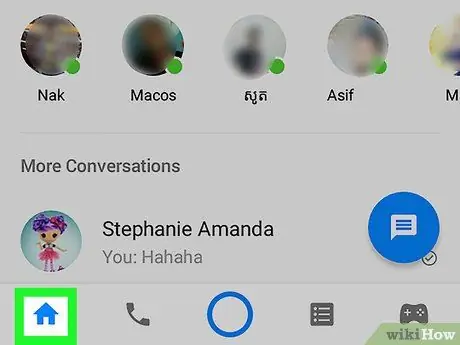
Шаг 2. Коснитесь значка «Домой»
Это значок маленького домика в нижнем левом углу экрана.
Когда Messenger откроет беседу, вернитесь на главный экран, нажав кнопку «Назад»
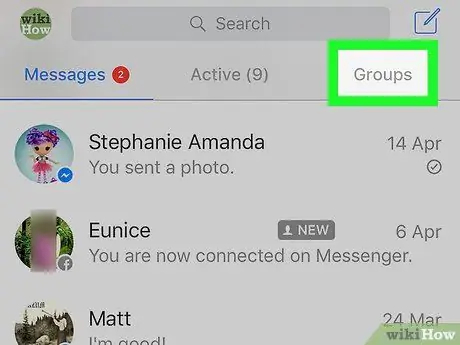
Шаг 3. Коснитесь вкладки Группы
Он находится под панелью поиска в правом верхнем углу. Откроется окно, содержащее все групповые беседы.
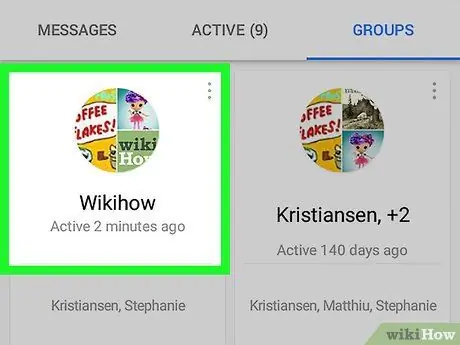
Шаг 4. Нажмите на группу, которую хотите удалить
Чат откроется в полноэкранном режиме.
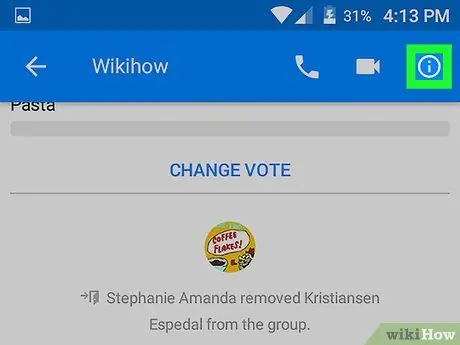
Шаг 5. Коснитесь значка информации
Значок в форме буквы " я"в кружке в правом верхнем углу чата. Откроется страница" Сведения о группе ".
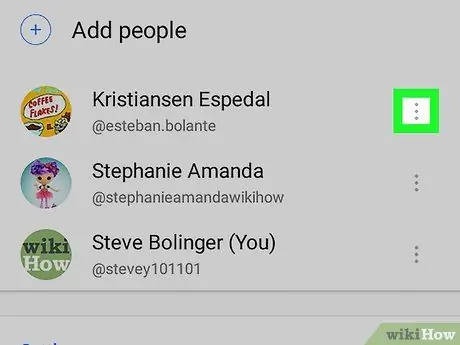
Шаг 6. Коснитесь значка с тремя вертикальными точками рядом с именем члена группы
Откроется выпадающее меню.
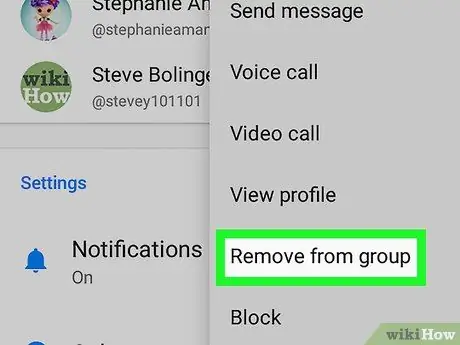
Шаг 7. В раскрывающемся меню нажмите «Удалить из группы»
Выбранный контакт будет удален из группового чата.
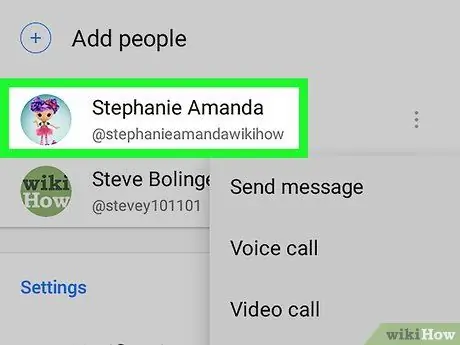
Шаг 8. Удалите всех остальных участников группы
Перед удалением группы вы должны быть единственным оставшимся человеком.
Если вы покинете группу, но не удалите всех остальных участников, групповой чат продолжится в ваше отсутствие
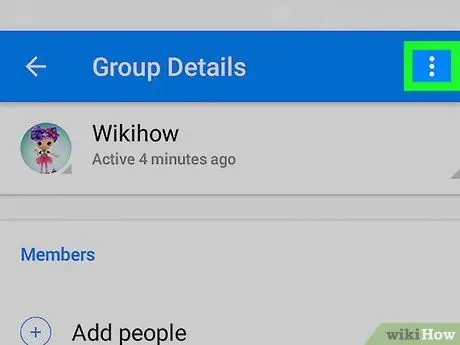
Шаг 9. Нажмите на значок с тремя вертикальными точками, расположенный в правом верхнем углу страницы «Сведения о группе»
Откроется раскрывающееся меню, содержащее параметры, относящиеся к группе.
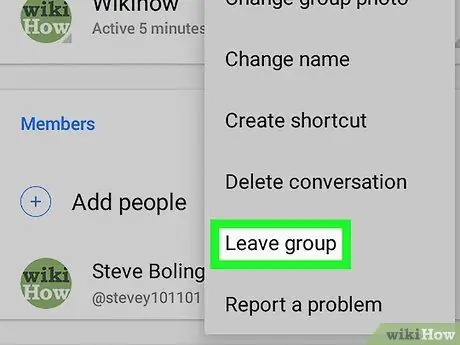
Шаг 10. Нажмите «Выйти из группы» в раскрывающемся меню
Это автоматически удалит групповой чат из списка чатов.
История разговоров хранится в папке «Архивные темы». Вы можете просматривать и удалять заархивированные разговоры из Messenger Web
Метод 3 из 3: Использование Web Messenger
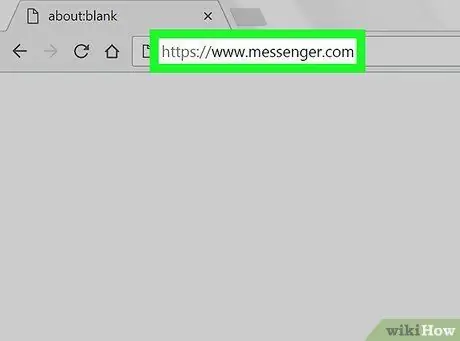
Шаг 1. Запустите Messenger в настольном интернет-браузере
Введите www.messenger.com в адресную строку браузера и нажмите Enter на клавиатуре.
Если вы не вошли в Messenger на своем устройстве автоматически, войдите, указав свой адрес электронной почты или номер телефона и пароль
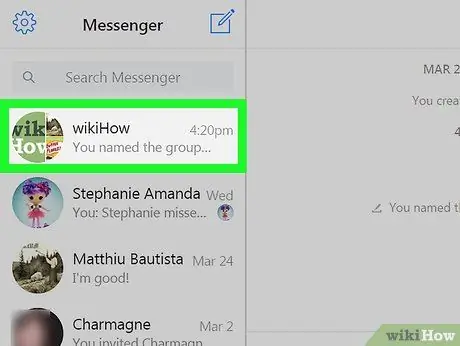
Шаг 2. Щелкните группу на левой панели
На левой панели окна браузера отображается список всех личных и групповых разговоров. Найдите и щелкните группу, которую хотите удалить.
Если вы можете вспомнить название группы, ее участников или содержание беседы, используйте столбец Поиск в мессенджере который находится в верхнем левом углу.
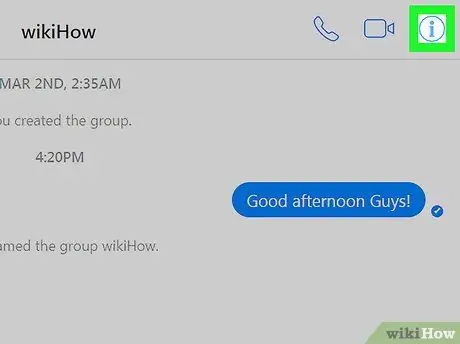
Шаг 3. Щелкните значок информации
Значок в форме буквы " я"в круге в правом верхнем углу группового чата. Подробная информация о группе откроется в правой части экрана.
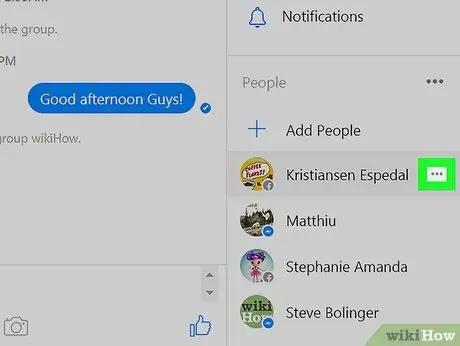
Шаг 4. Щелкните значок с тремя горизонтальными точками рядом с членами группы
Эта кнопка появляется рядом с членом группы, когда вы наводите курсор мыши на его имя. Откроется раскрывающееся меню.
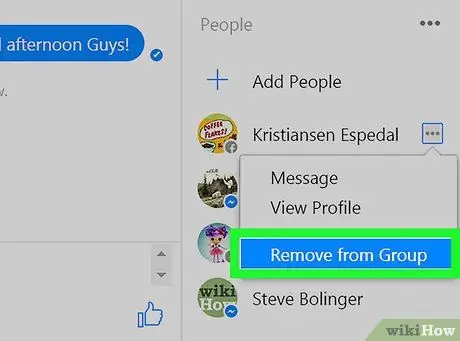
Шаг 5. В раскрывающемся меню нажмите «Удалить из группы»
Подтвердите свое действие во всплывающем окне.
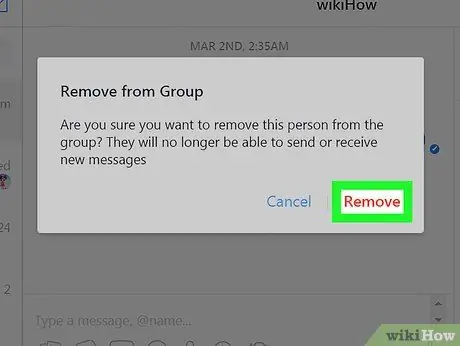
Шаг 6. Подтвердите, нажав Удалить
Это красная кнопка в правом нижнем углу всплывающего окна. Контакт будет удален из группового чата.
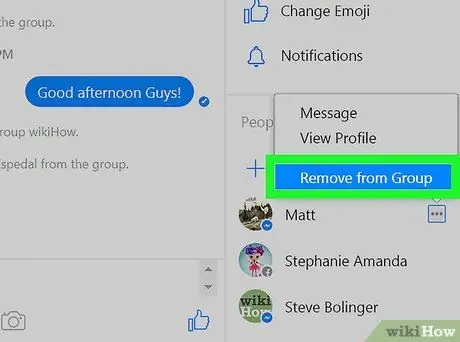
Шаг 7. Удалите всех остальных участников группы
Перед удалением группы вы должны быть единственным оставшимся человеком.
Если вы покинете группу, но не удалите всех остальных участников, групповой чат продолжится в ваше отсутствие
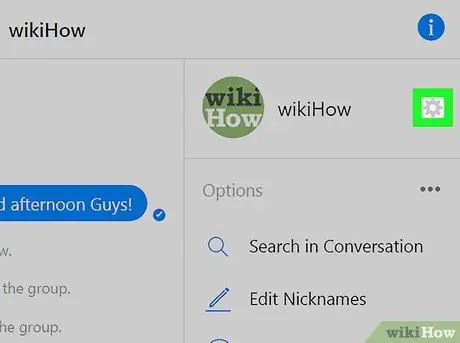
Шаг 8. Щелкните значок шестеренки на правой панели
Значок находится под информационной кнопкой в правом верхнем углу. Откроется раскрывающееся меню, содержащее параметры группы.
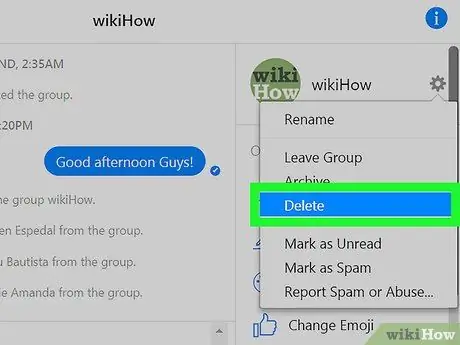
Шаг 9. В раскрывающемся меню нажмите кнопку «Удалить»
Подтвердите это действие во всплывающем окне.
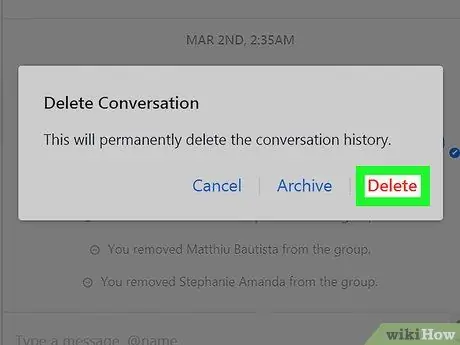
Шаг 10. Подтвердите, нажав Удалить
Это красная кнопка в правом нижнем углу всплывающего окна. При выборе этой опции групповой чат будет удален из списка чатов. История разговоров также будет удалена без возможности восстановления.






