Из этой статьи вы узнаете, как блокировать спам-адреса в Yahoo Mail, а также как отмечать и удалять спам-сообщения. Вы можете сделать это как на веб-сайте Yahoo, так и на мобильном устройстве. Однако вы можете заблокировать только спам-адреса электронной почты в версии веб-сайта. К сожалению, Yahoo, как известно, часто практикует неблокируемый спам, например, показывая видео во входящих, отправляя рекламные электронные письма и показывая рекламу. С этим ничего не поделаешь.
Шаг
Метод 1 из 3. Блокировка адресов электронной почты, содержащих спам
Шаг 1. Знайте, когда блокировка работает хорошо
Если вы неоднократно получаете электронные письма от отправителя, заблокируйте доступ этого человека к вашему почтовому ящику. К сожалению, многие службы рассылки спама могут избежать этого, используя динамические адреса электронной почты. Если вы хотите заблокировать спам с использованием другого адреса электронной почты, попробуйте удалить спам на своем настольном компьютере или мобильном устройстве.
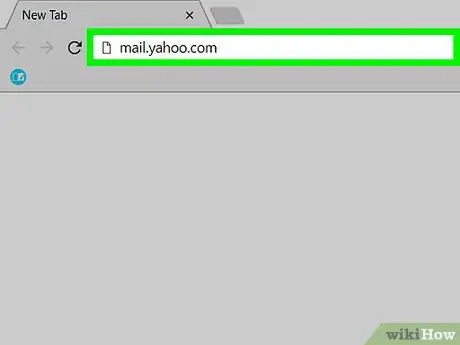
Шаг 2. Откройте папку «Входящие» в почте Yahoo
Запустите веб-браузер и посетите https://mail.yahoo.com/. Если вы вошли в систему, откроется почтовый ящик Yahoo.
Если вы не вошли в Yahoo, введите свой адрес электронной почты и пароль при появлении запроса
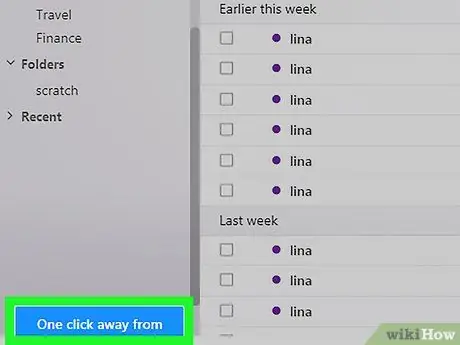
Шаг 3. При необходимости переключитесь на новый вид Yahoo
Если вы все еще используете старый вид Yahoo, щелкните синюю ссылку Один клик от вашего обновленного почтового ящика который находится в левом нижнем углу.
Если вы уже используете новый интерфейс Yahoo, пропустите этот шаг
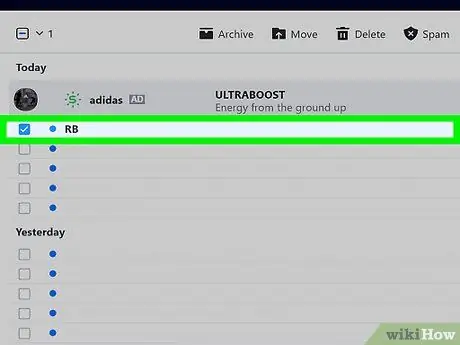
Шаг 4. Откройте желаемое письмо со спамом
Откройте спамерское письмо, щелкнув по нему.
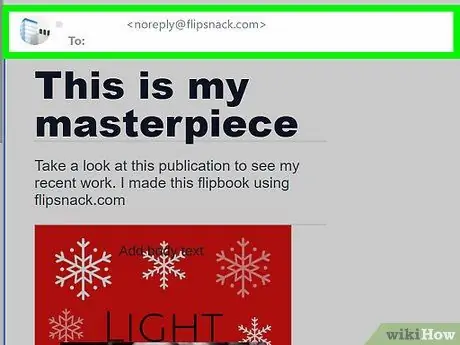
Шаг 5. Скопируйте адрес электронной почты для спама
В верхнем левом углу электронного письма вы увидите имя отправителя (например, «Facebook») и адрес электронной почты в скобках (например, «»). Щелкните и перетащите указатель мыши на адрес электронной почты, чтобы выбрать его, затем скопируйте адрес, нажав Command + C (Mac) или Ctrl + C (Windows).
Не включайте скобки в адрес электронной почты
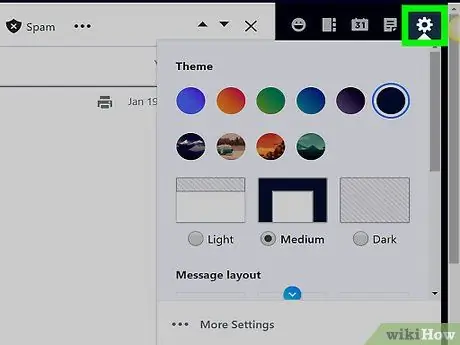
Шаг 6. Нажмите «Настройки» в правом верхнем углу папки «Входящие»
Откроется раскрывающееся меню.
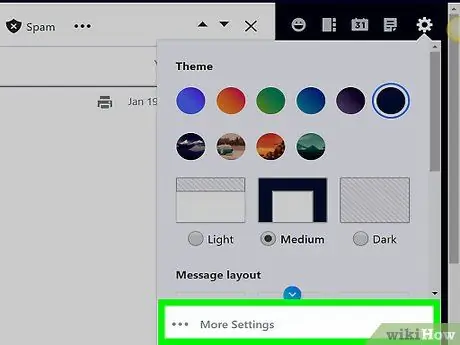
Шаг 7. Щелкните Дополнительные настройки
Он находится внизу раскрывающегося меню. Откроется окно настроек.
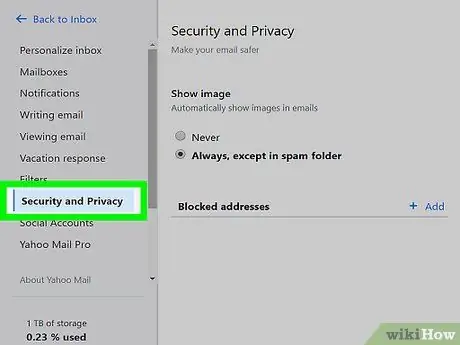
Шаг 8. Щелкните вкладку Безопасность и конфиденциальность, расположенную в левой части страницы
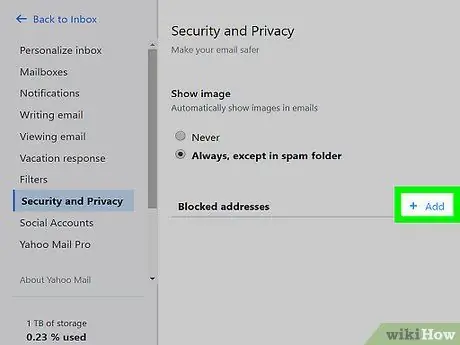
Шаг 9. Щелкните Добавить
Кнопка находится справа от заголовка «Заблокированные адреса» посередине. Безопасность и конфиденциальность.
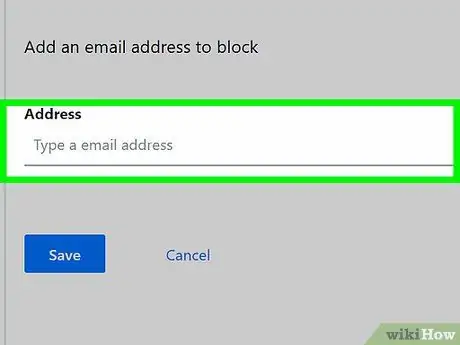
Шаг 10. Введите адрес электронной почты для спама
Щелкните текстовое поле «Адрес», затем нажмите Command + V (Mac) или Ctrl + V (Windows), чтобы вставить скопированный адрес электронной почты в текстовое поле.
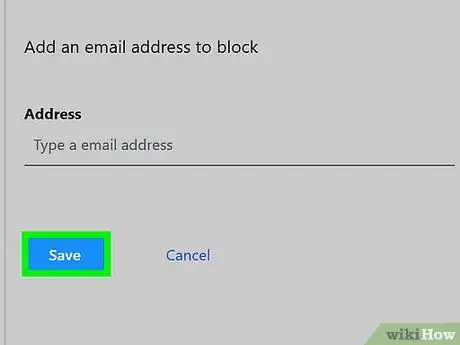
Шаг 11. Щелкните Сохранить
Это синяя кнопка под введенным адресом электронной почты. Адрес будет добавлен в черный список. Благодаря этому действию будущие электронные письма, отправленные с этого адреса, не попадут в почтовый ящик.
Метод 2 из 3. Удаление спама на настольном компьютере
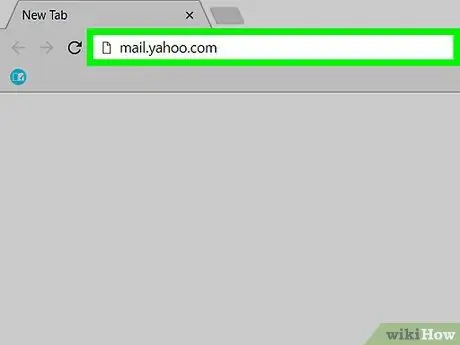
Шаг 1. Откройте папку «Входящие» в почте Yahoo
Запустите веб-браузер и посетите https://mail.yahoo.com/. Если вы уже вошли в систему, откроется страница почтового ящика.
Если вы не вошли в Yahoo, введите свой адрес электронной почты и пароль при появлении запроса
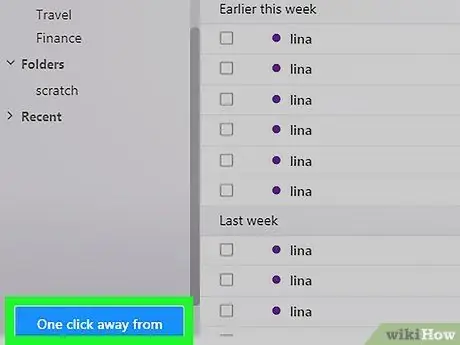
Шаг 2. При необходимости переключитесь на новый вид Yahoo
Если вы все еще используете старый вид Yahoo, щелкните синюю ссылку Один клик от вашего обновленного почтового ящика который находится в левом нижнем углу.
Если вы уже используете новый интерфейс Yahoo, пропустите этот шаг
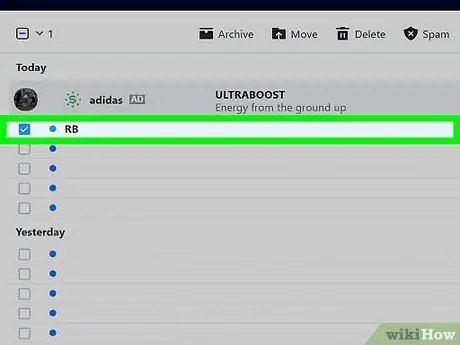
Шаг 3. Выберите желаемое письмо со спамом
Установите флажок слева от письма, которое хотите пометить как спам.
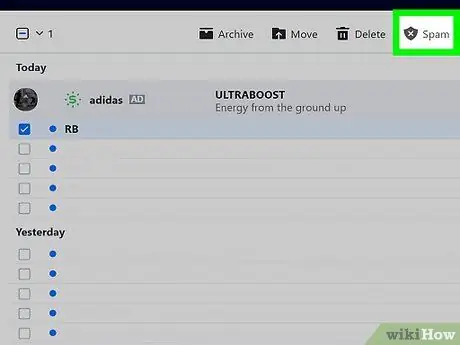
Шаг 4. Щелкните Спам
Эта вкладка находится вверху страницы под строкой поиска. Выбранное письмо будет перемещено в папку «Спам».
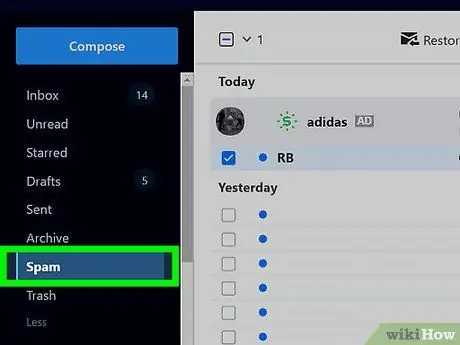
Шаг 5. Выберите папку «Спам»
Вы можете сделать это, наведя курсор мыши на эту опцию (расположенную в левой части страницы входящих). Отобразится значок корзины.
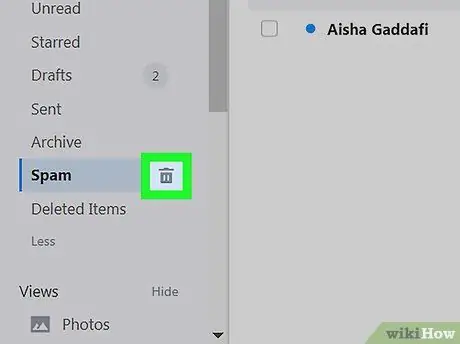
Шаг 6. Щелкните значок «Корзина».
в правой части опций Спам.
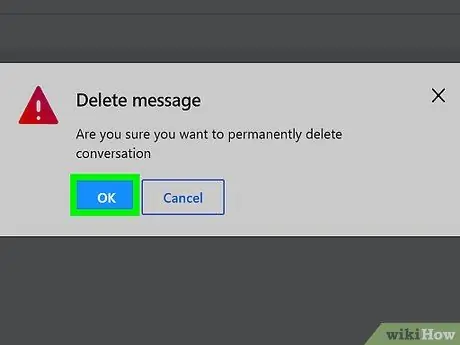
Шаг 7. При появлении запроса нажмите ОК
Это синяя кнопка во всплывающем окне. Выбранные спам-сообщения будут удалены, а Yahoo перенесет подобные сообщения в папку «Спам».
Метод 3 из 3. Удаление спама на мобильных устройствах
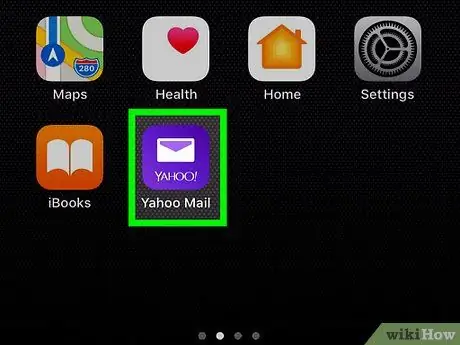
Шаг 1. Запустите Yahoo Mail
Коснитесь значка Yahoo Mail, который представляет собой белый конверт на фиолетовом фоне. Если вы уже вошли в Yahoo, откроется ваш почтовый ящик.
- Если вы не вошли в Yahoo, введите свой адрес электронной почты и пароль при появлении запроса.
- Если у вас несколько учетных записей, выберите одну, прежде чем продолжить.
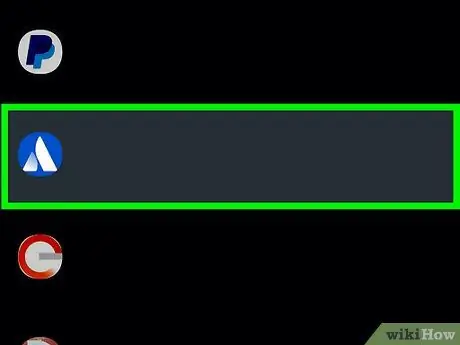
Шаг 2. Выберите письмо со спамом
Нажмите и удерживайте одно из писем со спамом, пока справа от него не появится галочка, затем нажмите на другое письмо, которое вы хотите пометить как спам.
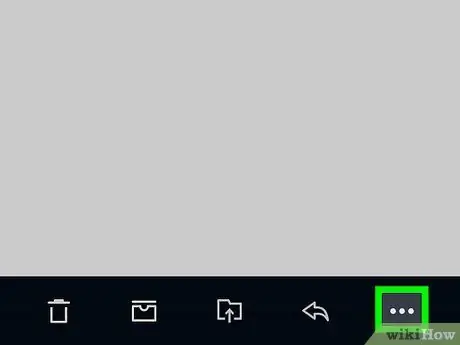
Шаг 3. Нажмите в правом нижнем углу
Появится всплывающее меню.
Если вы используете Android, пропустите этот шаг
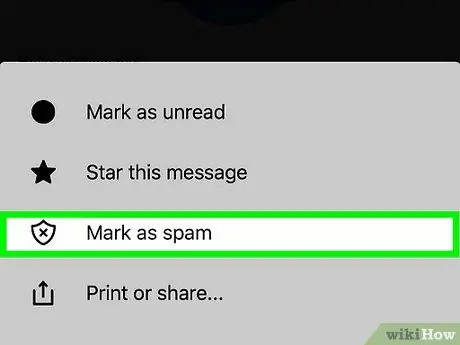
Шаг 4. Нажмите Отметить как спам
Он находится в верхней части всплывающего меню. Выбранный вами адрес электронной почты будет перемещен в папку «Спам».
На устройстве Android коснитесь значка щита (на котором Икс) внизу экрана.
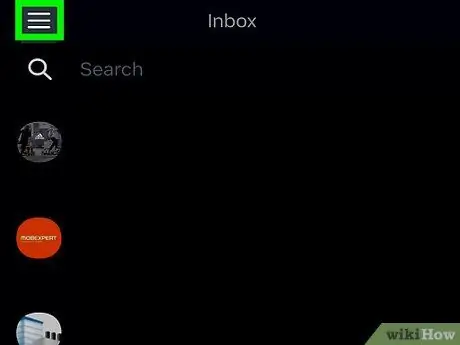
Шаг 5. Нажмите в верхнем левом углу
Это вызовет меню.
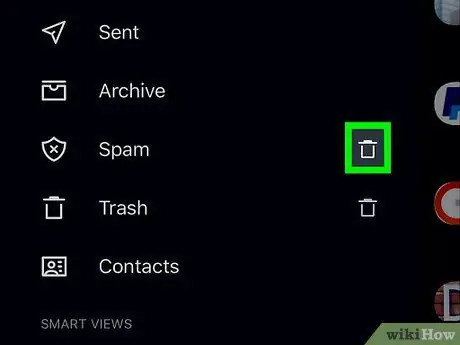
Шаг 6. Прокрутите экран вниз и коснитесь значка корзины рядом со спамом
Он находится в середине меню.
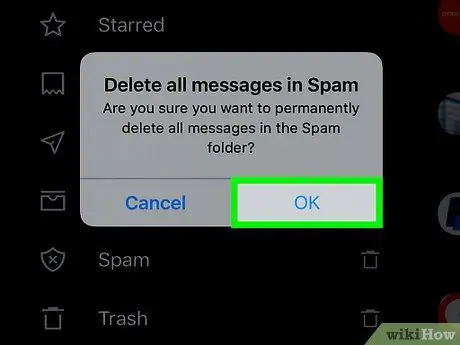
Шаг 7. При появлении запроса нажмите «ОК»
Содержимое папки «Спам» будет удалено.
подсказки
- Самый простой способ уберечь свой почтовый ящик от спама - не выдавать адреса электронной почты на сайтах, которые вам действительно не нужны. В общем, адреса Yahoo часто используются в качестве целей для рассылки спама.
- Многие информационные бюллетени для бизнеса рассылают электронные письма ежедневно или еженедельно. Хотя этот тип электронной почты обычно не является «спамом», он может раздражать. Вы можете отказаться от подписки, перейдя по ссылке отказаться от подписки расположен вверху или внизу письма.
Предупреждение
- Иногда важные письма случайно попадают в папку «Спам». Также рекомендуется периодически проверять папку со спамом.
- Вы не сможете полностью предотвратить попадание спама в ваш почтовый ящик. Однако вы можете уменьшить количество поступающего спама, периодически отмечая и удаляя его.






