Из этой статьи вы узнаете, как создать новую учетную запись электронной почты Yahoo с нуля. Вы можете создать учетную запись через настольную и мобильную версии Yahoo Mail.
Шаг
Метод 1 из 2: через настольный компьютер
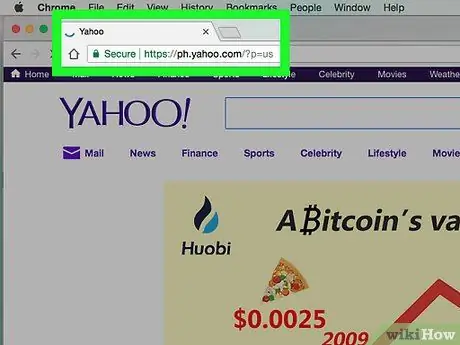
Шаг 1. Откройте Yahoo
Посетите https://www.yahoo.com/ в браузере. После этого откроется главная страница Yahoo.
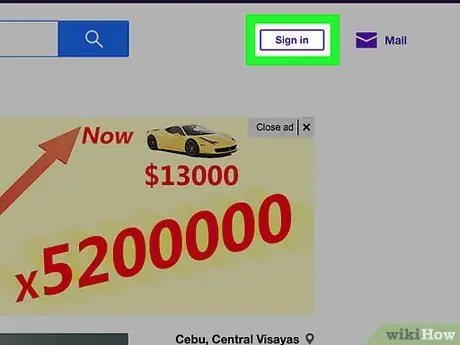
Шаг 2. Щелкните Войти
Он находится в правом верхнем углу страницы слева от значка колокольчика.
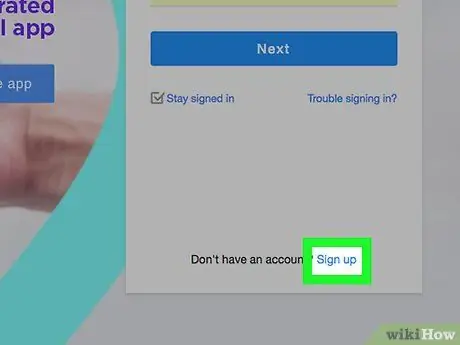
Шаг 3. Щелкните Зарегистрироваться
Эта ссылка находится рядом с текстом «Нет учетной записи?» В правом нижнем углу страницы.
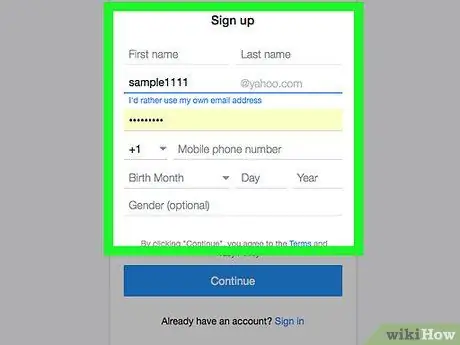
Шаг 4. Введите данные учетной записи
Вам необходимо ввести следующую информацию:
- Имя
- Фамилия
- Адрес электронной почты (адрес, который вы хотите использовать в качестве адреса электронной почты Yahoo). Если адрес уже занят другим пользователем, вам нужно будет ввести другой адрес.
- Пароль
- Номер телефона (без номера мобильного телефона вы не можете создать учетную запись Yahoo).
- Дата рождения (месяц, день и год)
- Вы также можете добавить пол в столбец «Пол», если хотите.
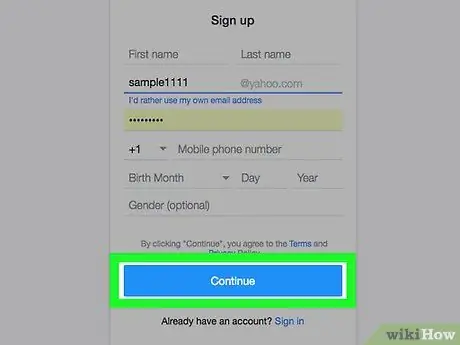
Шаг 5. Щелкните Продолжить
Это синяя кнопка внизу страницы.
Если вы не заполните обязательные поля или выбранное имя пользователя было занято другим пользователем, вы не сможете продолжить процесс создания учетной записи, пока не будут заполнены все обязательные поля или пока вы не замените имя пользователя на имя, используемое кем-то другим
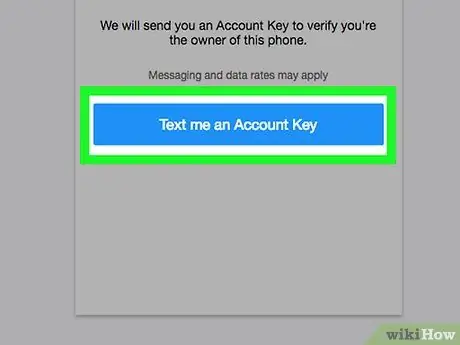
Шаг 6. Щелкните Отправить мне ключ учетной записи
Это синяя кнопка посередине страницы. После этого Yahoo отправит код на номер мобильного телефона, который вы ввели ранее.
Вы также можете коснуться опции « Позвоните мне с ключом учетной записи », Чтобы Yahoo могла связаться с вами и прочитать код.
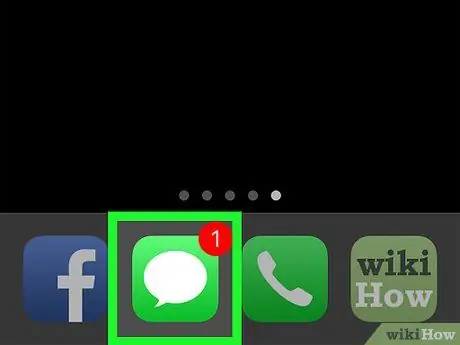
Шаг 7. Получите проверочный код
Откройте приложение для обмена сообщениями в телефоне, найдите и откройте сообщение от Yahoo, затем посмотрите на пятизначный код безопасности, содержащийся в сообщении.
Если вы выберете вариант " вызов », Подождите, пока зазвонит телефон, ответьте на звонок и послушайте произносимый номер.
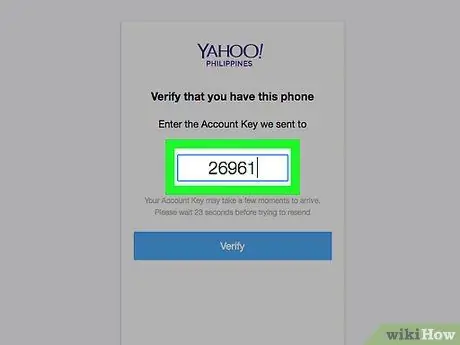
Шаг 8. Введите код в поле «Подтвердить»
Он находится посередине страницы, чуть ниже текста «Введите ключ учетной записи, который мы отправили на [номер вашего мобильного телефона]».
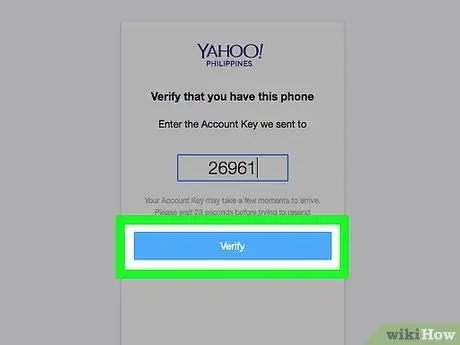
Шаг 9. Щелкните Подтвердить
Это синяя кнопка в центре экрана.
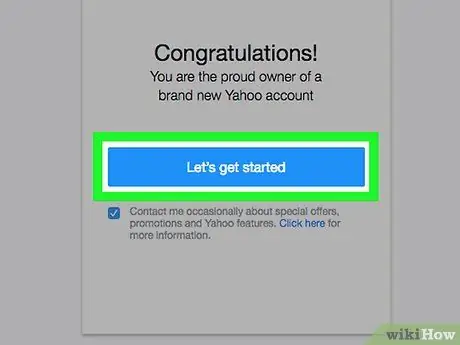
Шаг 10. Нажмите Приступим
После этого вы вернетесь на главную страницу Yahoo.
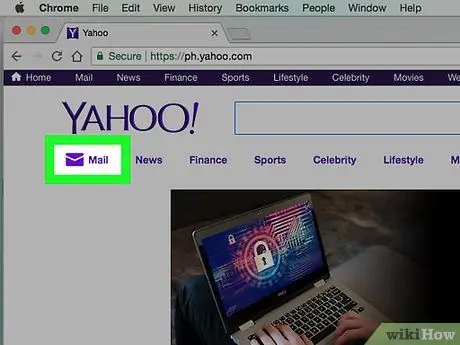
Шаг 11. Щелкните Почта
Эта ссылка находится под значком фиолетового конверта, который появляется в правом верхнем углу домашней страницы Yahoo. После этого ваш почтовый ящик Yahoo будет открыт и настроен, так что он готов к работе.
Метод 2 из 2: через мобильное устройство
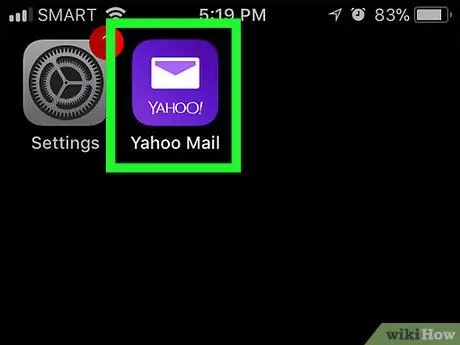
Шаг 1. Откройте Yahoo Mail
Коснитесь значка приложения Yahoo Mail, который выглядит как белый конверт, и текста "YAHOO!" на темно-фиолетовом фоне.
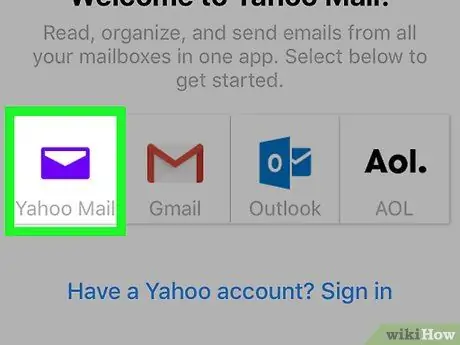
Шаг 2. Коснитесь Yahoo Mail
Это фиолетовый значок Yahoo Mail посередине страницы.
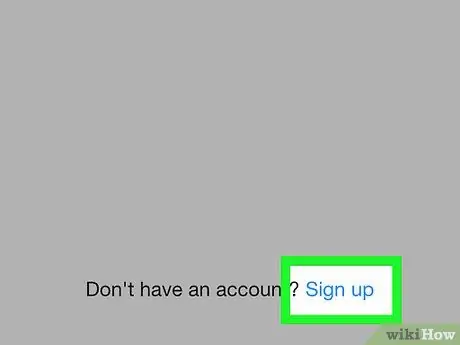
Шаг 3. Коснитесь Зарегистрироваться
Эта ссылка находится внизу экрана. После этого отобразится форма создания учетной записи.
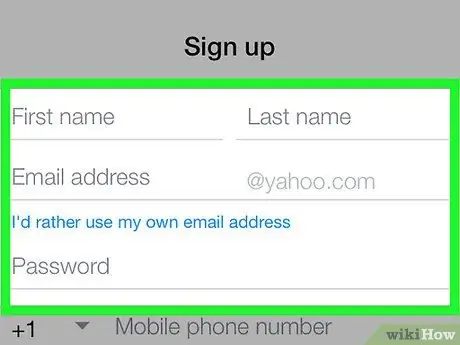
Шаг 4. Введите данные учетной записи
Вам необходимо ввести следующую информацию:
- Имя
- Фамилия
- Адрес электронной почты (адрес, который вы хотите использовать в качестве адреса электронной почты Yahoo). Если адрес уже занят другим пользователем, вам нужно будет ввести другой адрес.
- Пароль
- Номер телефона (без номера мобильного телефона вы не можете создать учетную запись Yahoo).
- Дата рождения (месяц, день и год)
- Пол (опционально)
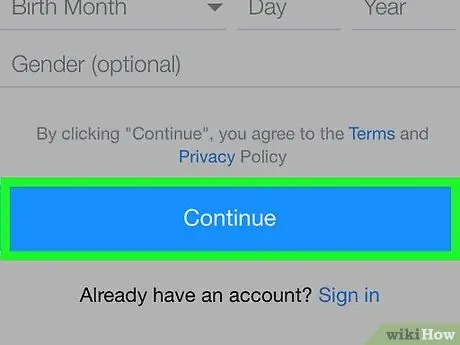
Шаг 5. Коснитесь Продолжить
Это синяя кнопка внизу экрана.
Если вы не заполните обязательные поля или выбранное имя пользователя было занято другим пользователем, вы не сможете продолжить процесс создания учетной записи, пока проблема не будет решена
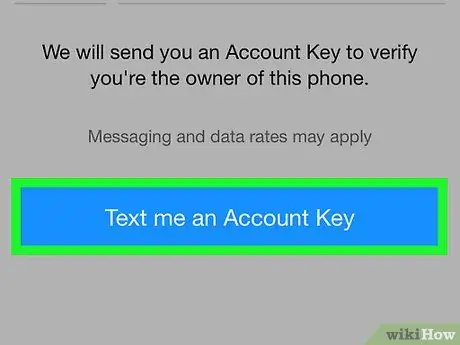
Шаг 6. Коснитесь Напишите мне ключ учетной записи
После этого Yahoo отправит код на номер мобильного телефона, который вы ввели ранее.
Вы также можете коснуться опции « Позвоните мне с ключом учетной записи », Чтобы Yahoo связалась с вами и предоставила код.
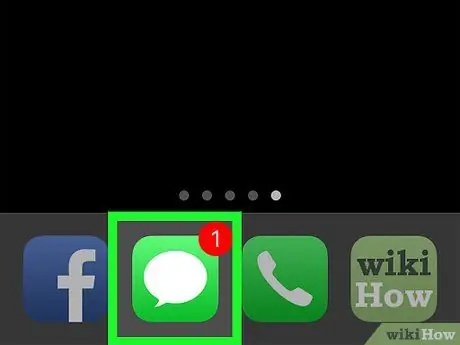
Шаг 7. Получите проверочный код
Откройте приложение для обмена сообщениями в телефоне, найдите и откройте сообщение от Yahoo, затем посмотрите на пятизначный код безопасности, содержащийся в сообщении.
Если вы выберете вариант " вызов », Подождите, пока зазвонит телефон, ответьте на звонок и послушайте произносимый номер.
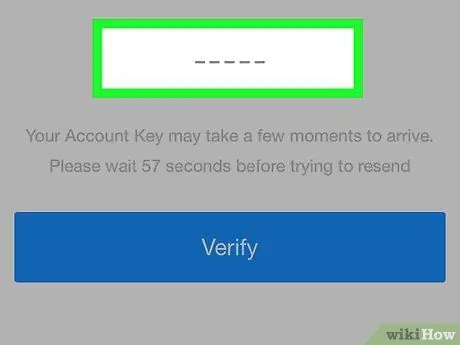
Шаг 8. Введите код в поле «Подтвердить»
Он находится в центре экрана, чуть ниже текста «Введите ключ учетной записи, который мы отправили на [номер вашего мобильного телефона]».
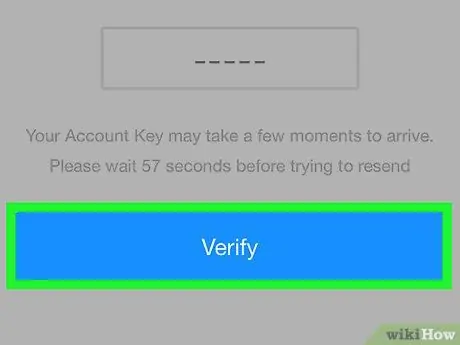
Шаг 9. Коснитесь кнопки Подтвердить
Это синяя кнопка в центре экрана.
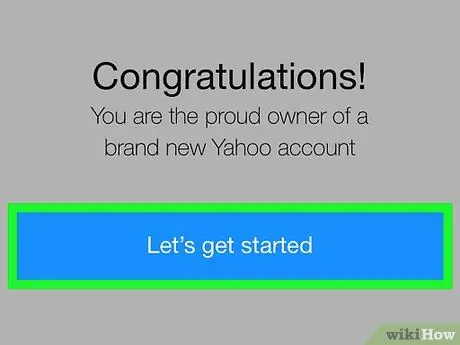
Шаг 10. Нажмите «Приступим»
После этого вы попадете в почтовый ящик Yahoo, который настроен и готов к работе.






