Из этой статьи вы узнаете, как находить друзей и добавлять их в список контактов на Snapchat.
Шаг
Часть 1 из 4: Использование списка контактов телефона
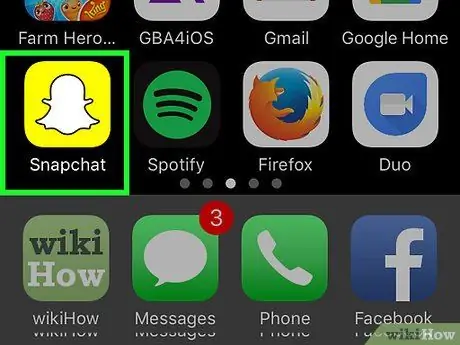
Шаг 1. Откройте приложение Snapchat
Значок приложения Snapchat выглядит как белое привидение на желтом фоне.
Если вы не вошли в свою учетную запись, коснитесь значка « Авторизоваться »И введите адрес пользователя (или адрес электронной почты) и пароль для учетной записи.
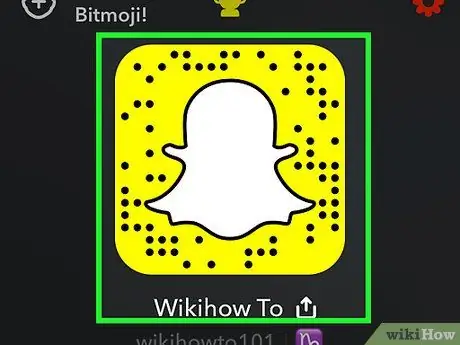
Шаг 2. Проведите вниз по странице камеры
После этого откроется страница профиля.
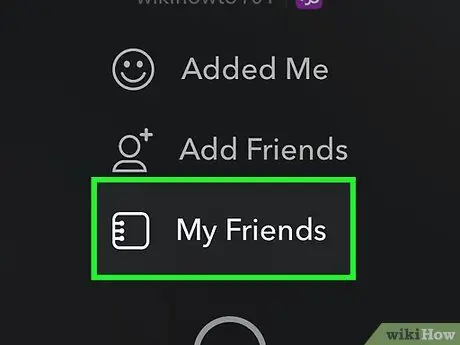
Шаг 3. Коснитесь Мои друзья
Эта опция находится внизу страницы профиля.
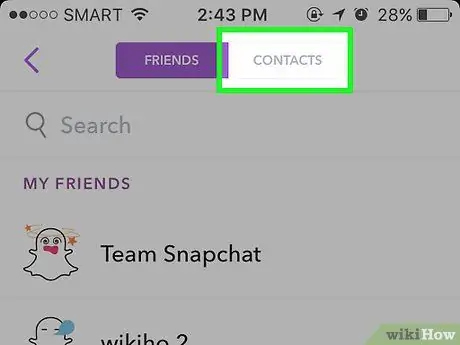
Шаг 4. Коснитесь Контакты
Это небольшая вкладка в правом верхнем углу экрана.
- Вы не можете добавлять друзей из списка контактов вашего устройства, если Snapchat не может получить доступ к контактам на вашем телефоне.
- Если вы не добавляли номер телефона в свою учетную запись, сначала добавьте его, когда будет предложено.
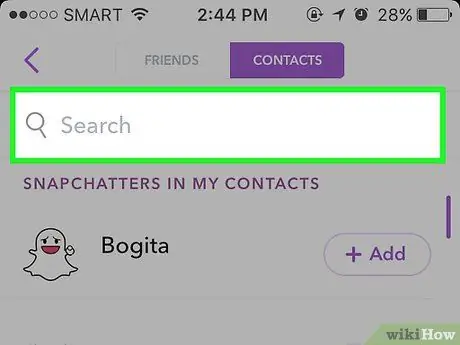
Шаг 5. Прокрутите до пользователя, которого хотите добавить
Контакты обычно отображаются в алфавитном порядке.
Введите имя контакта в строку поиска или « Поиск ”В верхней части экрана, чтобы ускорить процесс поиска.
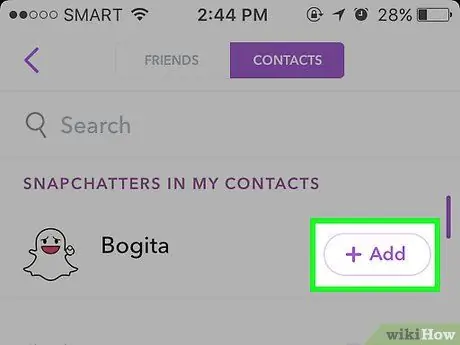
Шаг 6. Коснитесь + Добавить справа от имени контакта
Вы можете добавить любой контакт, который отображает значок « + Добавить рядом с его именем.
- Вы не сможете увидеть имена контактов, которые были добавлены в ваш список контактов Snapchat на этой странице.
- Если у указанного контакта нет учетной записи Snapchat, вы увидите кнопку « приглашать 'справа от его имени.
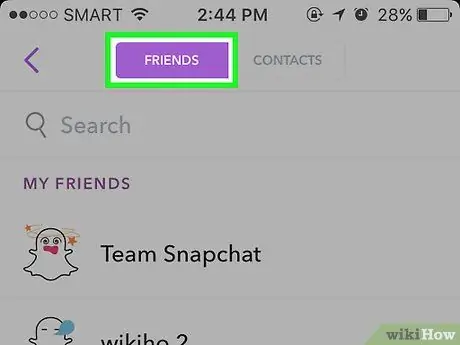
Шаг 7. Убедитесь, что данный пользователь добавлен в ваш список друзей
Коснитесь вкладки «Друзья» в верхней части экрана (в левой части вкладки «Контакты») и проверьте, отображается ли имя контакта в списке контактов учетной записи.
- Вы можете использовать " Поиск »Вверху страницы для поиска добавленных друзей.
- По умолчанию друзьям, которых вы добавляете, нужно будет добавить вас в друзья, прежде чем они смогут увидеть ваши сообщения.
Часть 2 из 4: Поиск кого-то по имени пользователя
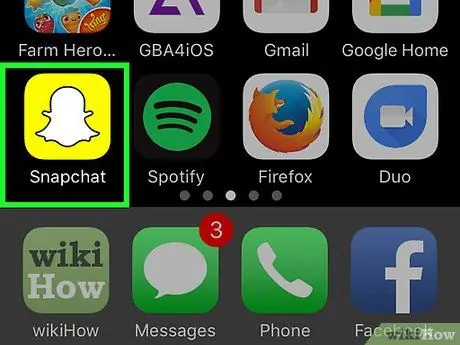
Шаг 1. Откройте приложение Snapchat
Значок приложения Snapchat выглядит как белое привидение на желтом фоне.
Если вы не вошли в свою учетную запись, коснитесь значка « Авторизоваться »И введите адрес пользователя (или адрес электронной почты) и пароль для учетной записи.
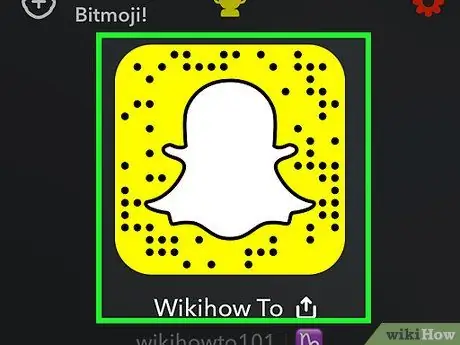
Шаг 2. Проведите вниз по странице камеры
После этого откроется страница профиля.
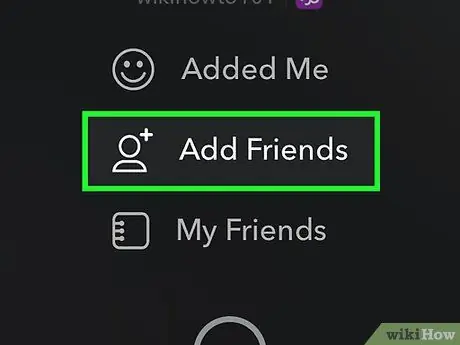
Шаг 3. Нажмите «Добавить друзей»
Эта кнопка - вторая опция, отображаемая на странице профиля.
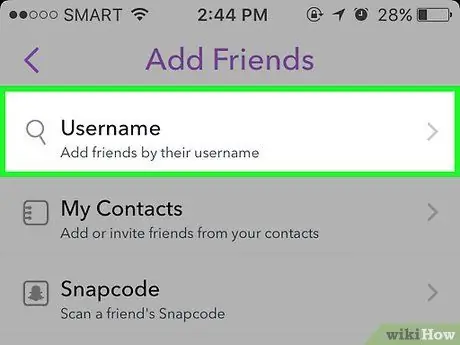
Шаг 4. Коснитесь Добавить по имени пользователя
Панель поиска будет отображаться под текстом «Добавить имя пользователя», отображаемым вверху страницы.
Вы также можете увидеть свое собственное имя пользователя и публичное имя под строкой поиска
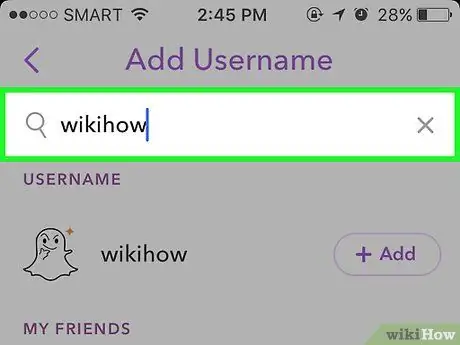
Шаг 5. Введите имя пользователя вашего друга в строку поиска
Убедитесь, что вы правильно ввели имя.
Вы можете увидеть соответствующее имя пользователя под строкой поиска
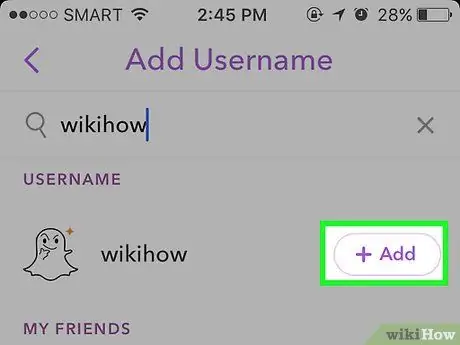
Шаг 6. Коснитесь + Добавить
Эта кнопка находится справа от имени пользователя. После этого пользователь будет добавлен в ваш список друзей («Друзья»).
По умолчанию соответствующий пользователь должен принять ваш запрос на добавление в друзья, прежде чем он или она сможет просмотреть контент, который вы ему отправили
Часть 3 из 4: сканирование снэпкода
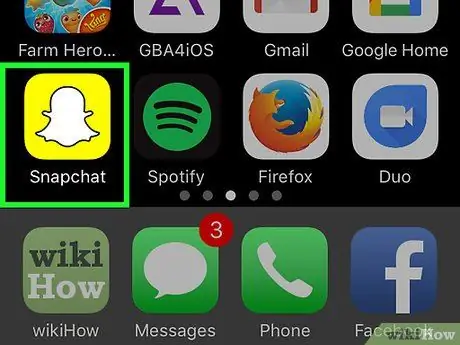
Шаг 1. Откройте приложение Snapchat
Значок приложения Snapchat выглядит как белое привидение на желтом фоне.
- Если вы не вошли в свою учетную запись, коснитесь значка « Авторизоваться »И введите адрес пользователя (или адрес электронной почты) и пароль для учетной записи.
- Вам также нужно попросить друга открыть его приложение Snapchat, если вы хотите добавить его напрямую в друзья.
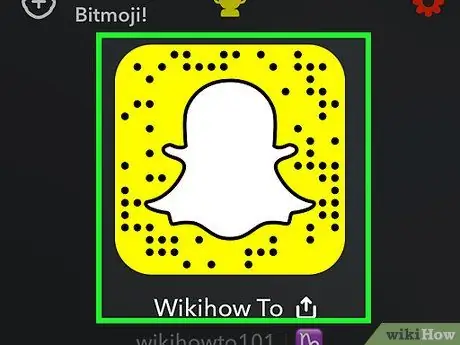
Шаг 2. Пусть ваш друг проведет вниз по странице камеры
Отобразится страница профиля, содержащая его персональный Snapcode (желтая рамка с призрачным изображением внутри).
Пропустите этот шаг, если вы хотите отсканировать Snapcode с онлайн-страницы или плаката
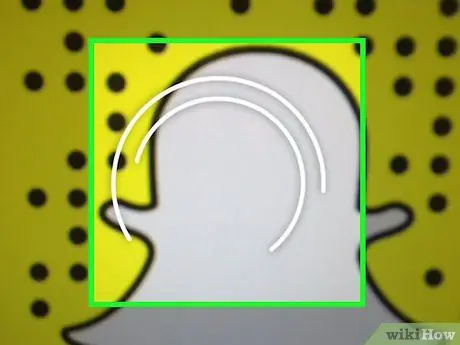
Шаг 3. Разместите поле Snapcode в центре экрана
Вы должны увидеть всю сетку Snapcode на экране телефона.
Если камера не фокусируется на коде, коснитесь экрана, чтобы перефокусировать камеру
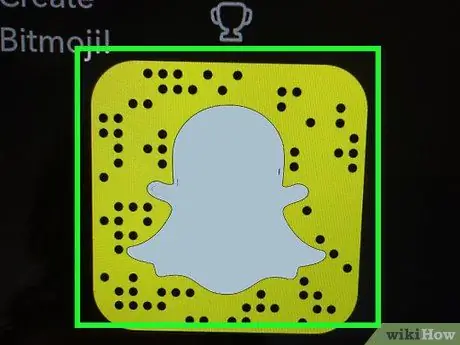
Шаг 4. Коснитесь и удерживайте поле Snapcode, которое появляется на экране
После небольшой паузы вы можете увидеть на экране учетную запись владельца снэпкода.
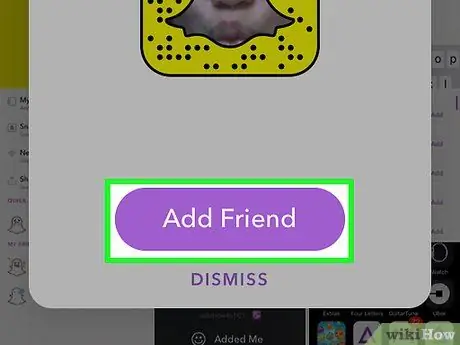
Шаг 5. Коснитесь Добавить друга
Пользователь, у которого есть код, теперь будет добавлен в ваш список друзей!
Вы также можете добавить друзей с помощью Snapcode, который уже хранится в галерее устройства, нажав значок " Добавить друзей »На странице профиля коснитесь« По Snapcode ”И выберите фотографию, содержащую снимок экрана друга.
Часть 4 из 4. Использование функции «Добавить рядом»
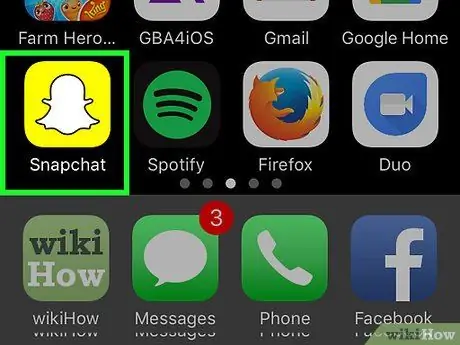
Шаг 1. Откройте приложение Snapchat
Значок приложения Snapchat выглядит как белое привидение на желтом фоне.
Если вы не вошли в свою учетную запись, коснитесь значка « Авторизоваться »И введите адрес пользователя (или адрес электронной почты) и пароль для учетной записи.
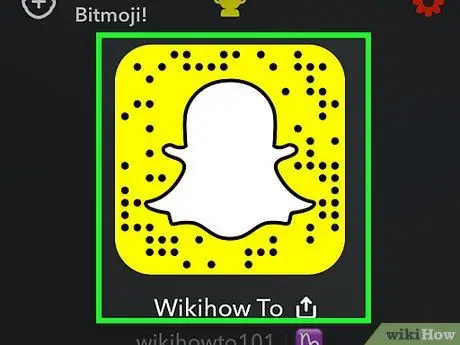
Шаг 2. Проведите вниз по странице камеры
После этого откроется страница профиля.
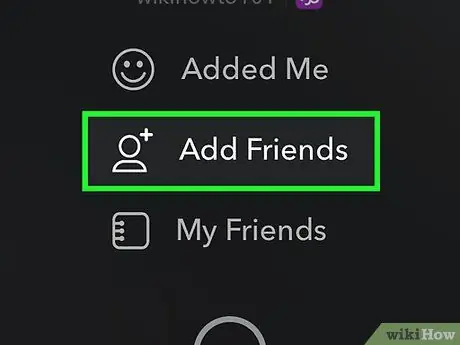
Шаг 3. Нажмите «Добавить друзей»
Ручка Добавить друзей »- второй вариант, отображаемый на странице профиля.
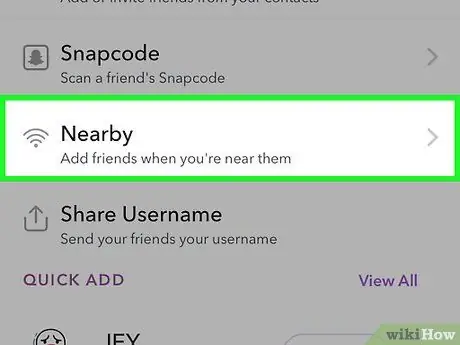
Шаг 4. Коснитесь Добавить рядом
Это четвертый вариант сверху страницы.
- При появлении запроса коснитесь значка « Ok », Чтобы включить службы определения местоположения для функции« Добавить рядом ».
- Функция «Добавить рядом» не будет работать, если вы находитесь не в том же месте или месте, что и пользователь, которого хотите добавить в друзья.
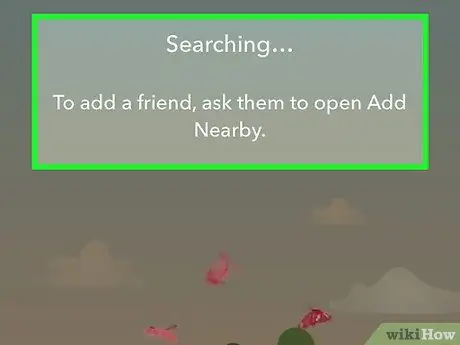
Шаг 5. Убедитесь, что ваш друг включил функцию «Добавить рядом»
Эту функцию можно использовать только в том случае, если обе стороны активировали функцию «Добавить рядом» в Snapchat.
Когда функция «Добавить рядом» активна, на экране будет отображаться список пользователей Snapchat, у которых включена функция «Добавить рядом»
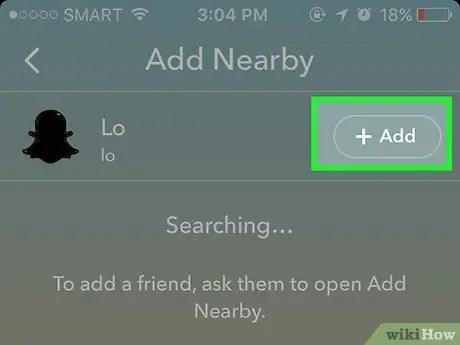
Шаг 6. Коснитесь + Добавить
Он находится справа от имени пользователя вашего друга.
- Вы можете добавить несколько пользователей в этот список одновременно, нажав значок « + Добавить »Рядом с каждым желаемым пользователем.
- Пользователи, которые были добавлены в список «Друзья», будут отмечены кнопкой «Добавлено» справа от их имени пользователя.






