Если вам больше не нужен Windows Live Messenger, выполните следующие действия, чтобы удалить его. Использование Windows Live Messenger было прекращено с апреля 2013 года, и теперь Microsoft использует Skype для выполнения функций обмена сообщениями. Действия для этого немного отличаются для Windows Vista, Windows 7 и Windows 8, но каждая из перечисленных выше операционных систем использует панель управления для удаления программы Windows Live Messenger. Для удаления этой программы вам может потребоваться учетная запись администратора и пароль.
Шаг
Метод 1 из 2: Windows Vista, Windows 7 и Windows 8
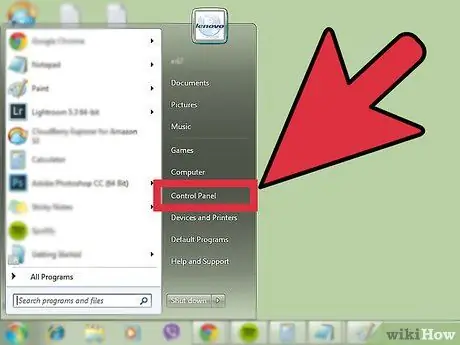
Шаг 1. Откройте Панель управления
Щелкните меню "Пуск", затем щелкните "Панель управления".
В Windows 8 вы можете открыть меню «Пуск», нажав кнопку «Пуск» в нижнем левом углу экрана, нажав логотип Windows на клавиатуре или открыв меню чудо-кнопок и нажав кнопку «Пуск»
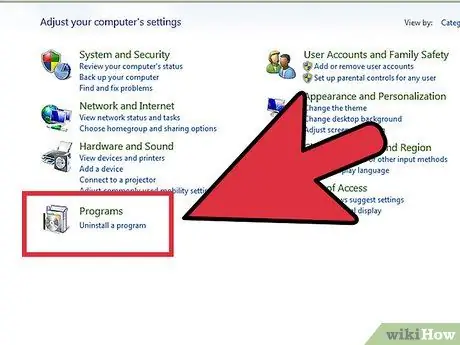
Шаг 2. Откройте инструмент для удаления программы
В разделе «Программы» панели управления нажмите «Удалить программу».
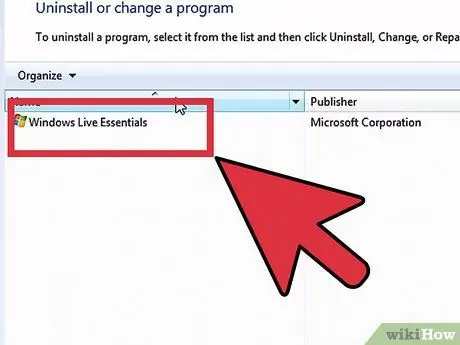
Шаг 3. Найдите Windows Essentials
Windows Live Messenger устанавливается вместе с другими основными программами Windows. В списке программ прокрутите вниз, чтобы найти Windows Live Essentials, затем щелкните, чтобы выбрать его.
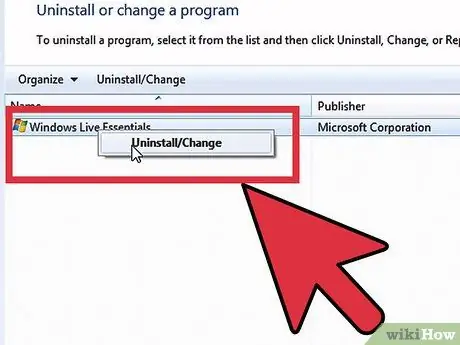
Шаг 4. Начните удаление Windows Live Messenger
Вверху списка программ щелкните Удалить / Изменить. В диалоговом окне нажмите «Удалить», затем нажмите «Продолжить».
На этом этапе вам будет предложено ввести пароль администратора. Введите пароль администратора, чтобы продолжить. Если вы этого не знаете, вы не можете продолжать этот процесс
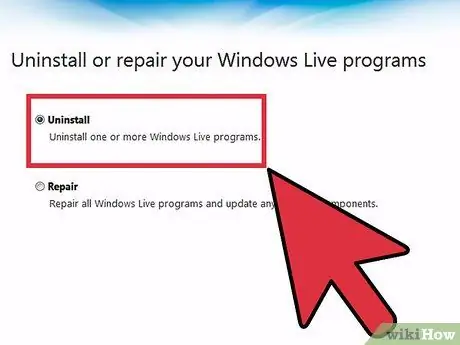
Шаг 5. Завершите процесс удаления Windows Live Messenger
В диалоговом окне щелкните Windows Live Messenger, чтобы выбрать его, затем щелкните Удалить.
Windows Live Messenger удален
Метод 2 из 2: Windows XP
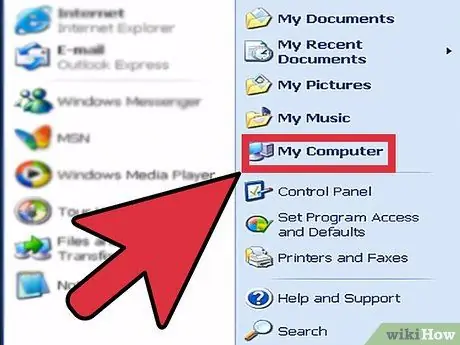
Шаг 1. Определите, какую версию Windows XP вы используете
Щелкните меню «Пуск», щелкните правой кнопкой мыши «Мой компьютер» и выберите «Свойства». В окне «Свойства системы» перейдите на вкладку «Общие». Если в разделе «Система» указана версия Windows с пакетом обновления 1 или 2, то Windows Live Messenger можно удалить.
- Более старые версии Windows XP не позволяют удалить Windows Live Messenger. В Windows XP Service Pack 1 был добавлен интерфейс для отключения WIndows Live Messenger, а не для его удаления.
- Корпорация Майкрософт предоставляет подробные справочные документы по отключению проводника Windows Live Explorer в Windows XP без пакета обновления 1.
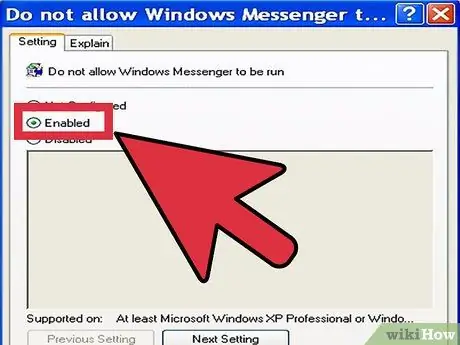
Шаг 2. Заблокируйте Windows Live Messenger
В меню «Пуск» выберите «Панель управления», затем дважды щелкните «Установка и удаление программ». В окне «Установка и удаление программ» щелкните «Установка и удаление компонентов Windows». В списке «Компоненты» щелкните Windows Live Messenger, чтобы снять флажок. Щелкните "Далее", затем щелкните "Готово".
Для завершения этого процесса вам потребуются права администратора
подсказки
- Удаление Windows Live Messenger не приведет к удалению вашей учетной записи Messenger.
- Возможно, вам потребуется удалить другие программы Windows Live.






