- Автор Jason Gerald [email protected].
- Public 2023-12-16 11:35.
- Последнее изменение 2025-01-23 12:44.
Настройка маршрутизатора Netgear позволяет вам использовать его для интернет-услуг от вашего интернет-провайдера и даже может помочь решить проблемы с сетевым подключением. Большинство интернет-провайдеров не требуют, чтобы вы настраивали маршрутизатор Netgear, если только вы не используете маршрутизатор с кабельным или DSL-соединением.
Шаг
Метод 1 из 5: проводной Интернет с интерфейсом Genie (новый маршрутизатор Netgear)
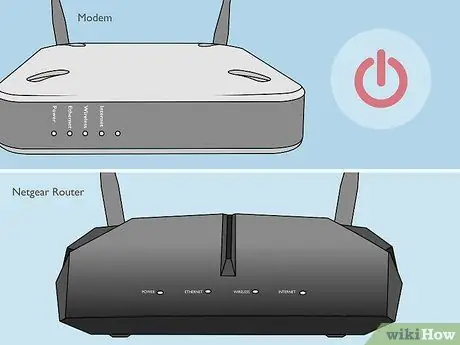
Шаг 1. Выключите модем и маршрутизатор Netgear

Шаг 2. С помощью кабеля Ethernet подключите модем к порту с надписью «Интернет» на маршрутизаторе Netgear

Шаг 3. С помощью второго кабеля Ethernet подключите компьютер к порту с надписью «LAN» на маршрутизаторе Netgear

Шаг 4. Включите модем и подождите, пока все индикаторы не загорятся

Шаг 5. Включите маршрутизатор Netgear, затем подождите, пока индикатор питания не станет зеленым
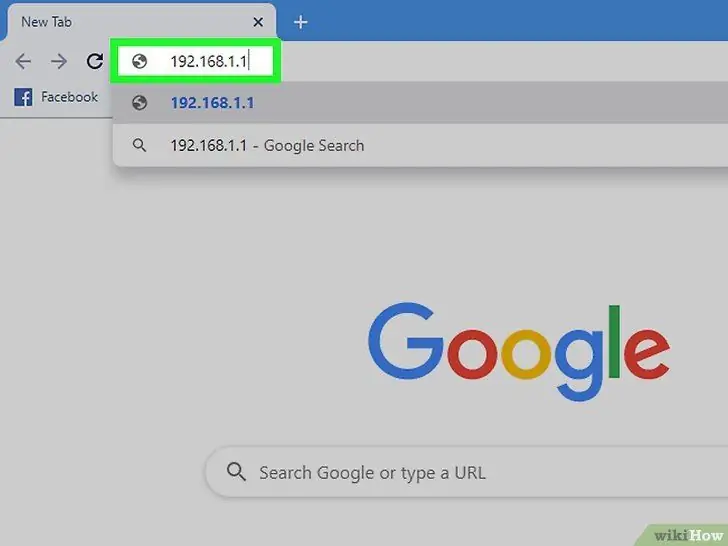
Шаг 6. Откройте браузер на своем компьютере и введите один из следующих адресов: www.routerlogin.com, www.routerlogin.net или https://192.168.1.1. Правильная ссылка отобразит страницу для входа в интерфейс администрирования маршрутизатора.
Если ссылка выше не работает, прочтите этикетку на маршрутизаторе Netgear, чтобы найти нужную ссылку
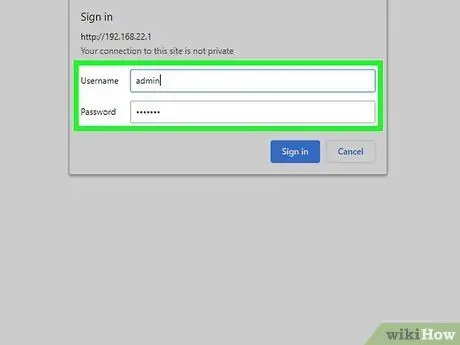
Шаг 7. Войдите в интерфейс администрирования маршрутизатора, используя имя пользователя «admin» и пароль «password»
Эта информация является информацией по умолчанию для маршрутизаторов Netgear. На экране появится Netgear Genie.
Если на экране отображается Netgear Smart Wizard вместо Netgear Genie, обратитесь ко второму способу в этой статье, чтобы настроить маршрутизатор с помощью Smart Wizard. Smart Wizard используется только устаревшими маршрутизаторами Netgear
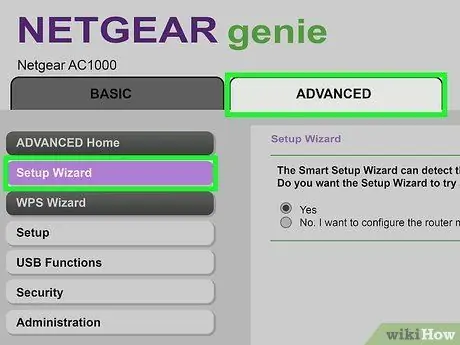
Шаг 8. Перейдите на вкладку «Дополнительно», затем щелкните «Мастер установки» в левом меню
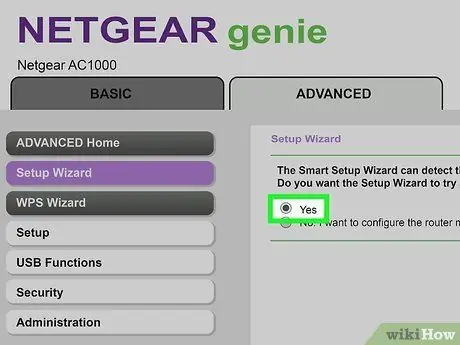
Шаг 9. Выберите «Да», когда мастер Netgear предложит вам определить подключение к Интернету, затем нажмите «Далее»
Программа обнаружит ваше интернет-соединение за несколько минут. Когда закончите, на экране отобразится страница Поздравления.
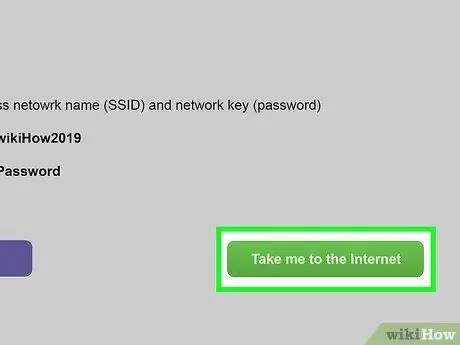
Шаг 10. Нажмите «Перейти в Интернет», чтобы проверить подключение к Интернету
Теперь ваш маршрутизатор готов к использованию с вашим интернет-провайдером.
Метод 2 из 5: Проводной Интернет с интерфейсом Smart Wizard (устаревший маршрутизатор Netgear)

Шаг 1. С помощью кабеля Ethernet подключите модем к порту с надписью «Интернет» на маршрутизаторе Netgear

Шаг 2. С помощью второго кабеля Ethernet подключите компьютер к порту с надписью «LAN» на маршрутизаторе Netgear

Шаг 3. Выключите компьютер, маршрутизатор и модем, затем включите все три

Шаг 4. Подождите, пока все устройство включится, затем откройте браузер на своем компьютере
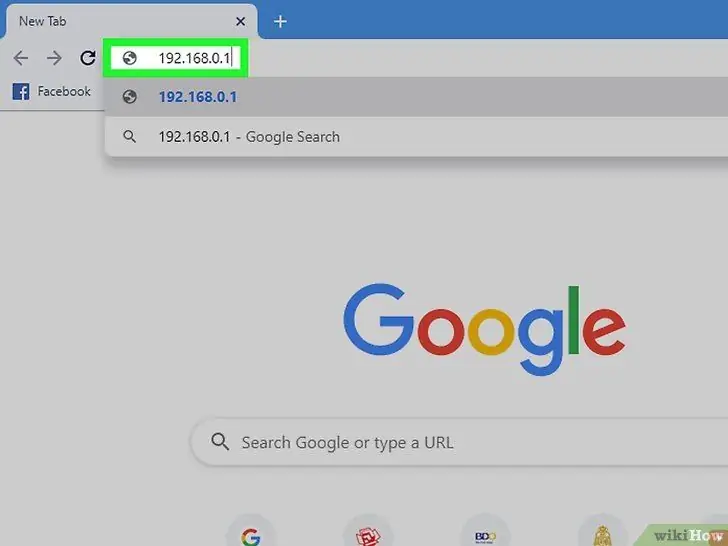
Шаг 5. Откройте браузер на своем компьютере и введите один из следующих адресов: www.routerlogin.net или https://192.168.1.1. Правильная ссылка отобразит страницу для входа в интерфейс администрирования маршрутизатора.
Если ссылка выше не работает, прочтите этикетку на маршрутизаторе Netgear, чтобы найти нужную ссылку
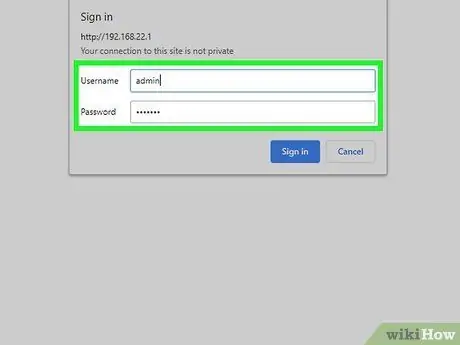
Шаг 6. Войдите в интерфейс администрирования маршрутизатора, используя имя пользователя «admin» и пароль «password»
Эта информация является информацией по умолчанию для маршрутизаторов Netgear. На экране появится страница администрирования.
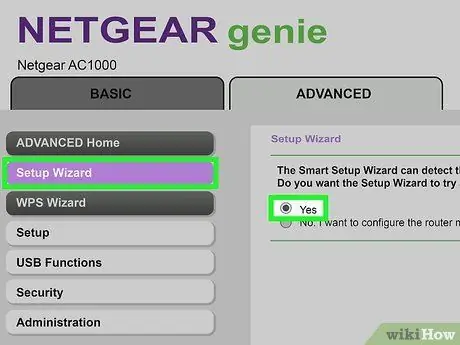
Шаг 7. Щелкните Мастер установки в левом меню, затем выберите Да, когда мастер Netgear предложит определить подключение к Интернету
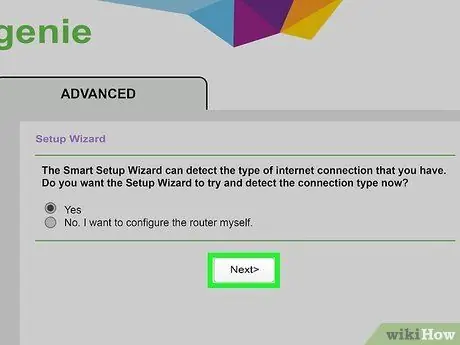
Шаг 8. Щелкните Далее
Маршрутизатору требуется время, чтобы обнаружить Интернет.
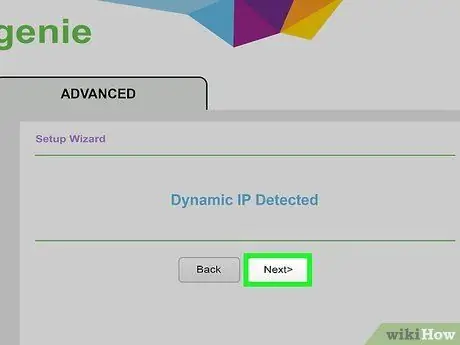
Шаг 9. Как только Интернет будет обнаружен, нажмите Далее
Ваш маршрутизатор сохранит настройки и будет настроен для вашего интернет-провайдера.
Метод 3 из 5: Интернет DSL с интерфейсом Genie (новый маршрутизатор Netgear)

Шаг 1. Подключите роутер к телефонной розетке с микрофильтром DSL
Микрофильтр - это небольшая коробка, которая соединяет маршрутизатор и телефон с телефонной розеткой.

Шаг 2. Подключите телефон к микрофильтру DSL с помощью небольшого телефонного шнура
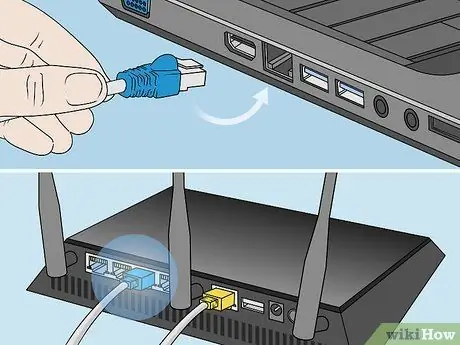
Шаг 3. С помощью кабеля Ethernet подключите компьютер к порту с надписью «LAN» на маршрутизаторе Netgear
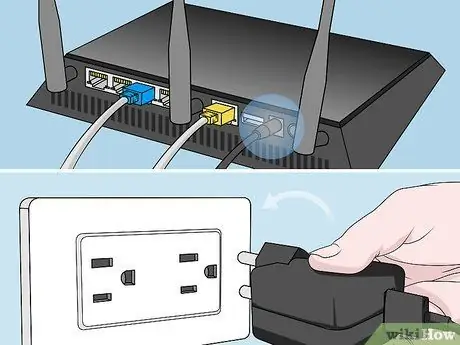
Шаг 4. Подключите маршрутизатор к источнику питания, затем включите маршрутизатор
Подождите, пока маршрутизатор включится.
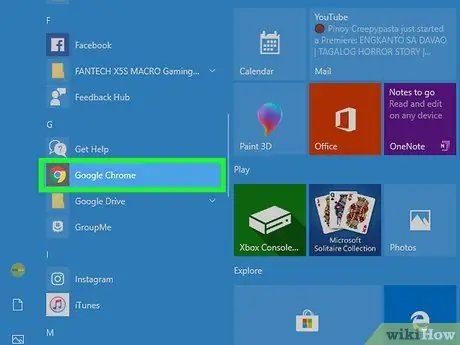
Шаг 5. Откройте браузер
На экране появится руководство Netgear Genie.
Если мастер не отображается на экране, введите один из следующих адресов, чтобы войти в мастер Netgear Genie: https://192.168.0.1 или
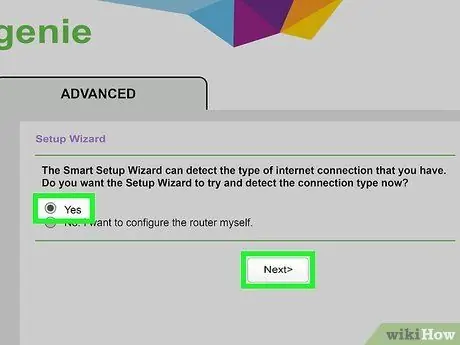
Шаг 6. Выберите «Да», когда мастер Netgear предложит вам определить подключение к Интернету, затем нажмите «Далее»
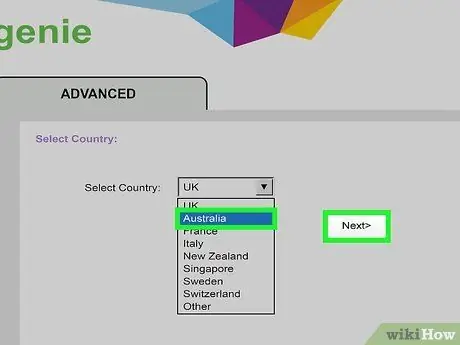
Шаг 7. Выберите страну в меню, нажмите «Далее»
Программа обнаружит ваше интернет-соединение за несколько минут. После этого на экране появится страница для входа.
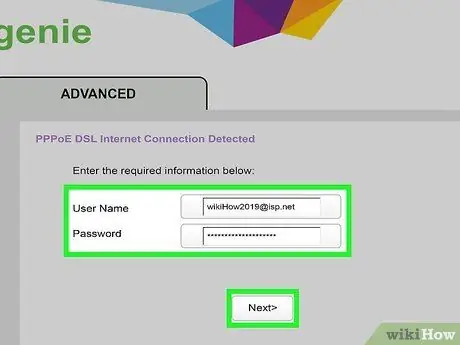
Шаг 8. Введите имя пользователя и пароль вашего интернет-провайдера в соответствующее поле, затем нажмите «Далее», чтобы вы могли пользоваться услугами провайдера
Чтобы узнать имя пользователя и пароль, обратитесь к своему интернет-провайдеру
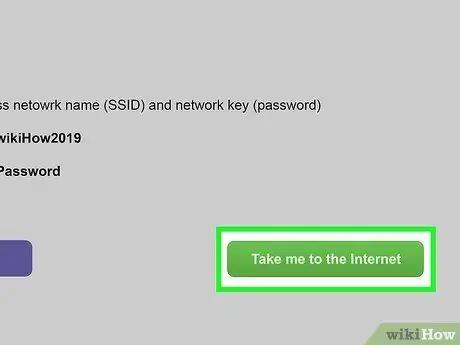
Шаг 9. Нажмите «Перейти в Интернет», чтобы проверить подключение к Интернету
Теперь ваш маршрутизатор готов к использованию с вашим интернет-провайдером.
Метод 4 из 5. Проводной Интернет с интерфейсом Smart Wizard (устаревший маршрутизатор Netgear)
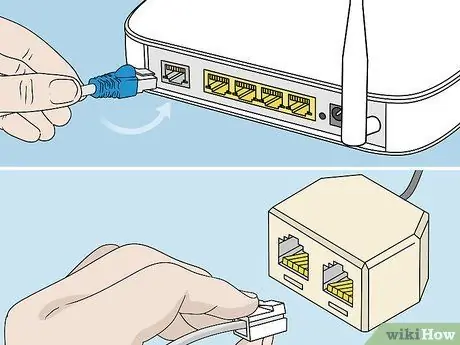
Шаг 1. Подключите роутер к телефонной розетке с микрофильтром DSL
Микрофильтр - это небольшая коробка, которая соединяет маршрутизатор и телефон с телефонной розеткой.
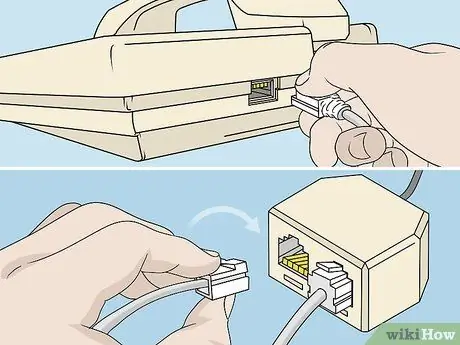
Шаг 2. Подключите телефон к микрофильтру DSL с помощью небольшого телефонного шнура

Шаг 3. С помощью кабеля Ethernet подключите компьютер к порту с надписью «LAN» на маршрутизаторе Netgear

Шаг 4. Подключите маршрутизатор к источнику питания, затем включите маршрутизатор
Подождите, пока маршрутизатор включится.
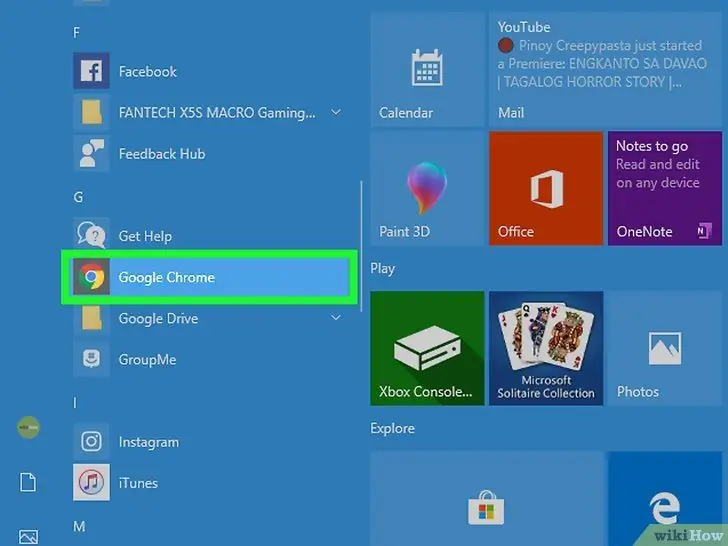
Шаг 5. Откройте браузер на своем компьютере и введите один из следующих адресов: www.routerlogin.net или https://192.168.1.1. Правильная ссылка отобразит страницу для входа в интерфейс администрирования маршрутизатора.
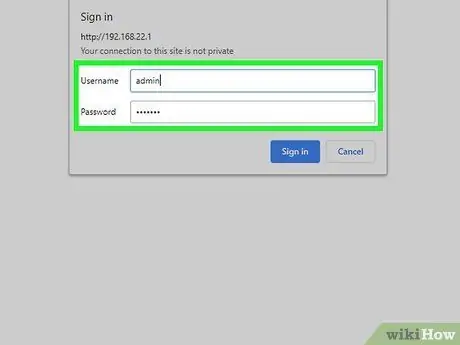
Шаг 6. Войдите в интерфейс администрирования маршрутизатора, используя имя пользователя «admin» и пароль «password»
Эта информация является информацией по умолчанию для маршрутизаторов Netgear. На экране появится Netgear Genie.
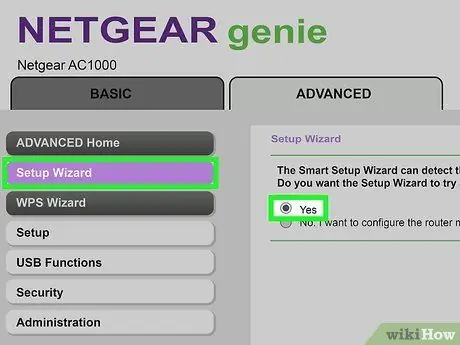
Шаг 7. Щелкните Мастер установки в левом меню, затем выберите Да, когда мастер Netgear предложит определить подключение к Интернету
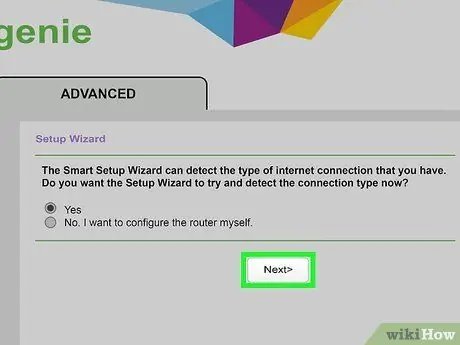
Шаг 8. Щелкните Далее
Маршрутизатору требуется время, чтобы обнаружить Интернет. Появится страница конфигурации, соответствующая вашему типу сети.
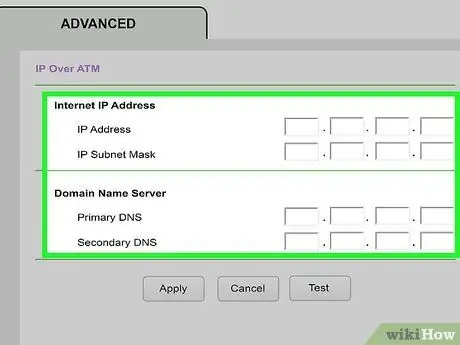
Шаг 9. Примените сетевые настройки, чтобы маршрутизатор мог завершить процесс настройки
Необходимые вам настройки будут зависеть от типа используемого вами интернет-соединения.
- Введите имя пользователя и пароль от вашего интернет-провайдера, если вы используете соединение PPPoE или PPPoA.
- Нажмите «Применить», если вы используете динамический IP-адрес.
- Введите IP-адрес, маску подсети, а также основной и резервный DNS, если вы используете IP-соединение через ATM или фиксированный IP. Вся вышеуказанная информация должна быть предоставлена вашим интернет-провайдером.
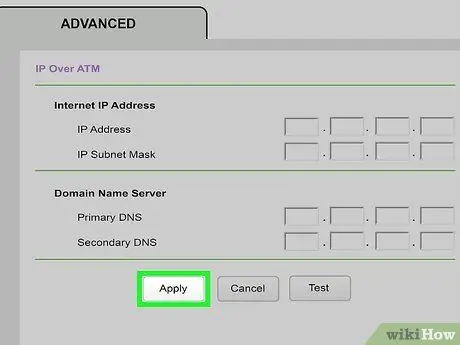
Шаг 10. После применения соответствующих настроек нажмите Применить
Теперь ваш маршрутизатор готов к использованию с вашим интернет-провайдером.
Метод 5 из 5: Устранение неполадок конфигурации маршрутизатора Netgear
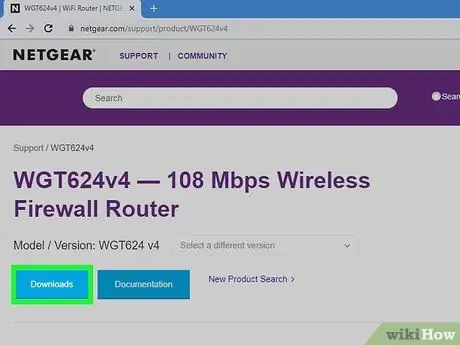
Шаг 1. Загрузите последнюю версию программного обеспечения для маршрутизаторов Netgear с https://support.netgear.com, если настройка невозможна
В некоторых случаях более старые версии программного обеспечения могут затруднить установку подключения к Интернету.

Шаг 2. Выполните сброс маршрутизатора Netgear, если у вас возникли проблемы с подключением к Интернету после настройки маршрутизатора
Сброс восстановит настройки маршрутизатора по умолчанию и может решить программные проблемы маршрутизатора.

Шаг 3. При необходимости попробуйте использовать кабель Ethernet или телефон
Поврежденные кабели могут затруднить настройку маршрутизатора.

Шаг 4. Обратитесь к поставщику услуг Интернета, если вам все еще не удается настроить маршрутизатор с помощью информации, предоставленной поставщиком услуг Интернета
Netgear не имеет имени пользователя и пароля от вашего интернет-провайдера и не может помочь вам подключиться к Интернету.






