- Автор Jason Gerald [email protected].
- Public 2024-01-19 22:14.
- Последнее изменение 2025-01-23 12:44.
Были ли у вас проблемы с подключением маршрутизатора Linksys WRT160N к Интернету? Вот несколько шагов, которые помогут его настроить.
Шаг
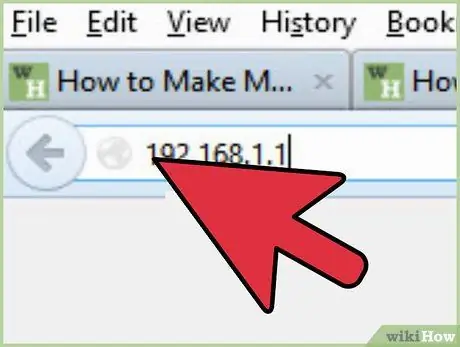
Шаг 1. Свяжитесь с роутером
Используйте кабель Ethernet и подключите компьютер к маршрутизатору. Затем включите маршрутизатор и подключитесь с помощью веб-браузера, такого как Internet Explorer или Firefox. Это делается путем ввода IP-адреса маршрутизатора. Linksys устанавливает IP по умолчанию на
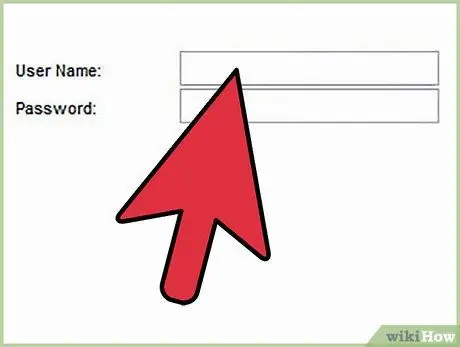
Шаг 2. Введите информацию
Если это ваша первая настройка, вам будет предложено ввести данные для входа. Оставьте имя пользователя пустым и введите пароль «admin».
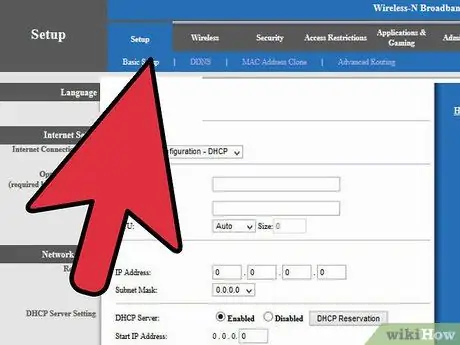
Шаг 3. Базовая настройка
Теперь вы находитесь в разделе маршрутизатора «Основная настройка». Вы можете решить, будет ли перенаправляться IP-адрес маршрутизатора. Если вы не уверены, оставьте 192.168.1.1 по умолчанию. Вы также можете установить часовой пояс для своего региона.
Возможно, вам придется клонировать Mac-адрес, если вы используете широкополосный кабельный канал (широкополосный канал платного ТВ). Для этого выберите «Клонировать Mac-адрес», затем «Включить», затем «Клонировать мои компьютеры Mac»
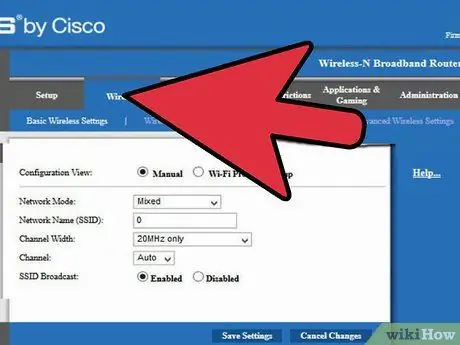
Шаг 4. Перейдите на вкладку Wireless
Обратите внимание, что у конфигурации есть два варианта: вручную или Wi-Fi Protected Setup. Выберите ручной переключатель. Здесь вы предоставите имя сети или SSID (идентификатор набора услуг). Это имя маршрутизатора, которое будет видно, когда другие люди захотят подключиться к маршрутизатору. Обязательно используйте имя, которое НЕ идентифицирует вас или вашу семью.
Установите ширину канала только на 20 МГц и отключите широковещательную передачу SSID (беспроводная сеть), если у вас нет необходимости рекламировать беспроводную сеть. Нажмите «Сохранить настройки»
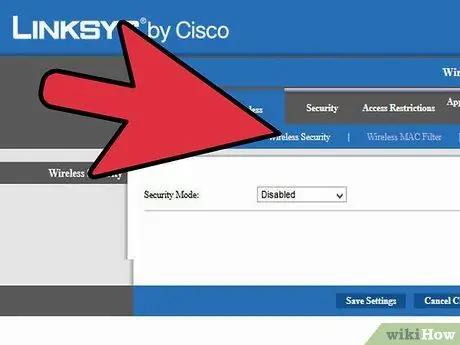
Шаг 5. Щелкните ссылку Безопасность беспроводной сети
Здесь вы можете настроить безопасность беспроводной части сети. Рекомендуется выбрать самый надежный метод шифрования, который может использовать устройство. WPA2 Personal - лучший. С помощью этого шифрования вы выберете парольную фразу, которая будет использоваться всеми беспроводными устройствами для доступа к вашей беспроводной сети. Это не та информация, которой вам следует делиться. Рекомендуется передать предложение из 22 символов (включая пробелы).
Ссылки повышенной безопасности, которые вы можете игнорировать, если у вас нет проблем с покрытием, сигналом или передачей. На этой странице имеется функция «Справка» по маршрутизатору. Настоятельно рекомендуется прочитать и понять всю информацию, прежде чем вносить какие-либо изменения в перечисленные стандарты
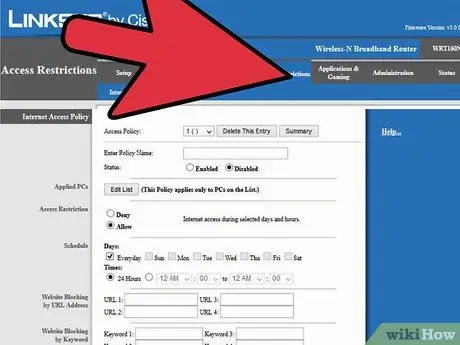
Шаг 6. Выберите «Ограничения доступа
«Это сделано для повышения безопасности детей или других пользователей в сети. На этой странице есть много вариантов для ограничения доступа по дням, часам и персональному компьютеру. Вы можете добавить компьютеры, которые будут ограничены, нажав« Редактировать список » и добавьте компьютеры по IP-адресу, затем выберите день и время, установив флажок. Для более опытных пользователей вы можете заблокировать определенные приложения, такие как Telnet и POP3 (электронная почта).
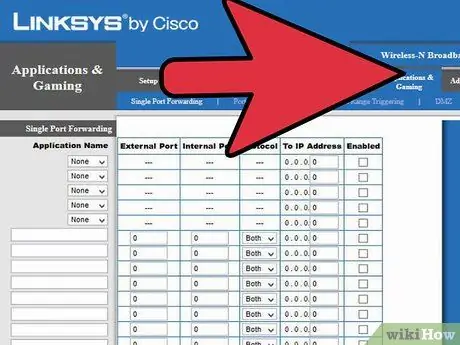
Шаг 7. Используйте вкладки «Приложения» и «Игры»
Это необходимо, если вы будете использовать Интернет для приложений, требующих переадресации портов, таких как видеоигры или программное обеспечение для загрузки через торрент. Чтобы перенаправить определенный порт, вы должны ввести его в поля «Внешний порт» и «Внутренний порт», а затем ввести IP-адрес конкретного компьютера, которому требуется порт в определенном слоте. Вы также можете перенаправить несколько портов с помощью вложенной вкладки Port Range Forwarding. Не забудьте сохранить любые изменения.
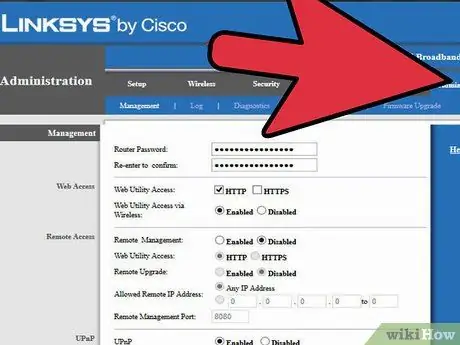
Шаг 8. Установите пароль маршрутизатора на вкладке «Администрирование»
Этот пароль будет введен для внесения последующих изменений конфигурации. Введите желаемый пароль в оба поля пароля маршрутизатора. Обязательно отключите доступ к веб-утилите с помощью кнопки «Беспроводная связь». Вы не должны настраивать маршрутизатор без проводов.
Выберите «Отключить» для удаленного управления, потому что вы не хотите настраивать маршрутизатор из общедоступного Интернета. Пожалуйста, отключите UPnP, так как в этой функции есть уязвимость. Нажмите «Сохранить настройки»
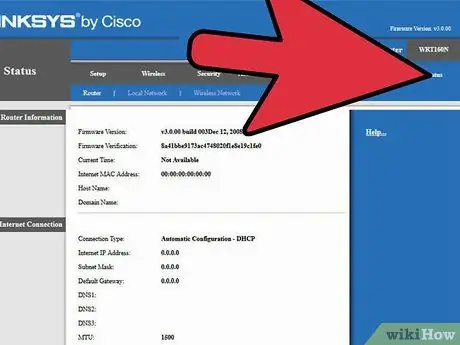
Шаг 9. Щелкните вкладку «Состояние», чтобы проверить подключение и состояние маршрутизатора
Эта страница содержит информацию, предоставленную вашим интернет-провайдером, такую как адреса DNS и доменные имена. Вы также можете щелкнуть вкладку «Локальная сеть», чтобы проверить таблицу клиентов DHCP, которая содержит всех пользователей, подключенных к маршрутизатору проводным или беспроводным способом. Это можно использовать для проверки подключения к маршрутизатору посторонних лиц.
подсказки
- Возможно, вам придется сбросить маршрутизатор до заводских настроек, вставив штифт в небольшое отверстие на задней панели маршрутизатора (при его включении).
- Не забудьте сохранить изменения.
- При настройке маршрутизатора в первый раз обратитесь к руководству и используйте прилагаемый установочный компакт-диск.






