- Автор Jason Gerald [email protected].
- Public 2024-01-19 22:14.
- Последнее изменение 2025-01-23 12:44.
Чтобы заглушить беспроводную сеть, вам нужно передавать радиосигналы на той же частоте и превышать силу сигнала, который вы хотите заглушить. Устройства подавления сетевых помех, которые могут передавать сигналы на нескольких частотах одновременно, могут создавать помехи для широкого спектра оборудования, от полицейских радаров до систем глобального позиционирования (GPS). Подобные инструменты запрещены во многих странах. Вы также можете использовать свой WiFi-роутер или другое беспроводное устройство, которое передает сигналы с более узкой частотой. Кроме того, вы также можете настроить свою собственную сеть, чтобы она была свободна от помех сигнала и не мешала вашим соседям.
Шаг
Метод 1 из 2: заклинивание сети
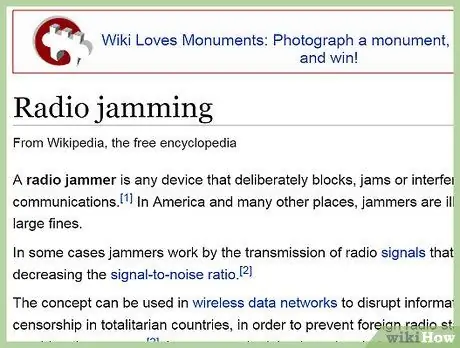
Шаг 1. Если это законно, используйте инструмент для подавления сетевых помех
Этот вид инструментов запрещен во многих странах. Если это разрешено в вашем регионе, просто возьмите его, а затем включите рядом с источником сети. Однако в некоторых случаях вам нужно будет использовать нижеприведенные методы, которые являются более сложными, но не проблематичными с юридической точки зрения. Кроме того, в нижней части этой статьи доступны законные способы избежать использования сигнала вашего соседа, а также уменьшить влияние других сигналов в вашей сети.
- Заглушка сети может мешать экстренной радиосвязи и другим важным коммуникациям. Даже если такое устройство разрешено законом в месте вашего проживания, вам все равно не следует использовать его в густонаселенном районе.
- Не думайте, что этот инструмент для подавления сетевых помех разрешен в вашем регионе только потому, что есть поставщики. Они не могут подчиняться закону.
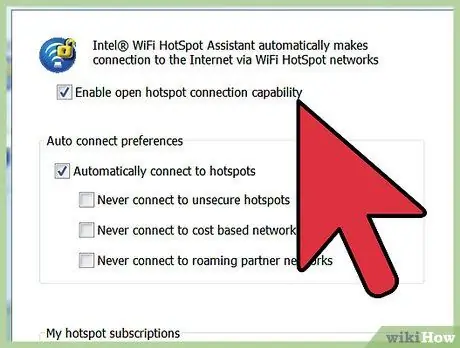
Шаг 2. Определите частоту прерывания
Если использование средства подавления помех в вашей местности запрещено, вам следует использовать более строгий метод. Каждое беспроводное устройство передает сигнал на одной или нескольких частотах. Чтобы превзойти этот уровень сигнала, оборудование, которое вы используете, должно работать на той же частоте. Попробуйте выполнить поиск в Интернете по названию устройства, которое вы хотите вывести из строя, или ознакомьтесь с этими инструкциями по частотам Wi-Fi:
- Маршрутизаторы WiFi, использующие стандарты 802.11b или 802.11g, передают сигналы на частоте 2,4 ГГц. Если вы не видите маршрутизатор, отправляющий сигнал, это ваше лучшее предположение.
- WiFi-роутер со стандартом 802.11a передает сигнал на частоте 5 ГГц.
- Маршрутизаторы WiFi со стандартом 802.11n могут передавать сигналы в частотах 2,4 или 5 ГГц. Возможно, вам придется заглушить эти две частоты. Некоторые новые модели маршрутизаторов с этим стандартом могут автоматически изменять частоту. Такие новые роутеры труднее заглушить.
- Если вы не знаете, какой тип маршрутизатора используете, попробуйте загрузить программу или приложение, чтобы узнать, какие беспроводные сети находятся вокруг вас. Некоторые программы этого типа могут отображать используемую частоту и канал, но обычно в бесплатных версиях этой функции нет.

Шаг 3. Включите инструмент на той же частоте
Вы можете подавить беспроводные сигналы на частоте 2,4 ГГц, включив микроволновую печь, старый беспроводной телефон или устройство Bluetooth. Пока сигнал составляет 2,4 ГГц, он будет создавать помехи другим сетям 2,4 ГГц вокруг вас. Эффекты варьируются от временного замедления до полной смерти. К сожалению, нет никакого способа узнать наверняка, какие эффекты он будет иметь, прежде чем вы это сделаете.
- Устройство должно передавать сигнал. Например, включите музыку в сотовый телефон или используйте липкую ленту, чтобы удерживать кнопку беспроводной связи нажатой.
- Не включайте микроволновую печь, если в ней ничего нет.
- Чтобы увеличить способность беспроводного телефона подавлять помехи, откройте телефон, чтобы увидеть печатную плату, затем подключите антенну, подключенную к кабелю, прикрепленному к компакт-диску. Если в вашем районе глушение запрещено, это может быть нарушением закона.
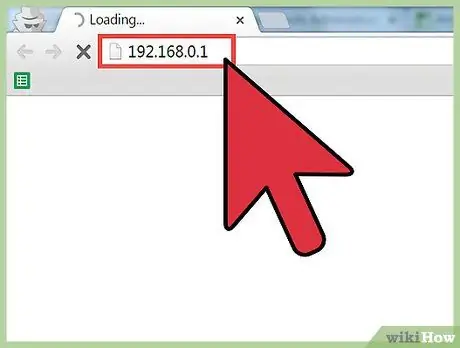
Шаг 4. Измените настройки вашего роутера, чтобы контролировать этот процесс более подробно
Если ваш WiFi-роутер передает сигнал на той же частоте, вы можете изменить его настройки, чтобы создать преднамеренные помехи. Вы можете начать с доступа к странице настроек вашего роутера. Прежде всего, откройте свой веб-браузер, затем введите адрес маршрутизатора в адресное поле. Вы можете попробовать некоторые из распространенных вариантов ниже, пока не найдете страницу настроек вашего роутера.
- https://192.168.0.1
- https://192.168.1.1
- https://192.168.2.1
- https://192.168.11.1
- Если по этим адресам вы не попадете на страницу настроек вашего маршрутизатора, вы можете найти IP-адрес модели вашего маршрутизатора в Интернете или найти его в настройках сети или Wi-Fi на вашем компьютере или мобильном телефоне.
- Возможно, вам потребуется войти в систему, чтобы увидеть эти настройки. Если вы не знаете пароль, посмотрите руководство пользователя вашего роутера.
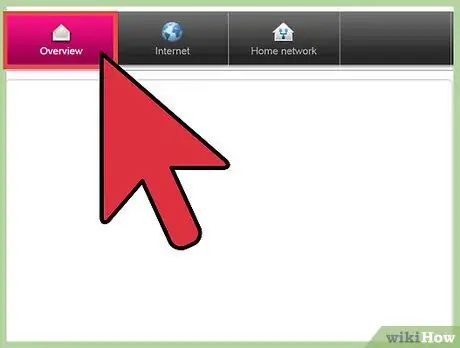
Шаг 5. Выберите канал передачи
Маршрутизатор не использует сразу весь свой частотный диапазон. На частоте 2,4 ГГц этот диапазон разделен на 14 каналов; а на частоте 5 ГГц этот диапазон разделен на 23 канала. В зависимости от вашего маршрутизатора у вас может не быть доступа ко всем этим каналам или ваш доступ к изменению этих настроек может быть ограничен. Старайтесь использовать как можно больше каналов. Если вы можете использовать только один или два канала одновременно, попробуйте изменить каналы, которые вы используете, и проверьте, сильно ли падает мощность сигнала в сети вокруг вас.
- На частоте 2,4 ГГц большинство маршрутизаторов работают на каналах 1, 6 и 11. Используйте эти каналы для создания помех другим сетям.
- Соседние каналы будут перекрывать друг друга и создавать помехи. Вы снизите скорость почти всех сетей Wi-Fi вокруг вас, по крайней мере, немного, если будете использовать каналы 3, 7 и 11.
- На частоте 5 ГГц доступно больше каналов.
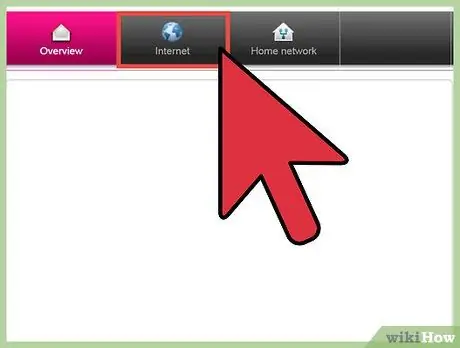
Шаг 6. Измените остальные настройки
Для всех роутеров нет меню настроек по умолчанию. Возможно, у вас нет доступа ко всем этим настройкам, или ваш маршрутизатор использует другие имена. См. Подробные инструкции в руководстве пользователя вашего маршрутизатора. Если возможно, измените некоторые настройки ниже:
- Измените «Ширина канала» или «Полоса пропускания» на максимально возможный диапазон.
- Отключите автоматический выбор канала.
- Увеличьте выходную мощность до максимального значения.
Метод 2 из 2: предотвращение помех и несанкционированного использования

Шаг 1. Установите физические барьеры
Стены и другие предметы уменьшают радиус действия и силу сигнала Wi-Fi. Влияние железных предметов, водоемов и других токопроводящих предметов будет очень большим. Размещение этих предметов перед тонкими стенами или окнами затруднит перехват сигнала соседями. Эти объекты также не позволят другим сигналам вмешиваться в ваши.
Сигналы WiFi на частоте 5 ГГц очень трудно проникать через объекты
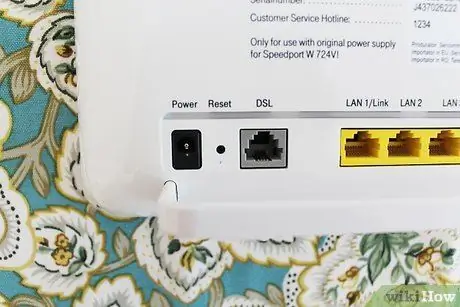
Шаг 2. Уменьшите мощность вашего роутера
Большинство высококачественных маршрутизаторов Wi-Fi имеют регулируемые настройки уровня мощности. Уменьшите этот уровень, чтобы уменьшить мощность сигнала. Возможно, вам придется немного повозиться, чтобы найти настройку мощности, которая работает для всей площади вашего дома.
Если ваши дети пытаются использовать Интернет ночью, когда они должны спать, вы можете снизить эту мощность до минимума ночью и снова поднять ее утром
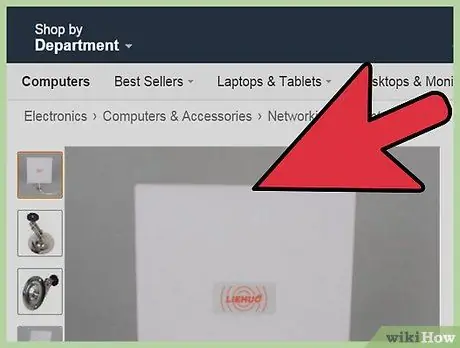
Шаг 3. Установите направленную антенну
Замените антенну маршрутизатора на направленную, если сигнал нужен только в одном месте, например, на настольном компьютере или в гостиной. С этой антенной, мощность сигнала в других местах, не обозначенных, будет значительно снижена.
Вы можете сэкономить, сделав антенну «направленной». Поместите лист алюминиевой фольги в любом направлении, в котором не должен передаваться сигнал
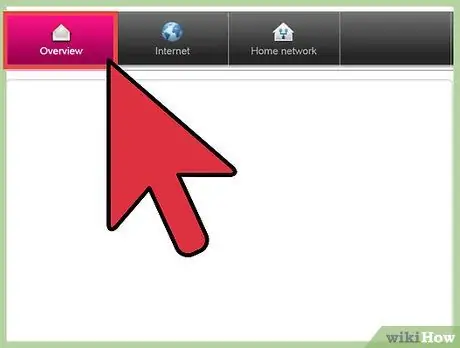
Шаг 4. Измените канал вашего роутера
Получите доступ к настройкам вашего маршрутизатора через веб-браузер, а затем измените настройки канала, чтобы избежать помех другим сетям. Протестируйте каналы 1, 6 и 11. Протестируйте эти каналы в различных местах вашего дома. Один из этих каналов предоставит вам быструю сеть с низким уровнем помех.
- Если у вашего маршрутизатора есть доступ к каналу 12 или выше, проверьте канал с самым высоким номером.
- Многие новые маршрутизаторы имеют возможность автоматически определять канал с наименьшим уровнем помех и немедленно переключаться на этот канал. Если возможно, используйте эту опцию.
- Каждый производитель роутера предоставляет свои настройки. Если вы не можете найти опцию смены канала, см. Руководство пользователя вашего роутера.
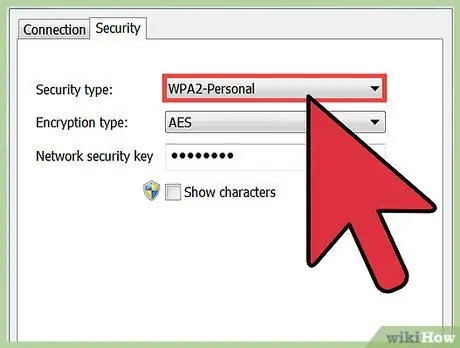
Шаг 5. Повысьте безопасность WiFi
Измените пароль вашего маршрутизатора, если вы подозреваете, что сосед входит в систему и использует вашу сеть. Эта опция доступна на странице настроек вашего роутера, доступной через веб-браузер.
Выберите шифрование WPA, которое сложнее взломать, чем WEP
подсказки
- Если вы попытаетесь остановить сигнал соседа своим собственным, ваша сеть тоже замедлится. Чтобы увеличить скорость вашей сети, измените настройки Wi-Fi в соответствии с приведенными выше инструкциями.
- Инструменты для подавления сетевых помех обычно имеют радиус действия около 9 метров. Если зона покрытия сети, которую вы хотите заблокировать, больше, этот инструмент создаст зону без сигнала с радиусом 9 метров внутри сети.






