Из этой статьи вы узнаете, как сбросить настройки домашней сети до значений по умолчанию. Сброс домашней сети может решить возникшие проблемы. Если перезапуск маршрутизатора и модема сам по себе не решает проблему, вам может потребоваться сбросить маршрутизатор до заводских настроек.
Шаг
Метод 1 из 2: перезапуск сети
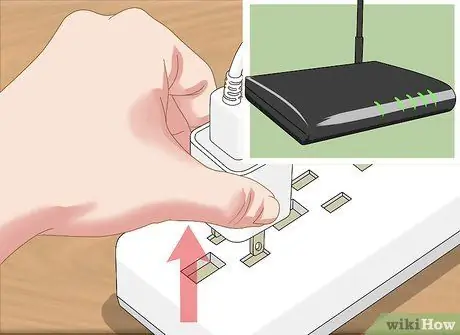
Шаг 1. Отключите модем и маршрутизатор от интернет-разъема и розетки
Ваш модем подключен к кабелю, вставленному в настенную розетку, и к разъему для подключения к Интернету / стационарной телефонной линии. Вам необходимо отключить интернет-кабель и обычный кабель питания.
- Иногда доступные интернет-слоты представляют собой слоты Ethernet, которые представляют собой квадратные порты.
- Если ваш модем и маршрутизатор находятся в одном устройстве, просто отсоедините кабель от устройства.

Шаг 2. Подождите две минуты
Этого времени достаточно, чтобы полностью выключить модем и очистить кеш.
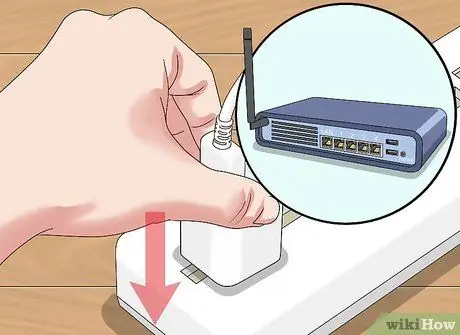
Шаг 3. Переподключите модем
Индикаторы на модеме начнут включаться. Прежде чем переходить к следующему шагу, убедитесь, что все индикаторы на передней панели модема горят или мигают.

Шаг 4. Переустановите роутер
Индикатор маршрутизатора начнет мигать. Через некоторое время индикатор маршрутизатора перестанет мигать и будет гореть постоянно.
На некоторых маршрутизаторах индикатор не будет мигать, а вместо этого будет отображаться другим цветом при повторном подключении
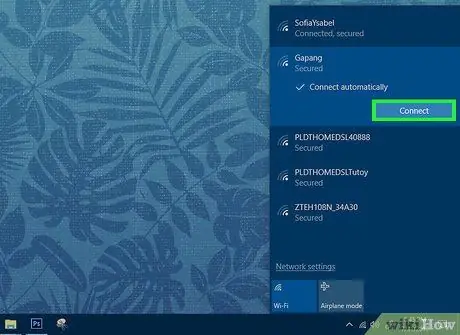
Шаг 5. Попробуйте повторно подключить компьютер или мобильное устройство к сети Wi-Fi
Если соединение установлено успешно, значит, ваша домашняя сеть завершила сброс настроек.
Если ваш компьютер или мобильное устройство по-прежнему не подключается к сети Wi-Fi, вам может потребоваться сбросить настройки маршрутизатора до заводских
Метод 2 из 2: сброс маршрутизатора

Шаг 1. Отключите роутер от модема
Просто отсоедините кабель Ethernet, соединяющий маршрутизатор с модемом от одного из устройств.
Если ваш маршрутизатор и модем представляют собой комбинированное устройство / устройство, пропустите этот шаг

Шаг 2. Найдите на роутере кнопку «Сброс»
Обычно эта довольно маленькая кнопка находится на задней панели роутера.

Шаг 3. Нажмите и удерживайте кнопку «Сброс» 30 секунд
Возможно, вам понадобится вставить канцелярскую скрепку или другой тонкий и небольшой предмет в отверстие «Сброс» и плотно прижать.

Шаг 4. Отпустите кнопку через 30 секунд
Маршрутизатор немедленно перезагрузится.

Шаг 5. Подождите, пока маршрутизатор завершит перезагрузку
Вы можете видеть постоянный свет (не мигающий). Этот индикатор указывает на то, что маршрутизатор снова включен.

Шаг 6. Переподключите роутер к модему
Подключите кабель Ethernet, соединяющий два устройства.
Опять же, если ваш маршрутизатор и модем представляют собой комбинированное устройство / устройство, пропустите этот шаг
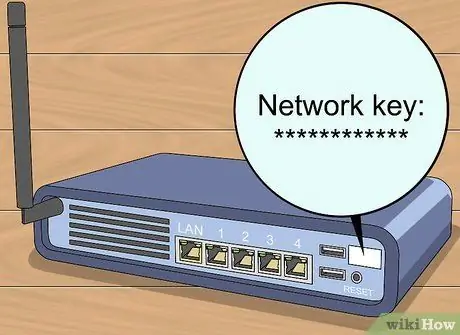
Шаг 7. Найдите пароль маршрутизатора по умолчанию
Информация о пароле обычно указана на нижней или задней панели маршрутизатора. Обычно пароль печатается рядом с заголовком «пароль» или «ключ сети / безопасности».
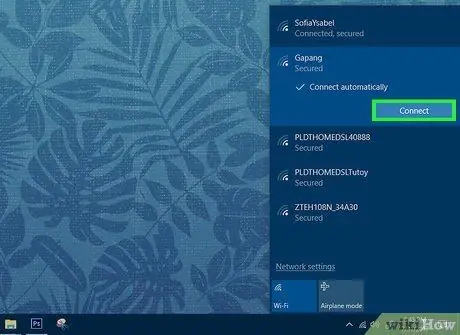
Шаг 8. Попробуйте повторно подключить компьютер или мобильное устройство к сети Wi-Fi
Вам будет предложено ввести сетевой код роутера. После этого вы обычно можете изменить сетевой пароль. На следующем шаге вы сможете подключить свое устройство к маршрутизатору как обычно.






