Если у вас есть рабочий лист, над которым вы работали какое-то время, и вам нужно скопировать его на другой рабочий лист, вы можете сразу же скопировать рабочий лист, чтобы вам не приходилось делать все с нуля. Копировать рабочие листы - легко; Чтобы узнать больше, выполните следующие действия.
Шаг
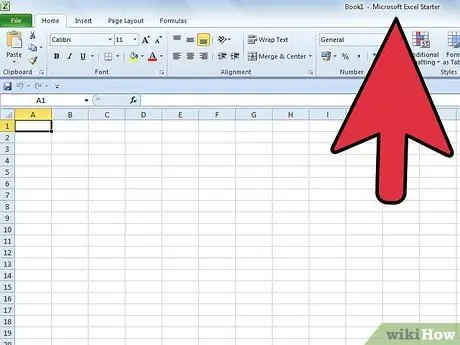
Шаг 1. Откройте файл Excel, содержащий лист, который вы хотите скопировать
Найдите файл Excel на своем компьютере, затем дважды щелкните его, чтобы открыть.
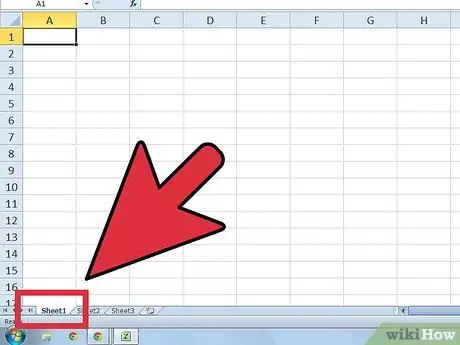
Шаг 2. Щелкните и удерживайте вкладку листа, который вы хотите скопировать
Вкладки рабочего листа находятся в нижнем левом углу окна. После того, как вы щелкните и удерживайте вкладку, вы увидите значок пустого документа в правой части вкладки и небольшой треугольник в левой части вкладки.
- Рабочий лист будет помечен в соответствии с именем, которое вы дали ранее.
- Если вы не назовете его, рабочий лист будет называться Лист 1, Лист 2, Лист 3 и так далее.
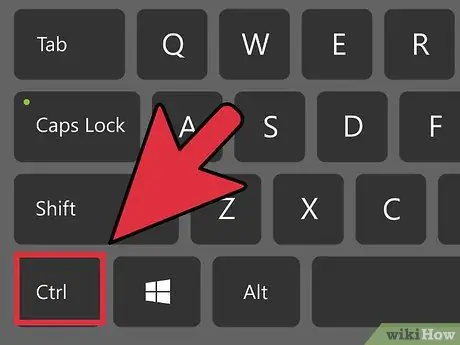
Шаг 3. Нажмите и удерживайте клавишу Ctrl на клавиатуре, продолжая удерживать кнопку мыши
Вы увидите символ плюса (+) в середине значка пустого документа на вкладке.
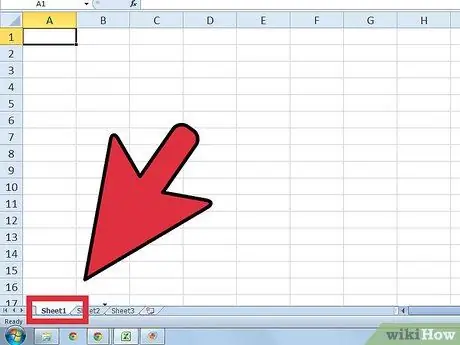
Шаг 4. Проведите мышью вправо
Делайте это, удерживая нажатой кнопку мыши и клавишу Ctrl. Таким образом вкладка будет перемещена на новое место. Кроме того, маленький треугольник переместится в правую часть вкладки рабочего листа.
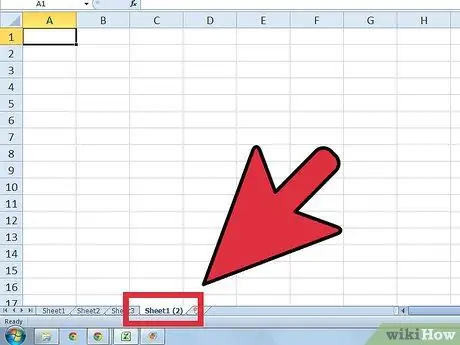
Шаг 5. Отпустите кнопку мыши
Не отпускайте клавишу Ctrl при отпускании клавиши мыши. Вы увидите копию созданного рабочего листа. Рабочий лист будет обозначен как «[Имя рабочего листа] [2]».
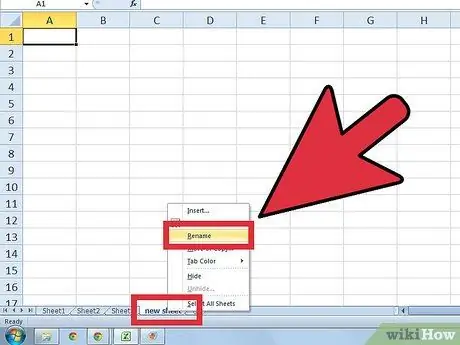
Шаг 6. Переименуйте скопированный рабочий лист
Для этого дважды щелкните вкладку Копировать рабочий лист, после чего рабочий лист будет выделен. Введите новое имя для рабочего листа, затем щелкните любую ячейку в центре экрана, чтобы ввести новое имя.






