Из этой статьи вы узнаете, как удалять фотографии, загруженные на Facebook, а также удалять теги с фотографий, загруженных другими людьми. Вы можете сделать это как через мобильное приложение Facebook, так и через веб-сайт Facebook.
Шаг
Метод 1 из 2: удаление загруженных фотографий
Через мобильное приложение
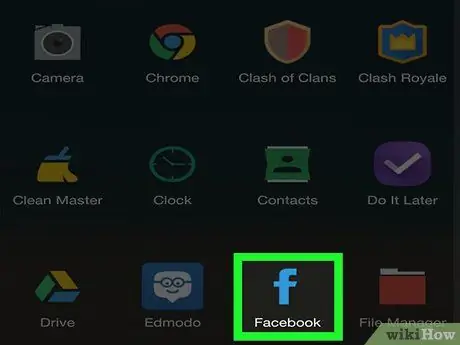
Шаг 1. Откройте Facebook
Это приложение отмечено значком в виде белой буквы «f» на синем фоне. После открытия вы сразу попадете в ленту новостей, если вы уже вошли в свою учетную запись Facebook.
Если вы не вошли в свою учетную запись, введите свой адрес электронной почты (или номер телефона) и пароль, чтобы перейти к следующему шагу
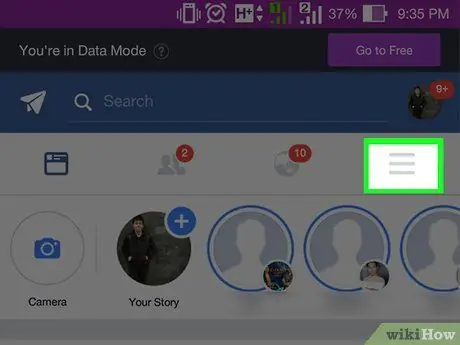
Шаг 2. Коснитесь кнопки
Он находится в правом нижнем углу экрана (iPhone) или в правом верхнем углу экрана (Android).
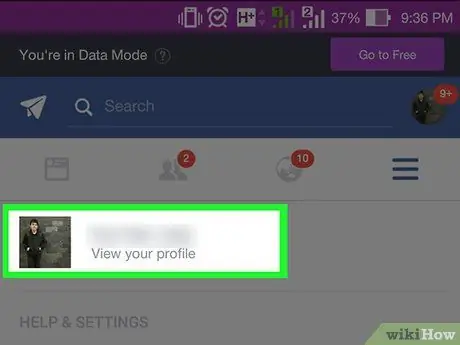
Шаг 3. Коснитесь своего имени
Эта опция появляется в верхней части меню. После прикосновения вы попадете на страницу профиля.
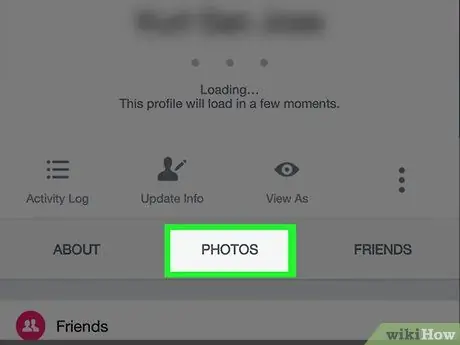
Шаг 4. Прокрутите вниз и коснитесь вкладки «Фотографии» («Фотографии»)
Эта вкладка находится под разделом с информацией о профиле.
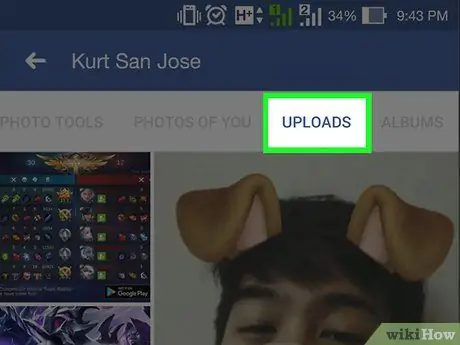
Шаг 5. Перейдите на вкладку «Загрузки» («Ваши фотографии»)
Он находится в верхней части экрана.
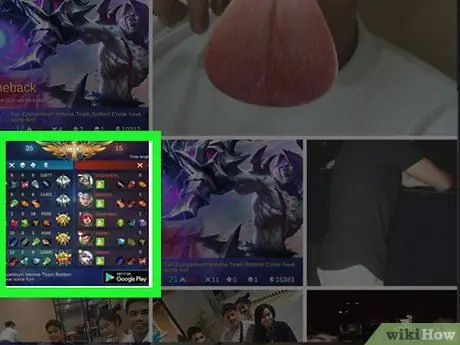
Шаг 6. Выберите фотографии, которые хотите удалить
Проводите пальцем по экрану, пока не найдете фотографию, которую хотите удалить, затем коснитесь фотографии, чтобы открыть ее.
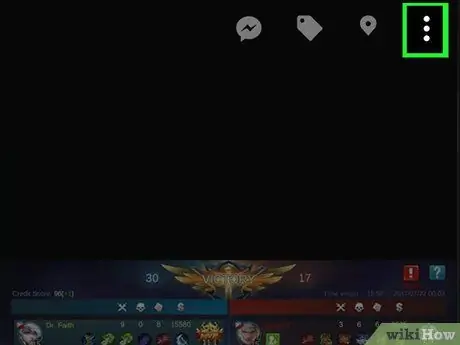
Шаг 7. Коснитесь кнопки (iPhone) или ⋮
(Android).
Он находится в правом верхнем углу экрана. После этого появится новое меню.
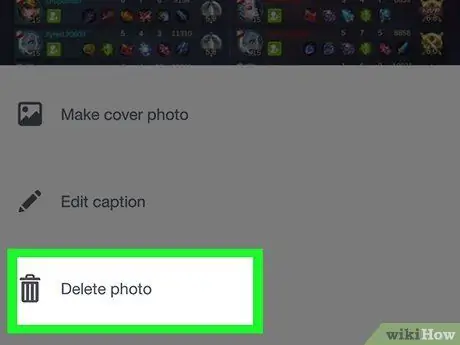
Шаг 8. Коснитесь опции «Удалить фото» («Удалить фото»)
Он находится в верхней части меню.
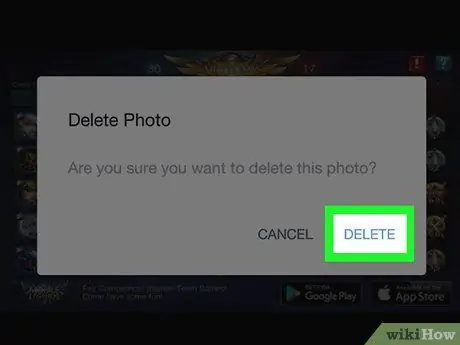
Шаг 9. При появлении запроса прикоснитесь к кнопке Удалить («Удалить»)
После этого фотография будет удалена из аккаунта Facebook. Если есть другие сообщения, связанные с фотографией, они также будут удалены.
Через настольный сайт
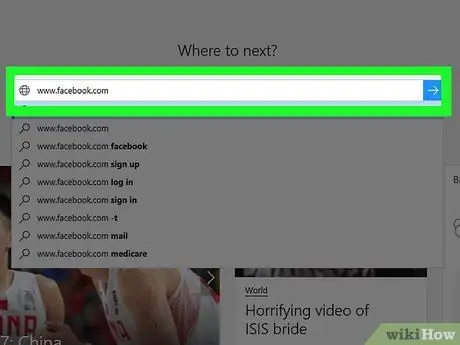
Шаг 1. Откройте Facebook
Посетите через веб-браузер. После этого будет отображаться новостная лента Facebook, если вы уже вошли в свою учетную запись.
Если вы не вошли в свою учетную запись, введите свой адрес электронной почты (или номер телефона) и пароль в правом верхнем углу страницы
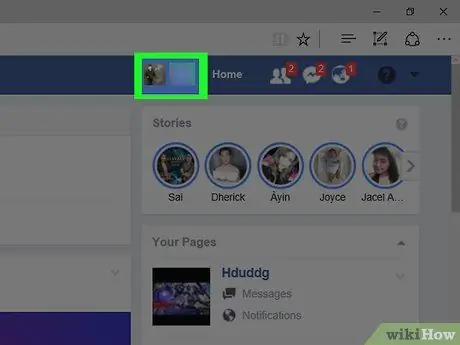
Шаг 2. Щелкните свое имя
Эта вкладка находится в правом верхнем углу страницы Facebook. После этого вы попадете на страницу профиля.
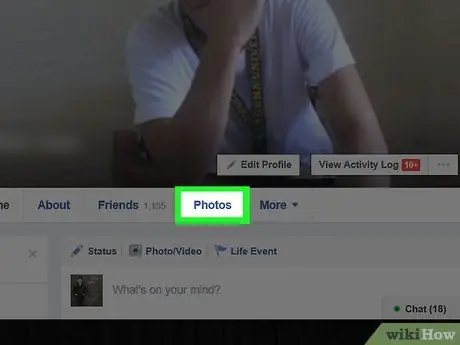
Шаг 3. Щелкните вкладку «Фотографии» («Фотографии»)
Эта вкладка находится прямо под обложкой вашего профиля.
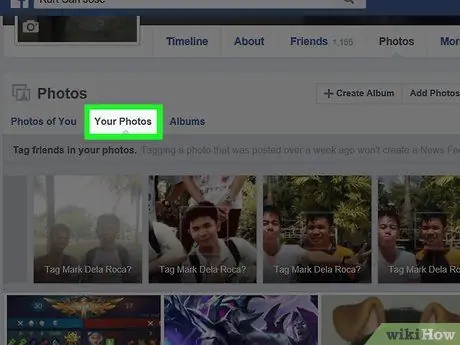
Шаг 4. Щелкните вкладку Ваши фотографии
Эта вкладка находится под разделом «Фотографии» в верхней части списка фотографий. После этого отобразится список фотографий, которые вы загрузили сами.
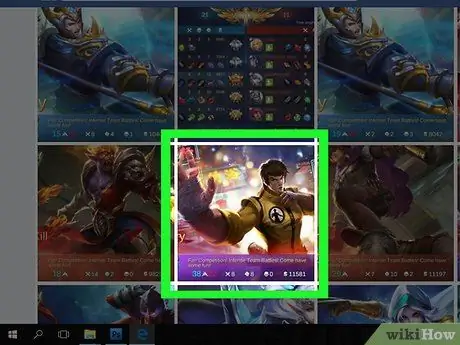
Шаг 5. Выберите фотографии, которые хотите удалить
Проводите пальцем по экрану, пока не найдете фотографию, которую хотите удалить, и наведите на нее курсор. После этого вы увидите кнопку в виде карандаша в правом верхнем углу значка фотографии.
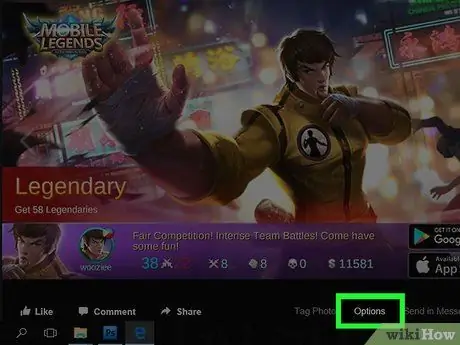
Шаг 6. Щелкните значок карандаша
После этого появится выпадающее меню.
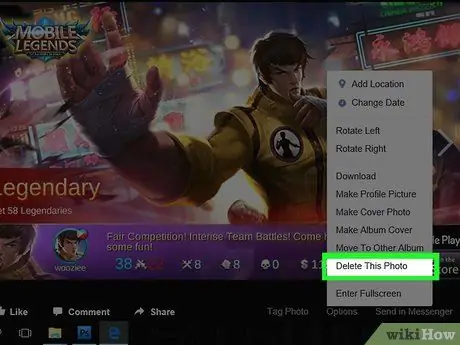
Шаг 7. Щелкните опцию «Удалить это фото»
Это последняя опция в раскрывающемся меню.
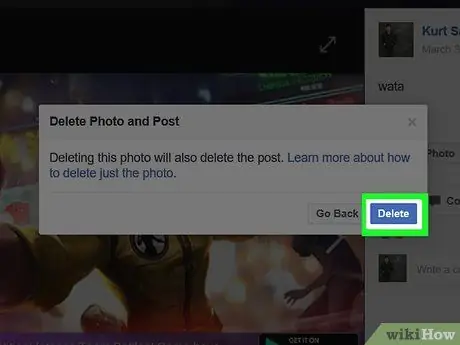
Шаг 8. При появлении запроса нажмите кнопку «Удалить»
После этого фотография будет удалена из аккаунта Facebook. Если есть другие сообщения, связанные с фотографией, они также будут удалены.
Метод 2 из 2. Удаление собственных меток с фотографий
Через мобильное приложение
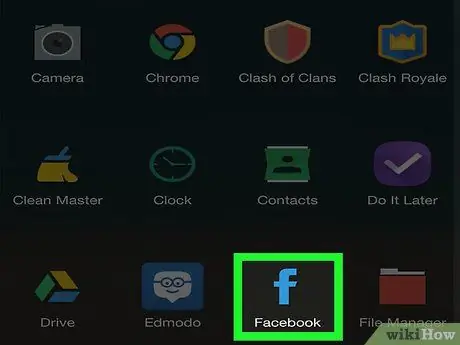
Шаг 1. Откройте Facebook
Это приложение отмечено значком в виде белой буквы «f» на синем фоне. После открытия вы сразу попадете в ленту новостей, если вы уже вошли в свою учетную запись Facebook.
Если вы не вошли в свою учетную запись, введите свой адрес электронной почты (или номер телефона) и пароль, чтобы перейти к следующему шагу
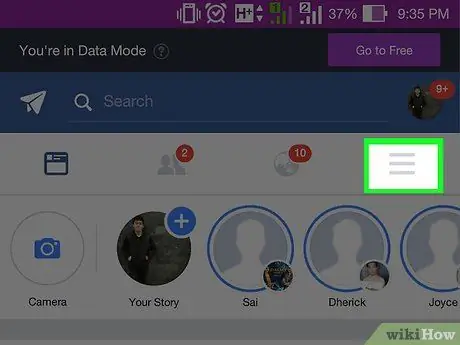
Шаг 2. Коснитесь кнопки
Он находится в правом нижнем углу экрана (iPhone) или в правом верхнем углу экрана (Android).
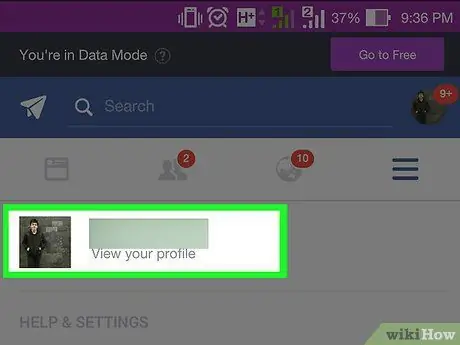
Шаг 3. Коснитесь своего имени
Эта опция появляется в верхней части меню. После прикосновения вы попадете на страницу профиля.
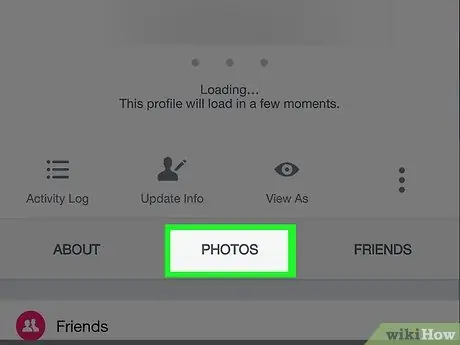
Шаг 4. Прокрутите вниз и коснитесь вкладки «Фотографии» («Фотографии»)
Эта вкладка находится под разделом с информацией о профиле.
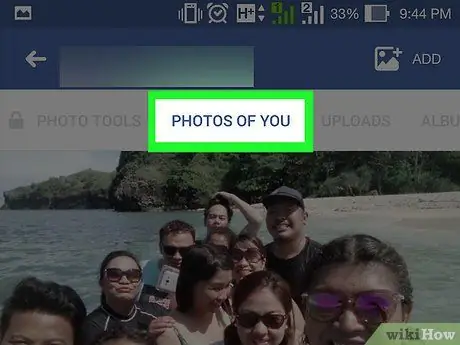
Шаг 5. Коснитесь вкладки Фото со мной
Он находится в верхнем левом углу страницы.
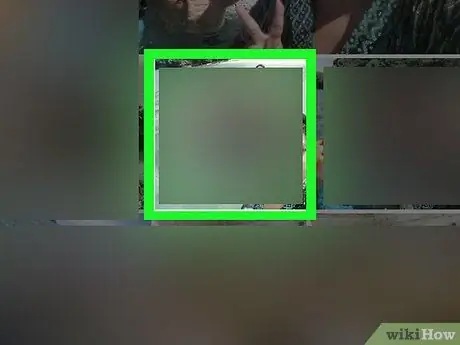
Шаг 6. Откройте фотографию с маркером, который вы хотите удалить
Проводите пальцем по экрану, пока не найдете фотографию с меткой, которую хотите удалить, затем коснитесь фотографии.
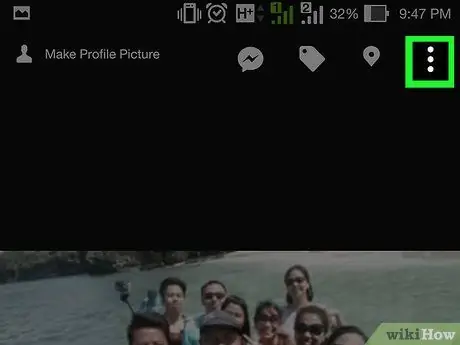
Шаг 7. Коснитесь кнопки (iPhone) или ⋮
(Android).
Он находится в правом верхнем углу страницы с фотографиями. После этого появится выпадающее меню.
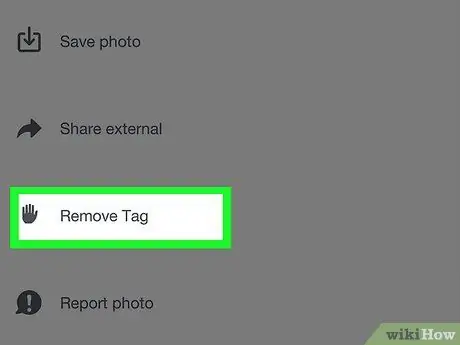
Шаг 8. Коснитесь опции «Удалить тег»
Эта опция находится в раскрывающемся меню.
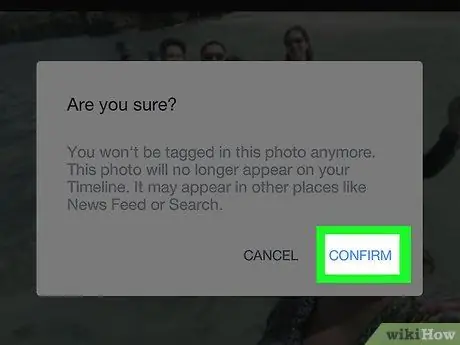
Шаг 9. При появлении запроса нажмите кнопку ОК
После этого закладка будет удалена с фотографии, и фотография будет удалена с вашей временной шкалы.
Фотографии по-прежнему могут видеть друзья загрузившего их пользователя
Через настольный сайт
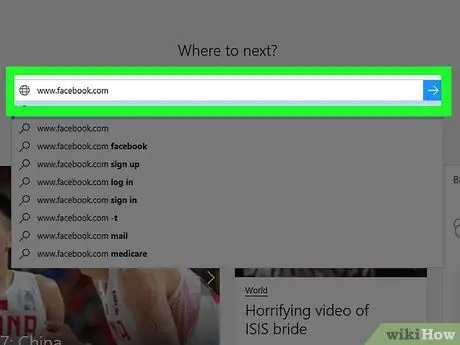
Шаг 1. Откройте Facebook
Посетите через веб-браузер. После этого будет отображаться новостная лента Facebook, если вы уже вошли в свою учетную запись.
Если вы не вошли в свою учетную запись, введите свой адрес электронной почты (или номер телефона) и пароль в правом верхнем углу страницы
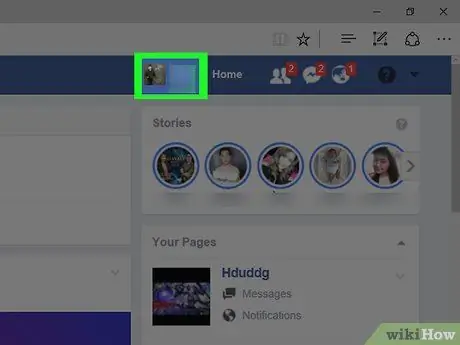
Шаг 2. Щелкните свое имя
Эта вкладка находится в правом верхнем углу страницы Facebook. После этого вы попадете на страницу профиля.
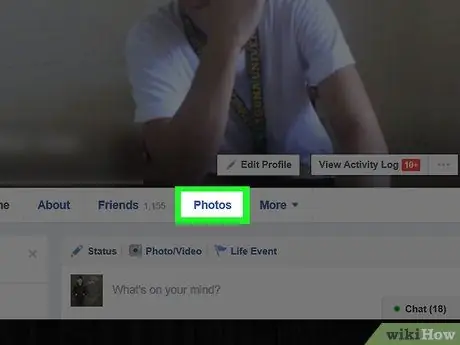
Шаг 3. Щелкните вкладку «Фотографии» («Фотографии»)
Эта вкладка находится прямо под обложкой вашего профиля.
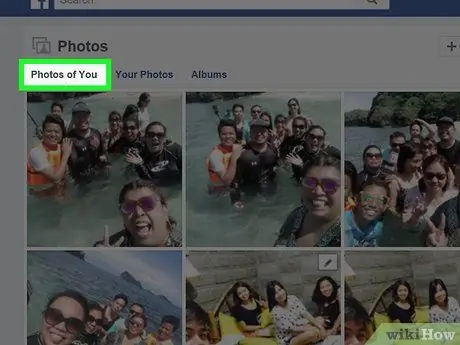
Шаг 4. Щелкните вкладку Фото со мной
Он находится в нижней левой части раздела «Фотографии» вверху списка фотографий. После нажатия отобразится список фотографий, содержащих маркер вашего профиля.
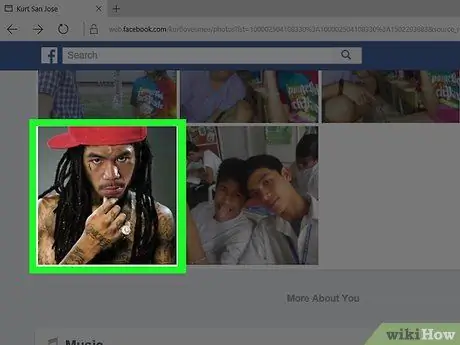
Шаг 5. Выберите фотографии, которые хотите удалить
Проводите пальцем по экрану, пока не найдете фотографию с меткой, которую хотите удалить, затем наведите курсор на фотографию. Теперь вы должны увидеть кнопку в виде карандаша в правом верхнем углу значка фотографии.
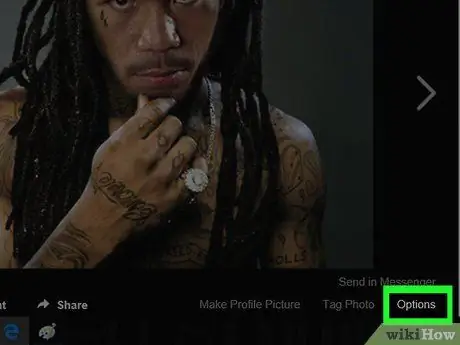
Шаг 6. Щелкните значок карандаша
После этого появится выпадающее меню.
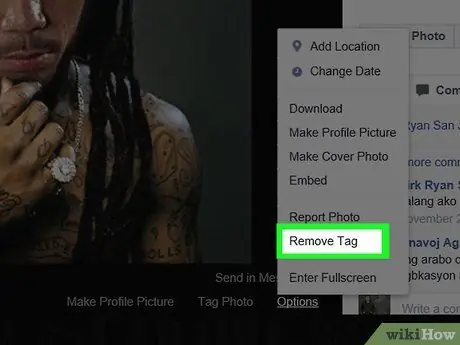
Шаг 7. Щелкните опцию «Удалить тег» («Удалить закладки»)
Он находится внизу раскрывающегося меню.
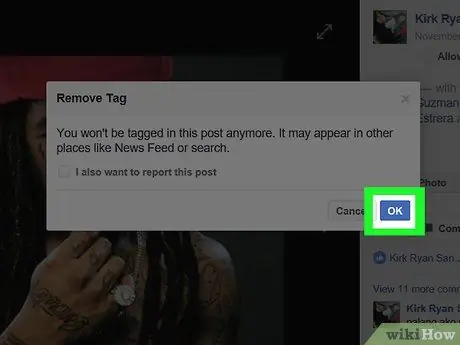
Шаг 8. При появлении запроса нажмите OK
После этого маркер будет удален с фотографии. Фотография также будет удалена с вашей временной шкалы.
- Вы также можете установить флажок «Пожаловаться» в открывшемся окне для отправки отчета о фотографиях.
- Фотографии с удаленными тегами по-прежнему могут видеть друзья загрузившего их пользователя.






