10-секундное резюме
1. Откройте приложение Instagram.
2. Коснитесь значка профиля в правом нижнем углу экрана.
3. Выберите фотографию, которую хотите удалить.
4. Коснитесь горизонтальной кнопки.
5. Выберите Удалить.
6. Повторите процесс для каждой фотографии, которую хотите удалить.
Шаг
Метод 1 из 2: удаление фотографий из Instagram
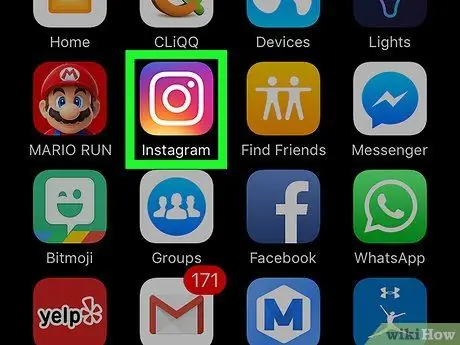
Шаг 1. Коснитесь приложения Instagram, чтобы открыть его
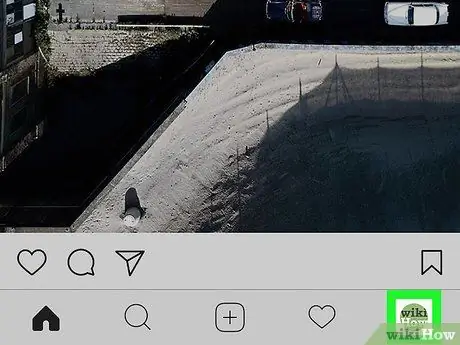
Шаг 2. Коснитесь значка профиля
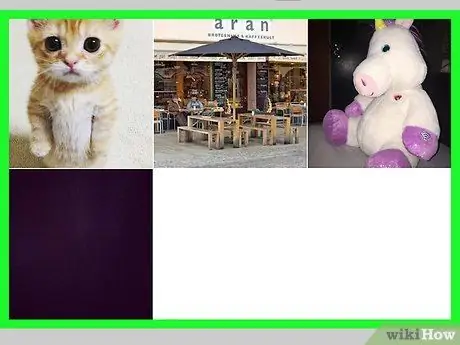
Шаг 3. Просмотрите загруженные вами фотографии
Вы можете изменить формат отображения фотографий с «сетки» на «список» (каждая фотография отображается непрерывно, как временная шкала) по своему вкусу
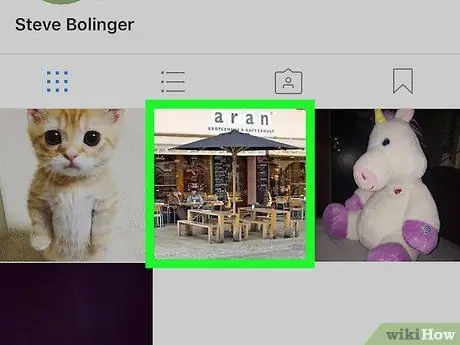
Шаг 4. Выберите фотографии, которые хотите удалить
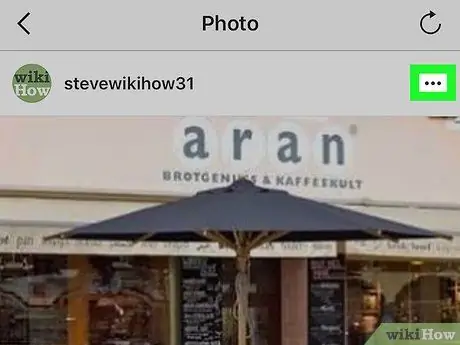
Шаг 5. Коснитесь кнопки «Параметры»
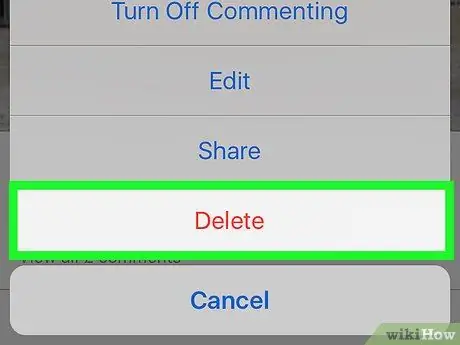
Шаг 6. Коснитесь опции «Удалить»
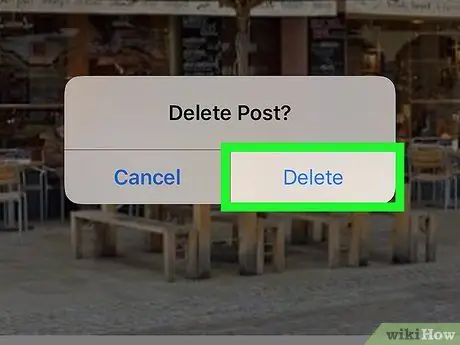
Шаг 7. Выберите «Удалить» в «Удалить фото? отображается.
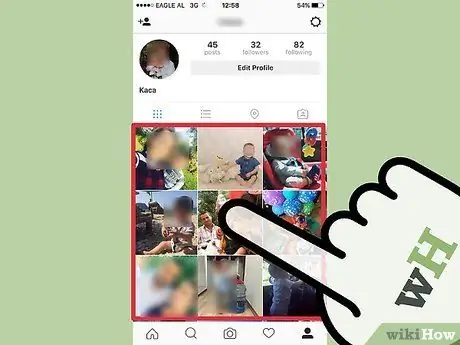
Шаг 8. Повторите этот процесс для каждой фотографии, которую хотите удалить
Теперь вы знаете, как удалять фотографии из Instagram!
Метод 2 из 2. Удаление отмеченных фотографий
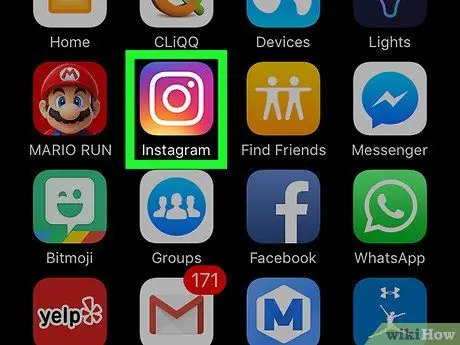
Шаг 1. Коснитесь значка приложения Instagram, чтобы открыть его
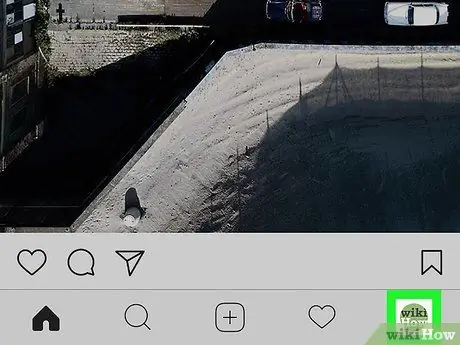
Шаг 2. Коснитесь значка профиля, чтобы перейти на страницу своего профиля в Instagram
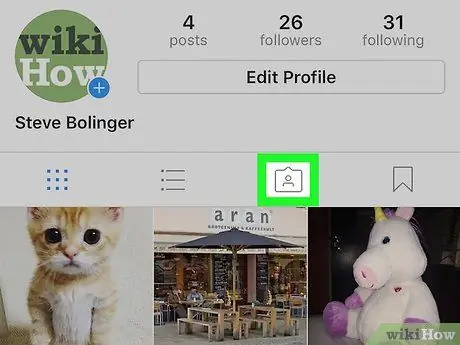
Шаг 3. Коснитесь значка «Фото со мной»
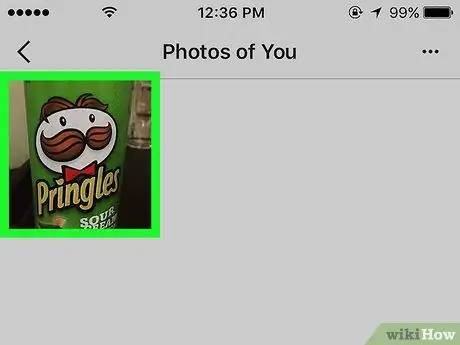
Шаг 4. Выберите фотографию с меткой, которую вы хотите удалить
Вы также можете выбрать значок «Теги» в правом углу панели инструментов галереи, чтобы просмотреть все фотографии, отмеченные тегами в вашем профиле
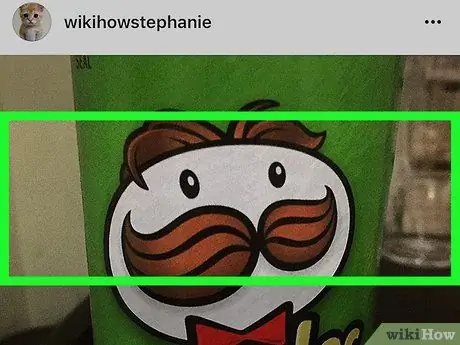
Шаг 5. Коснитесь фотографии в любой части
После этого отобразится список пользователей, отмеченных на фото.
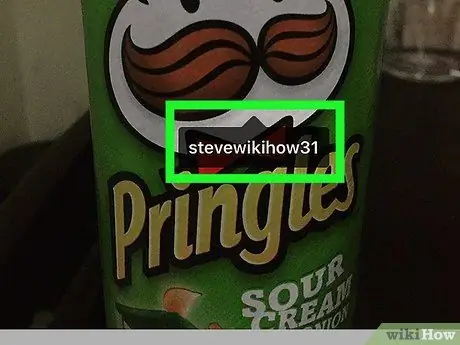
Шаг 6. Коснитесь своего имени пользователя
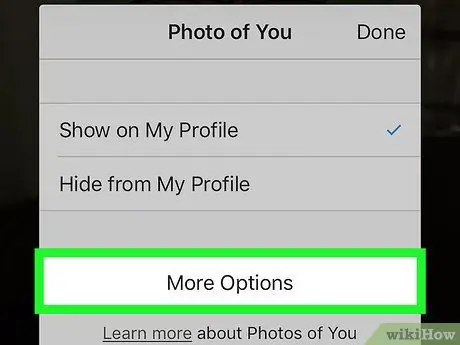
Шаг 7. Выберите «Дополнительные параметры»
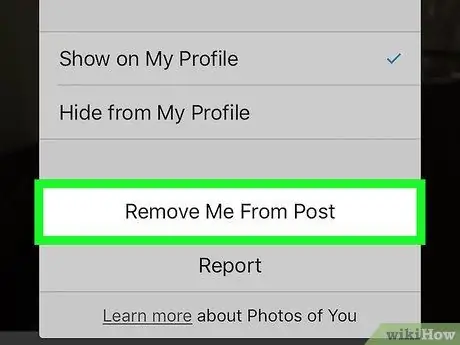
Шаг 8. Коснитесь кнопки «Удалить меня с фотографии»
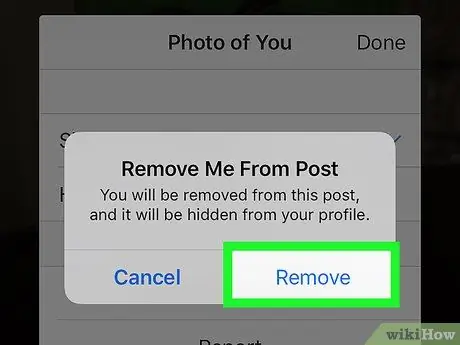
Шаг 9. Выберите «Удалить» в диалоговом окне подтверждения, отображаемом на экране
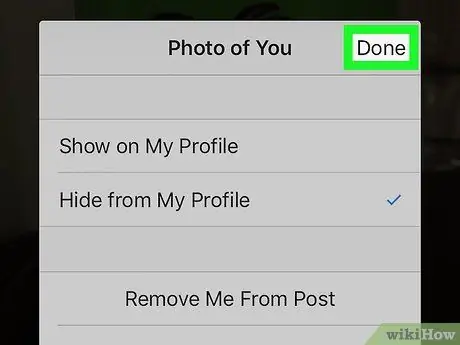
Шаг 10. Выберите «Готово», чтобы сохранить изменения
После этого вы больше не будете видеть фото со страницы своего профиля!






