Из этой статьи вы узнаете, как загружать видео на планшет или смартфон Android. Если вы хотите загружать видео с таких сайтов, как Vimeo и Facebook, вы можете использовать приложение InsTube. Используйте приложение Tubemate, если вы хотите загружать видео только с YouTube.
Шаг
Метод 1 из 2: Использование InsTube
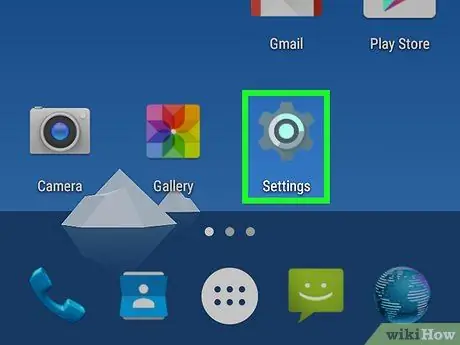
Шаг 1. Откройте настройки
на устройствах Android.
Коснитесь шестеренки или значка приложения в форме ползунка на панели приложений Android-устройства.
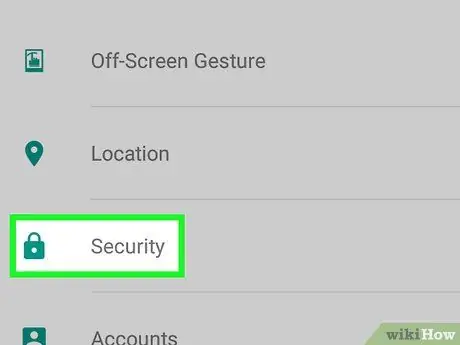
Шаг 2. Прокрутите экран вниз и нажмите Безопасность
Эта опция находится посередине страницы настроек.
На Samsung Galaxy вам нужно вместо этого касаться экрана Экран блокировки и безопасность.
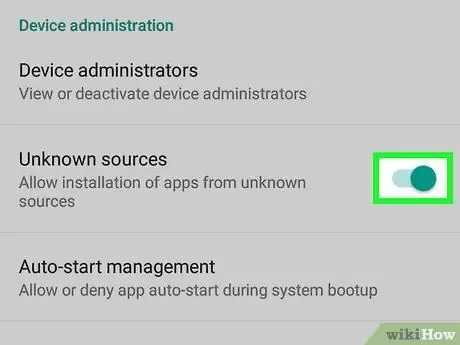
Шаг 3. Установите флажок «Неизвестные источники»
Это позволяет вам устанавливать приложения, которые не из магазина Google Play.
- На Samsung Galaxy сдвиньте вправо белую кнопку с надписью «Неизвестные источники».
- Может тебе стоит нажать Ok когда вас попросят подтвердить этот выбор.
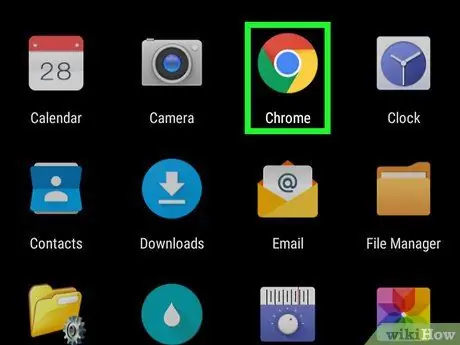
Шаг 4. Запускаем браузер (браузер)
По умолчанию на устройствах Android используется браузер Chrome. InsTube нельзя найти в магазине Google Play, поэтому вам необходимо загрузить его на сайте InsTube.
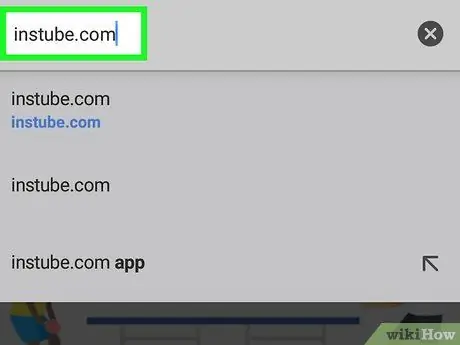
Шаг 5. Посетите сайт InsTube по адресу
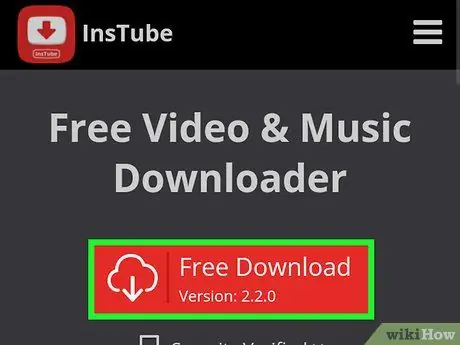
Шаг 6. Нажмите «Бесплатная загрузка»
Это красная кнопка посередине страницы.
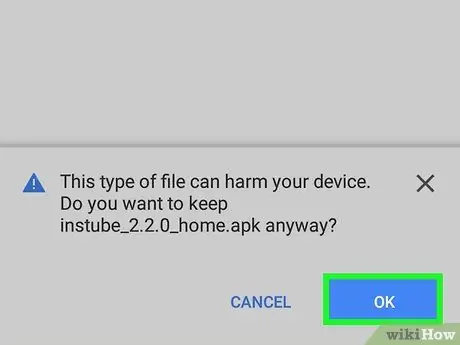
Шаг 7. При появлении запроса нажмите ЗАГРУЗИТЬ
Нужный файл будет загружен.
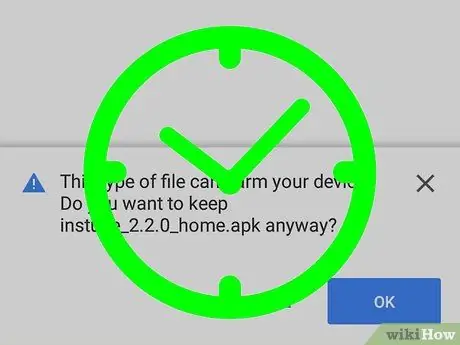
Шаг 8. Дождитесь завершения загрузки файла
Когда InsTube завершит загрузку, в нижней или верхней части экрана появится уведомление, информирующее вас о завершении загрузки.
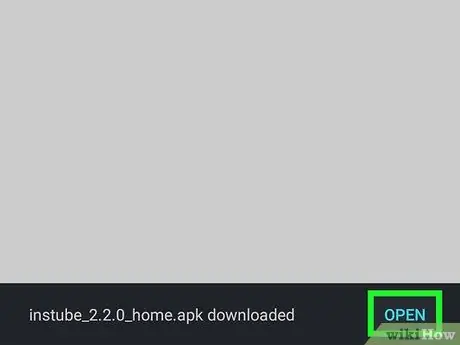
Шаг 9. Откройте загруженный файл
Вы можете сделать это, нажав на уведомление о завершении загрузки файла, а затем нажав файл на странице. Загрузки который есть в файловом менеджере.
- На Samsung Galaxy коснитесь ОТКРЫТЫМ находится в нижней части экрана после завершения загрузки файла.
- На некоторых устройствах Android есть приложение «Загрузки» на панели приложений. Загруженный файл будет сохранен там.
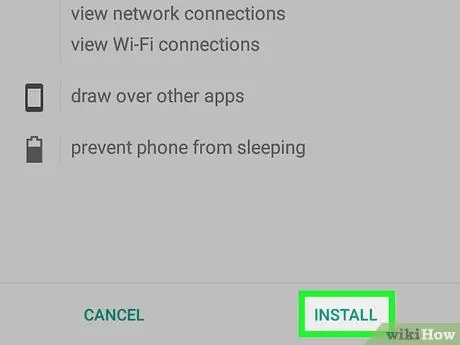
Шаг 10. При появлении запроса нажмите УСТАНОВИТЬ
Как только вы нажмете на него, InsTube будет установлен на устройстве Android.
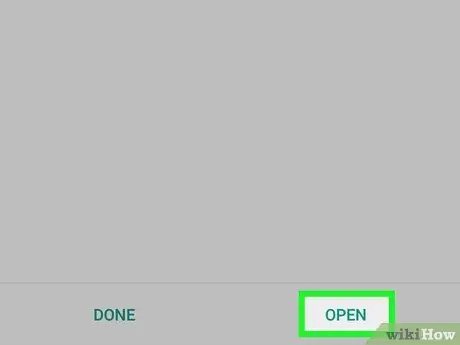
Шаг 11. Запустите InsTube
Нажмите ОТКРЫТЫМ в окне установки или коснитесь значка InsTube на панели приложений Android-устройства.
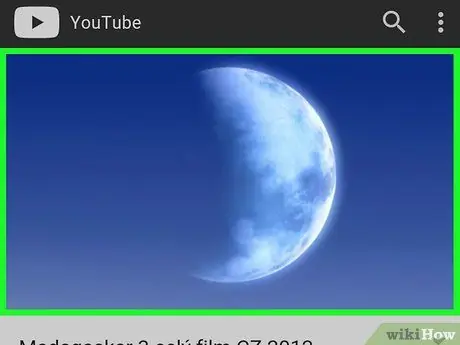
Шаг 12. Перейдите к видео, которое хотите скачать
Введите адрес веб-сайта (например, www.facebook.com) в текстовое поле в верхней части экрана или коснитесь значка приложения на главной странице InsTube. Введите название нужного видео, затем коснитесь видео.
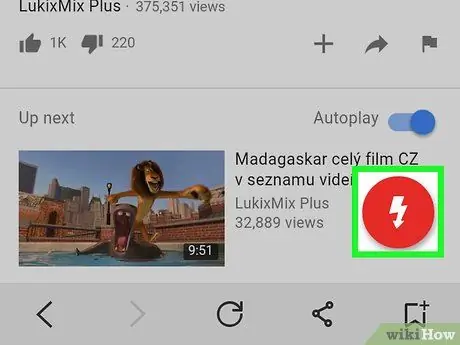
Шаг 13. Нажмите на кнопку «Скачать»
Кнопка представляет собой красный кружок с белой стрелкой, направленной вниз, в правом нижнем углу экрана. Откроется раскрывающееся меню.
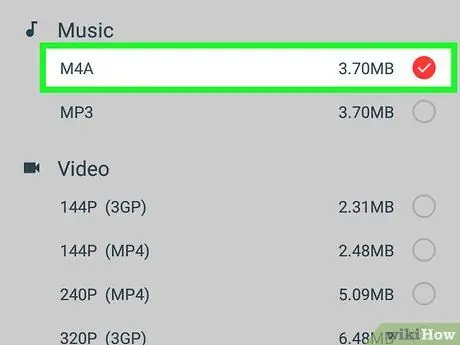
Шаг 14. Нажмите на M4A
Он находится в верхней части раскрывающегося меню.
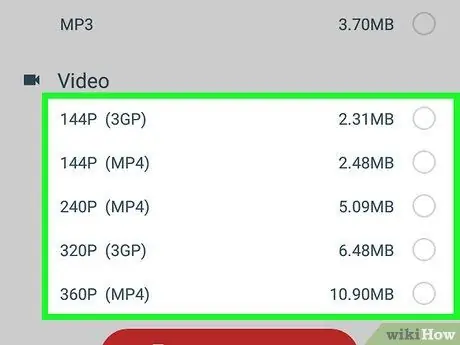
Шаг 15. Выбираем желаемое качество
Для этого коснитесь числа в раскрывающемся меню. Устройство Android начнет загрузку видео.
После завершения загрузки найдите видео в разделе «Загрузки» файлового менеджера Android-устройства
Метод 2 из 2: Использование Tubemate
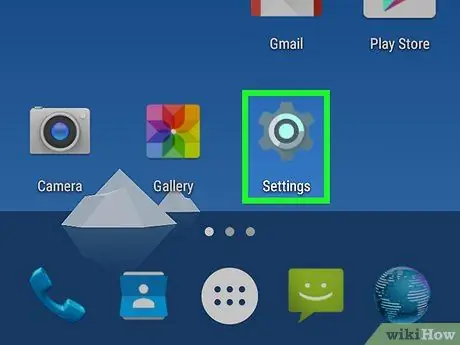
Шаг 1. Откройте настройки
на устройствах Android.
Коснитесь шестеренки или значка приложения в форме ползунка на панели приложений Android-устройства.
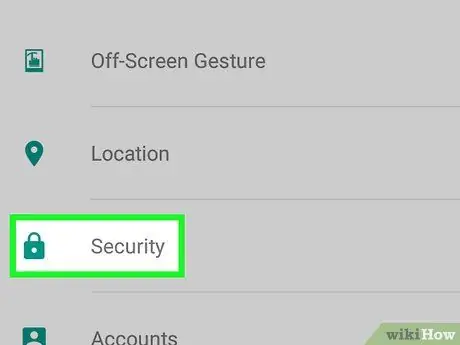
Шаг 2. Прокрутите экран вниз и нажмите Безопасность
Эта опция находится посередине страницы настроек.
На Samsung Galaxy вам нужно вместо этого касаться экрана Экран блокировки и безопасность.
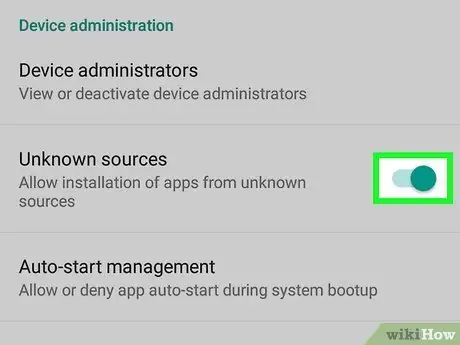
Шаг 3. Установите флажок «Неизвестные источники»
Это позволяет вам устанавливать приложения, которые не из магазина Google Play.
- На Samsung Galaxy сдвиньте вправо белую кнопку с надписью «Неизвестные источники».
- Может тебе стоит нажать Ok когда вас попросят подтвердить этот выбор.
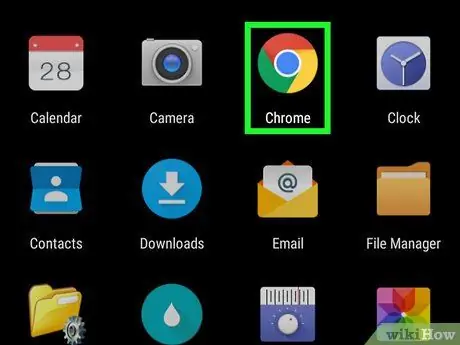
Шаг 4. Запустите браузер
По умолчанию на устройствах Android используется браузер Chrome.
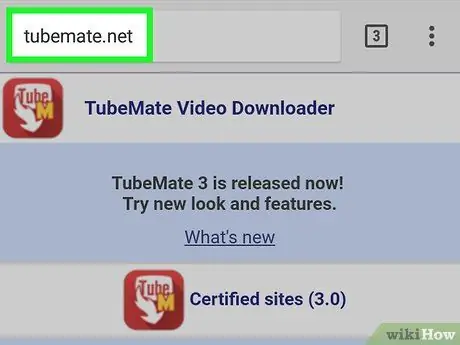
Шаг 5. Посетите сайт Tubemate
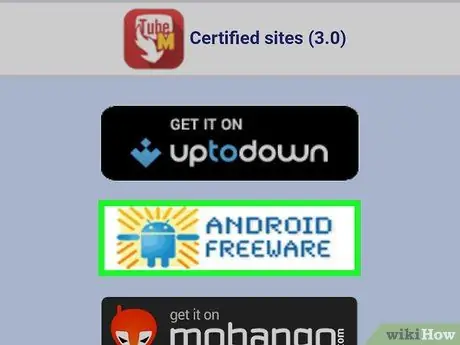
Шаг 6. Нажмите БЕСПЛАТНАЯ ПРОГРАММА ДЛЯ ANDROID
Чтобы найти эту опцию, вам, возможно, придется прокрутить вниз с экрана.
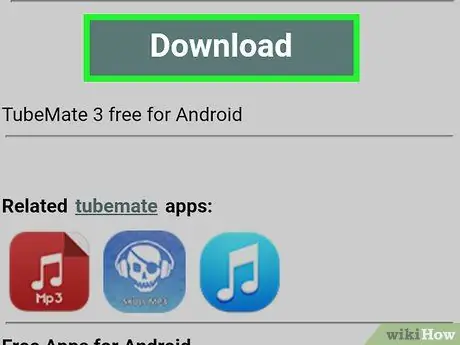
Шаг 7. При появлении запроса нажмите ЗАГРУЗИТЬ
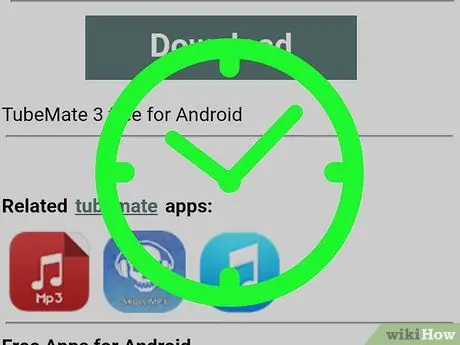
Шаг 8. Дождитесь завершения загрузки файла
Когда Tubemate завершит загрузку, внизу или вверху экрана появится уведомление, информирующее вас о том, что загрузка завершена.
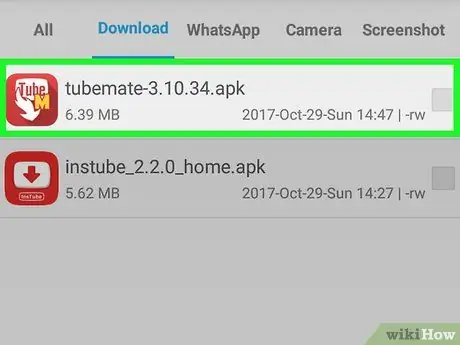
Шаг 9. Откройте загруженный файл
Вы можете сделать это, нажав на уведомление о завершении загрузки файла, а затем нажав файл на странице. Загрузки в файловом менеджере.
- На Samsung Galaxy коснитесь ОТКРЫТЫМ находится в нижней части экрана после завершения загрузки файла.
- Может тебе стоит нажать Ok если вы хотите открыть этот файл.
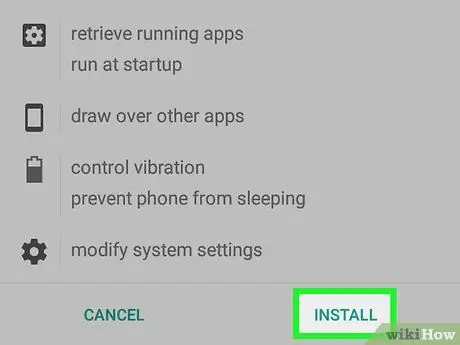
Шаг 10. Нажмите УСТАНОВИТЬ
Приложение будет установлено на вашем Android-устройстве.
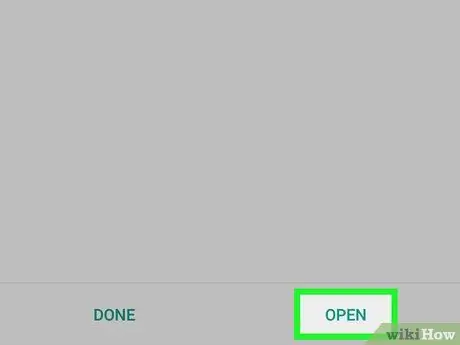
Шаг 11. Запускаем приложение
Нажмите ОТКРЫТЫМ на текущей странице или коснитесь значка Tubemate на панели приложений Android-устройства.
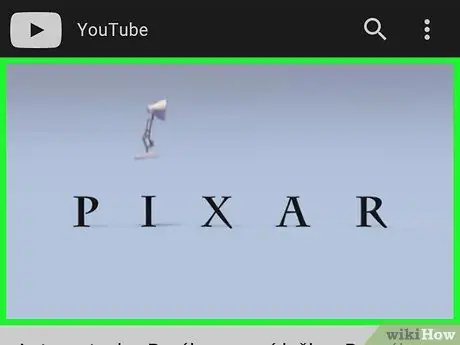
Шаг 12. Откройте желаемое YouTube-видео
Введите youtube.com в текстовое поле вверху экрана, затем найдите нужное видео и коснитесь его. Видео будет воспроизведено.
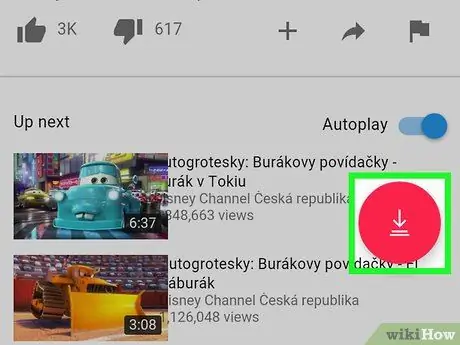
Шаг 13. Нажмите на стрелку «Загрузки»
Это зеленая стрелка вверху экрана. Откроется раскрывающееся меню.
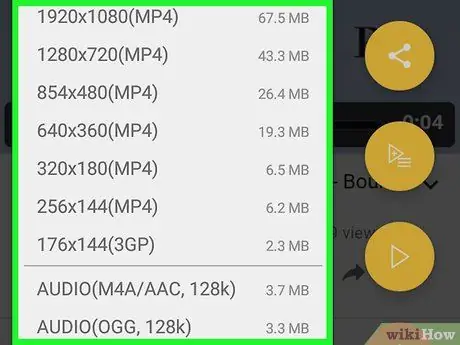
Шаг 14. Выберите желаемое разрешение
Коснитесь числа в раскрывающемся меню. Загрузка начнется, как только вы выберете качество видео.






