Из этой статьи вы узнаете, как создать блог на популярной простой в использовании платформе Google для ведения блогов.
Шаг
Метод 1 из 2: создание блога
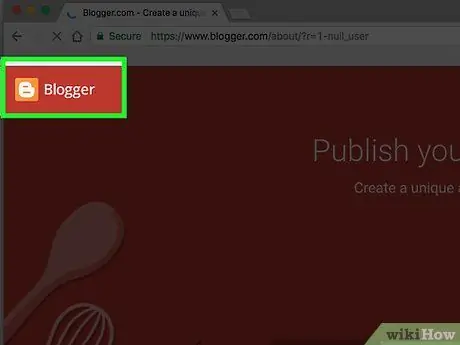
Шаг 1. Посетите веб-сайт Blogger
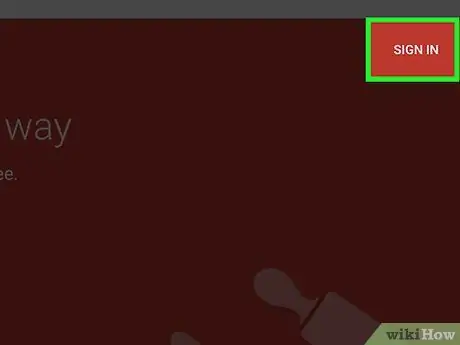
Шаг 2. Нажмите кнопку «Войти»
Он находится в правом верхнем углу окна. После этого введите имя пользователя и пароль своей учетной записи Google.
-
Если у вас нет учетной записи Google, нажмите « Создайте свой блог После этого вы попадете на страницу создания учетной записи, которую впоследствии можно будет использовать в Blogger.
- Выберите тип профиля. Нажмите " Создайте профиль Google+ », Чтобы создать единую учетную запись, которую можно использовать для всех ресурсов Google. Если вы хотите использовать псевдоним или ограничить свое присутствие в Google, нажмите « Создайте ограниченный профиль Blogger ”.
- Следуйте отображаемым инструкциям, чтобы завершить создание профиля Google+ или профиля Blogger с ограниченным доступом.
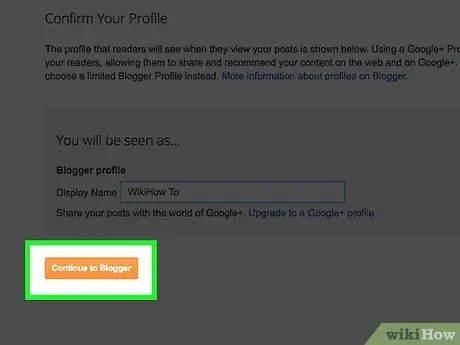
Шаг 3. Введите отображаемое имя и нажмите «Перейти в Blogger»
Ваше отображаемое имя - это имя, которое читатели видят, чтобы идентифицировать вас.
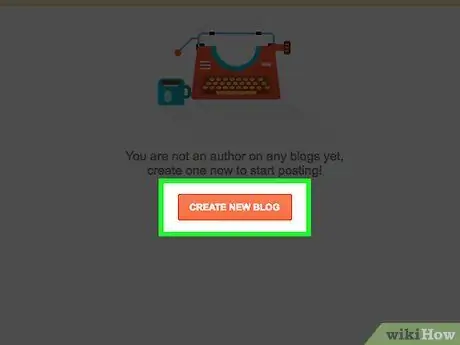
Шаг 4. Щелкните Создать новый блог
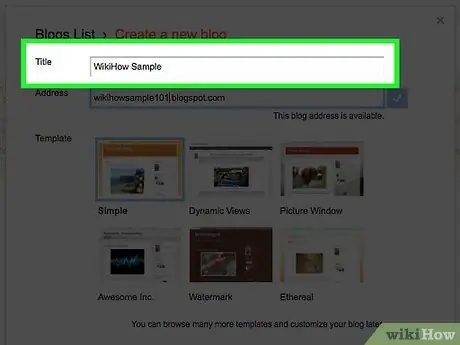
Шаг 5. Введите заголовок блога
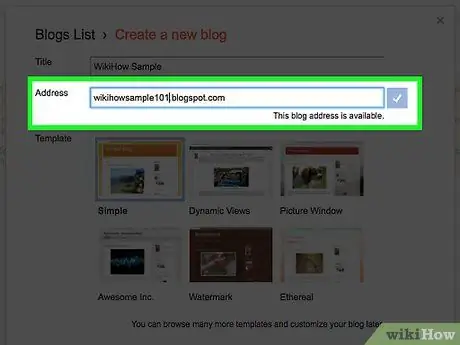
Шаг 6. Введите URL-адрес блога
Если он недоступен, попробуйте другой вариант имени / URL-адреса, который вы хотите использовать. Однако не используйте такие символы, как тире, подчеркивания или двоеточия.
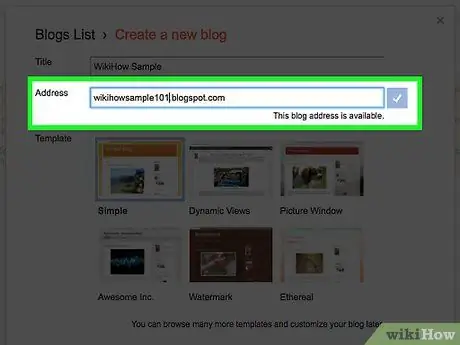
Шаг 7. Введите слово проверки и нажмите «Продолжить»
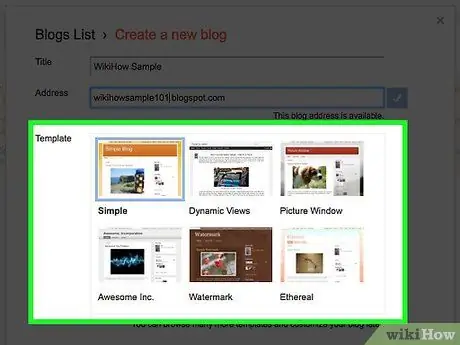
Шаг 8. Выберите исходный шаблон
Это базовый дизайн и верстка вашего блога.
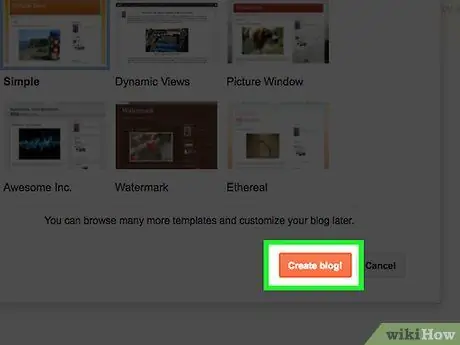
Шаг 9. Щелкните Создать блог
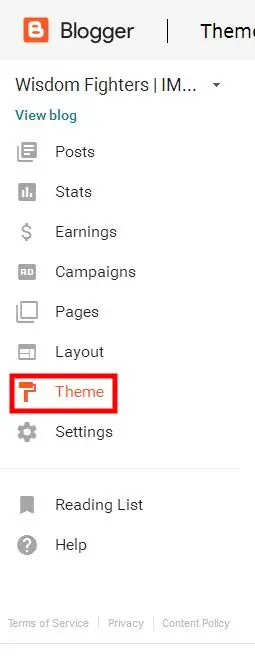
Шаг 10. Щелкните Темы
Он находится внизу меню в левой части страницы. С помощью этой опции вы можете изменить внешний вид блога дальше, чем элементы, показанные в исходном шаблоне.
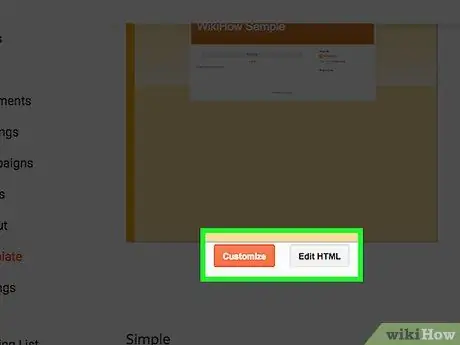
Шаг 11. Выберите способ модификации конструкции
Нажмите Настроить », Если вы хотите получить вариант с гидом. Вы также можете нажать « Редактировать HTML », Если вы более опытный пользователь.
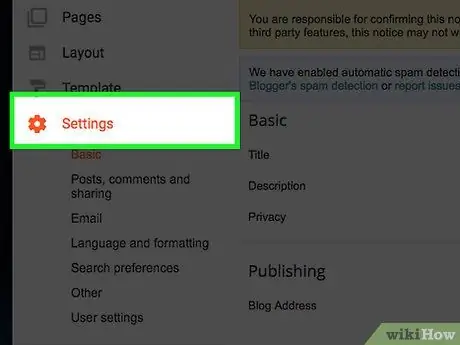
Шаг 12. Щелкните Параметры
Он находится в центре левого меню. Отсюда вы можете настроить другие параметры, например язык. Вы также можете указать, может ли ваш блог отображаться в результатах поиска и хотите ли вы получать электронные письма.
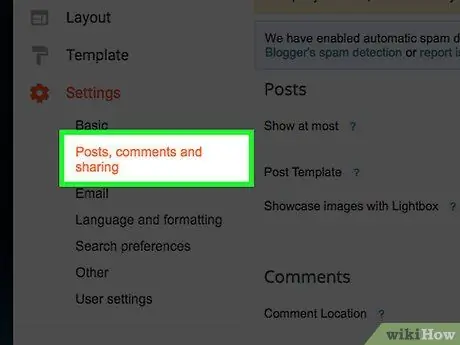
Шаг 13. Щелкните Сообщения, комментарии и отправка
В этом меню вы можете настроить методы публикации, комментирования и обмена контентом / блогом вне платформы Blogger.
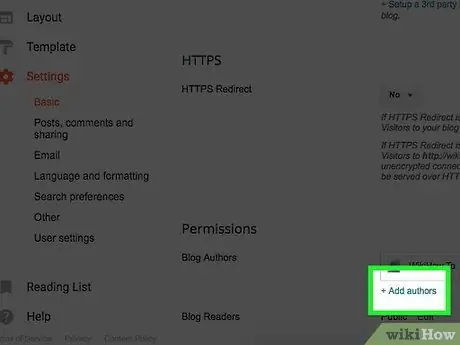
Шаг 14. Щелкните Базовый и выберите + Добавить авторов
Следующая ссылка находится в правом нижнем углу экрана в сегменте меню «Разрешения». Этот параметр позволяет вам добавлять других участников в блог, так что «ответственность» за написание статьи не полностью ложится на вас.
Метод 2 из 2: создание сообщения
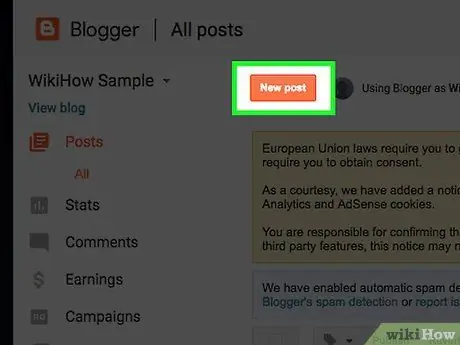
Шаг 1. Щелкните Новое сообщение
Он находится в верхней части экрана.
Вы можете создавать сообщения, редактировать сообщения и менять страницы в « Сообщения »В левом меню экрана.
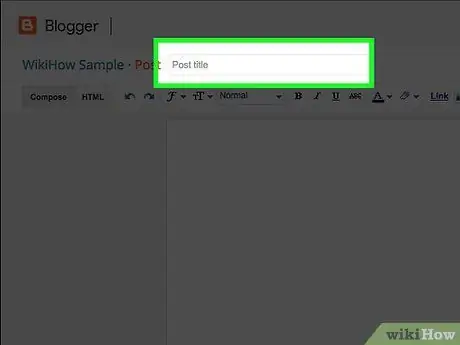
Шаг 2. Введите заголовок сообщения
Введите заголовок в текстовое поле справа от Почта ”.
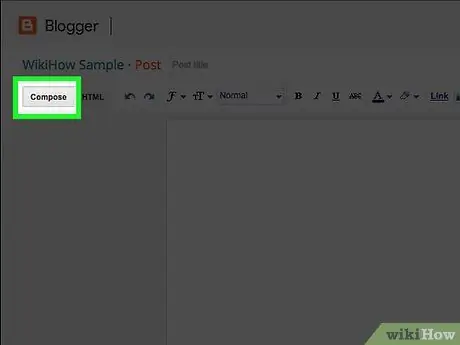
Шаг 3. Напишите сообщение
Нажмите Сочинять »Для ввода сообщения, как если бы вы использовали поле текстового редактора. Это поле содержит несколько функций, таких как выбор шрифта и размер текста, цвет и функции для вставки ссылок.
-
Если вы хотите использовать HTML, нажмите « HTML ”.

Начать блог в Blogger Шаг 17Bullet1
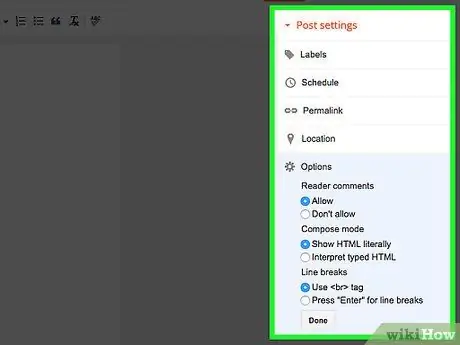
Шаг 4. Щелкните Параметры публикации
Он находится в правом верхнем углу окна. В этом меню вы можете включить комментарии читателей, выбрать настройки HTML и загрузить время и дату. Нажмите Выполнено после завершения внесения изменений.
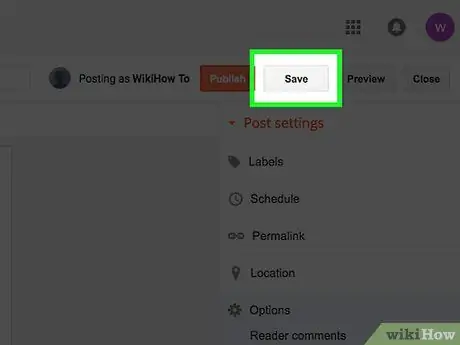
Шаг 5. Щелкните Сохранить
После щелчка изменения / задания будут сохранены. Нажмите " Предварительный просмотр », Чтобы увидеть, как будет выглядеть публикация, когда она будет завершена. Нажмите " Публиковать »Опубликовать и представить читателям.
подсказки
- Установите приложение Blogger на свое мобильное устройство, чтобы иметь доступ к своему блогу в любое время (например, когда вы не можете использовать свой компьютер).
- Вы можете в любой момент просмотреть текущий вид своего блога, нажав кнопку «Просмотреть блог» вверху страницы.
- Вы можете добавить больше контента в свой блог после его публикации. После завершения не забудьте нажать кнопку «Обновить».






