Из этой статьи вы узнаете, как создать плейлист YouTube и добавить в него видео. Вы можете создавать их через мобильную и настольную версии YouTube.
Шаг
Метод 1 из 2: через мобильное приложение YouTube
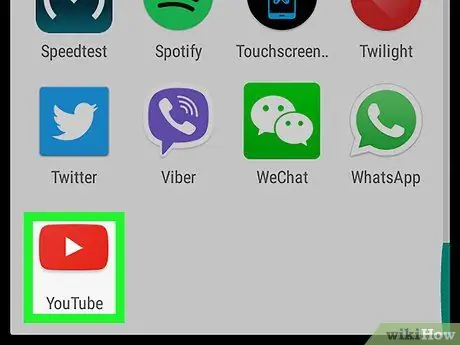
Шаг 1. Откройте YouTube
Коснитесь значка приложения YouTube, напоминающего его логотип. После этого откроется главная страница YouTube с вашим профилем, если вы уже вошли в свою учетную запись.
Если вы не вошли в свою учетную запись, введите свой адрес электронной почты (или номер телефона) и пароль, прежде чем продолжить
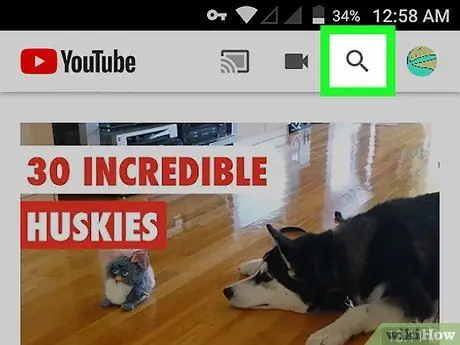
Шаг 2. Коснитесь значка поиска («Поиск»)
Это значок увеличительного стекла в правом верхнем углу экрана.
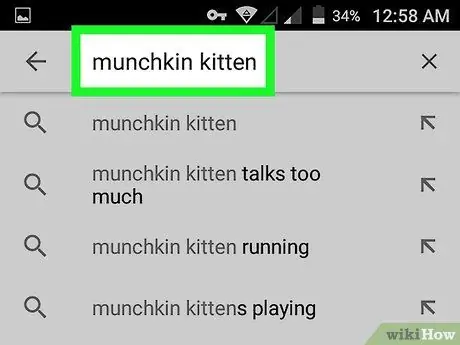
Шаг 3. Найдите видео, которое хотите добавить в список воспроизведения
Введите имя видео, которое вы хотите добавить в список, затем коснитесь имени видео, которое отображается в раскрывающемся меню под строкой поиска. После этого YouTube отобразит видео, соответствующие поисковым ключевым словам.
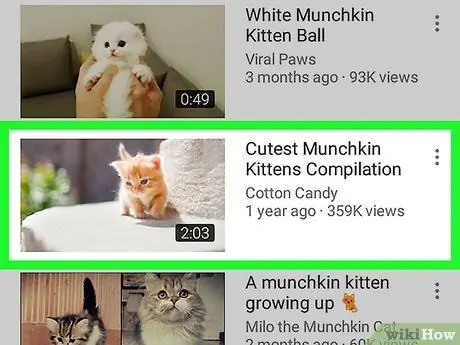
Шаг 4. Выберите желаемое видео
Коснитесь видео, которое хотите добавить в список воспроизведения. После этого начнется воспроизведение видео.
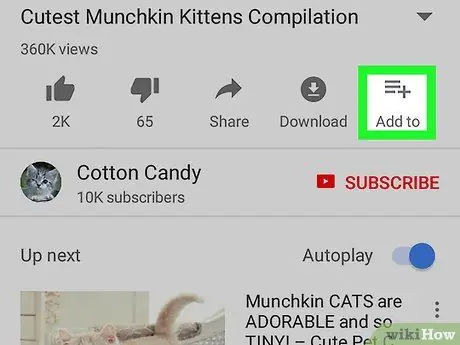
Шаг 5. Коснитесь кнопки «Добавить в»
Кнопка со значком « + Он находится в правом нижнем углу окна видео. После этого появится новое меню.
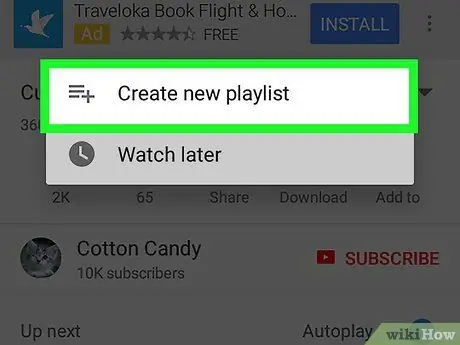
Шаг 6. Коснитесь Создать новый список воспроизведения
Эта опция находится в верхней части меню. После прикосновения отобразится столбец «Создать список воспроизведения».
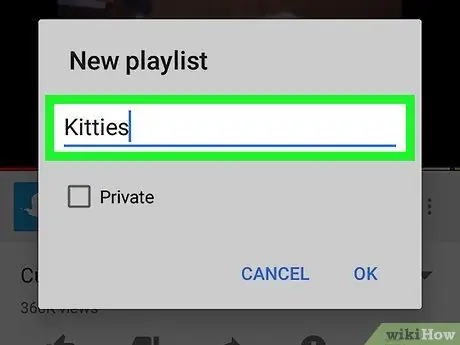
Шаг 7. Введите название списка воспроизведения
Введите название списка вверху экрана.
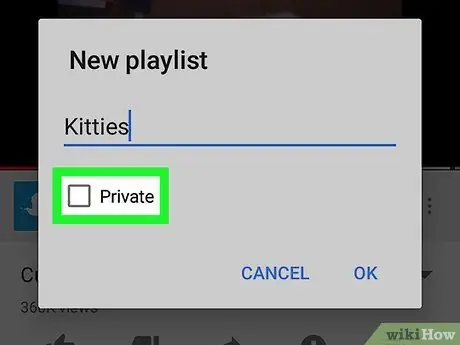
Шаг 8. Задайте настройки конфиденциальности списка воспроизведения
Трогать " Общественные », Чтобы все могли видеть плейлист на вашем канале. Если вы хотите скрыть его от пользователей, у которых нет ссылки на список, выберите « Не внесено в список " Вы также можете выбрать " Частный ”, Чтобы доступ к списку воспроизведения был открыт только для вас.
На устройствах Android можно выбрать только « Частный ”, Коснувшись флажка слева от выбора. Если флажок не установлен, список будет установлен как общий список воспроизведения.
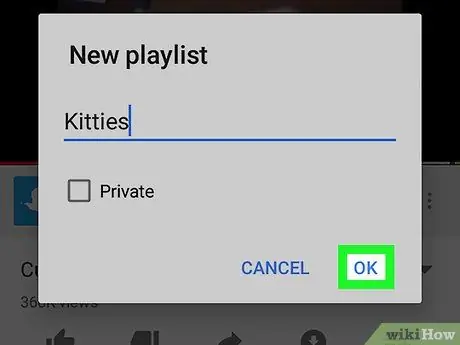
Шаг 9. Коснитесь кнопки
Он находится в правом верхнем углу экрана. После этого будет создан плейлист.
На устройстве Android коснитесь « Ok ”.
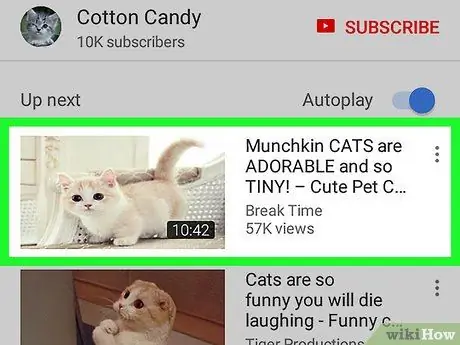
Шаг 10. Добавьте еще видео в плейлист
Откройте другое видео и нажмите кнопку « Добавить к ”В нижней части окна видео, затем выберите имя списка воспроизведения, которое отображается в меню. Видео будет автоматически добавлено в выбранный вами список.
Метод 2 из 2: через сайт для настольных ПК
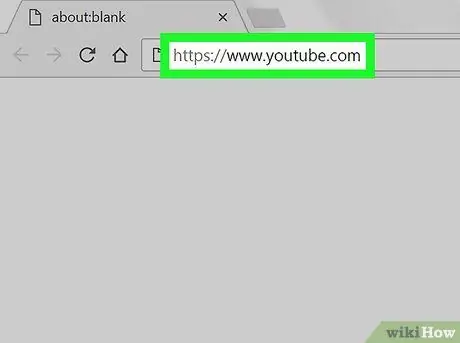
Шаг 1. Зайдите на сайт YouTube
Посетите https://www.youtube.com/. Если вы уже вошли в свою учетную запись, отобразится главная страница YouTube с вашим профилем.
Если вы не вошли в свою учетную запись, щелкните значок « ВОЙТИ »В правом верхнем углу окна, затем введите свой адрес электронной почты и пароль.
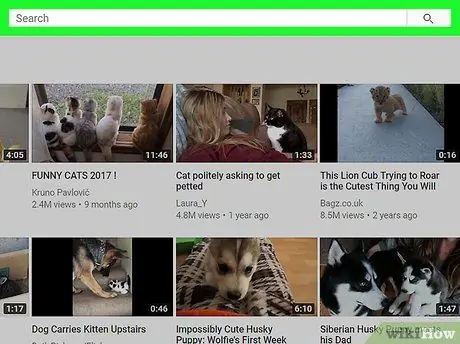
Шаг 2. Щелкните строку поиска
Эта панель находится вверху страницы YouTube.
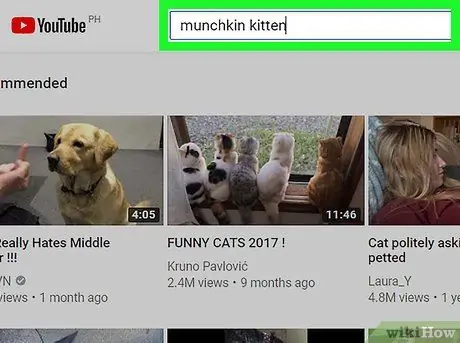
Шаг 3. Найдите нужное видео
Введите название видео и нажмите Enter. После этого YouTube будет искать видео, соответствующие поисковым ключевым словам.
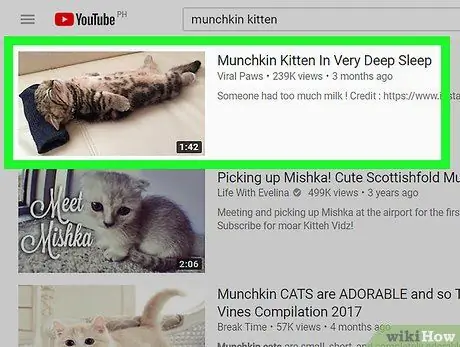
Шаг 4. Выберите желаемое видео
Щелкните видео, которое хотите добавить в список воспроизведения. После этого начнется воспроизведение видео.
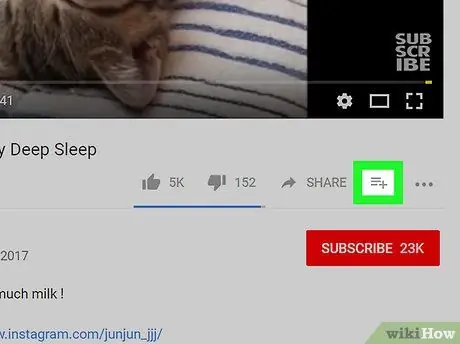
Шаг 5. Нажмите кнопку «Добавить в»
Кнопка со значком « + Он находится в правом нижнем углу окна видео. После нажатия появится раскрывающееся меню.
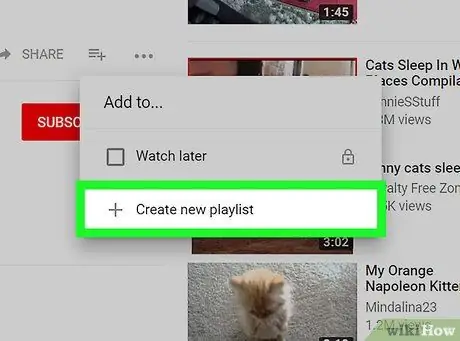
Шаг 6. Щелкните Создать новый список воспроизведения
Он находится внизу раскрывающегося меню. После этого в меню отобразится форма / столбец создания нового плейлиста.
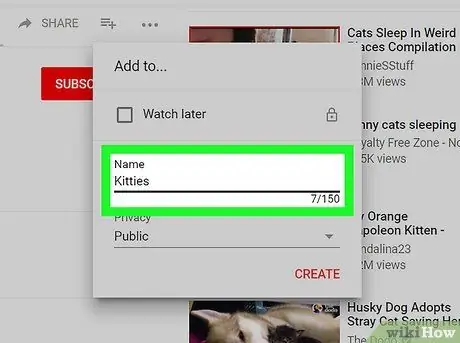
Шаг 7. Введите название списка воспроизведения
Щелкните поле «Имя», затем введите имя для списка воспроизведения.
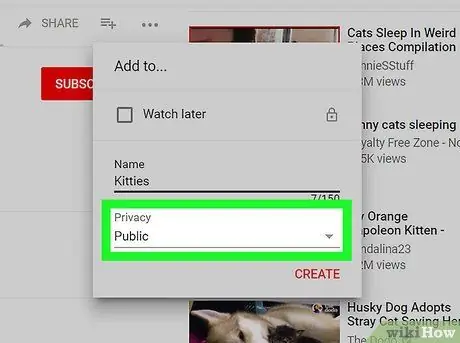
Шаг 8. Задайте настройки конфиденциальности списка
Щелкните раскрывающийся список «Конфиденциальность», затем выберите один из следующих вариантов:
- “ Общественные »- Любой, кто посещает ваш канал, может просматривать плейлист.
- “ Не внесено в список »- список не будет отображаться в канале, но вы можете поделиться списком с другими, отправив ссылку.
- “ Частный »- список виден только вам.
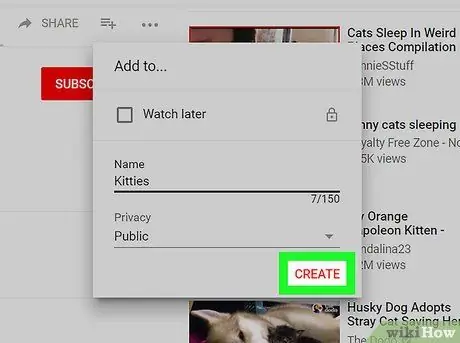
Шаг 9. Нажмите кнопку СОЗДАТЬ
Это красная кнопка в правом нижнем углу меню. После этого будет создан плейлист, который будет сохранен в профиле.
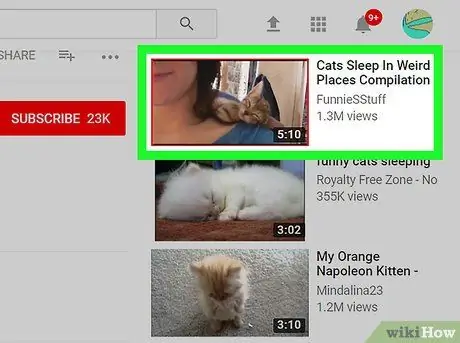
Шаг 10. Добавьте еще видео в список
Откройте другое видео и щелкните значок «Добавить в» в нижней части окна видео, затем установите флажок рядом с названием ранее созданного списка воспроизведения. После этого видео будет добавлено в плейлист.






