У людей могут быть разные причины для создания информационных бюллетеней или другой печатной литературы. Создание информационных бюллетеней, брошюр и буклетов - это то, что часто делается, когда человек начинает малый бизнес. Бюллетени полезны для поддержки кампаний в школах или местах отправления культа. Какой бы ни была причина, вам следует спланировать, разработать и создать информационный бюллетень, прежде чем делиться информацией с потенциальными читателями.
Шаг
Часть 1 из 4: Планирование содержания информационного бюллетеня
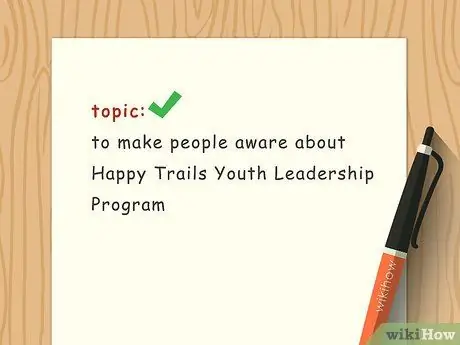
Шаг 1. Разберитесь в своей теме
Создавая информационный бюллетень, вы должны понимать тему, о которой собираетесь писать. Проводя исследование по вашей теме, подумайте о наиболее важных моментах, которые читатель должен понять, чтобы понять ваше сообщение. Узнайте, какая информация вам доступна. Например, если ваша тема развлекается в бассейне, выделите место в своем информационном бюллетене, чтобы написать о безопасности во время плавания, играх, в которые можно играть в бассейне, и информации о водных горках.
Спланируйте информационный бюллетень, сделав черновик на сложенном листе бумаги. Напишите черновик на бумаге в качестве эксперимента, чтобы стимулировать творческие способности вашего мозга. Черновой вариант может помочь вам спланировать макет и организацию вашего информационного бюллетеня
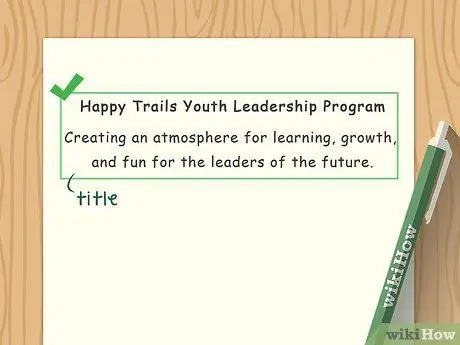
Шаг 2. Выберите заголовок
Ваш информационный бюллетень должен иметь заголовок. Заголовок должен быть кратким и информативным, но при этом привлекать внимание читателя и вызывать у него желание продолжить чтение. Если вам сложно придумать заголовок, сначала заполните содержание информационного бюллетеня, прежде чем создавать заголовок. Например, информационный бюллетень о плавательных бассейнах может быть озаглавлен «Развлекаемся в бассейне» или «Поход в бассейн».
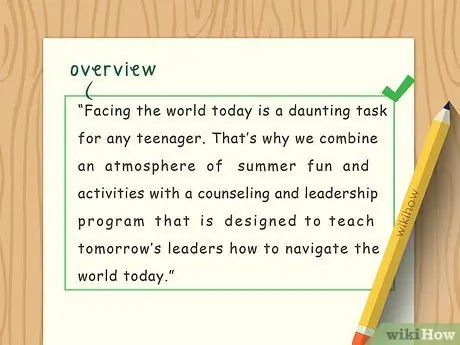
Шаг 3. Сделайте обзор
Обзор - это краткое и ясное введение в цель информационного бюллетеня. Сделайте вступление кратким и креативным. При необходимости напишите в форме списка, чтобы не писать слишком долго.
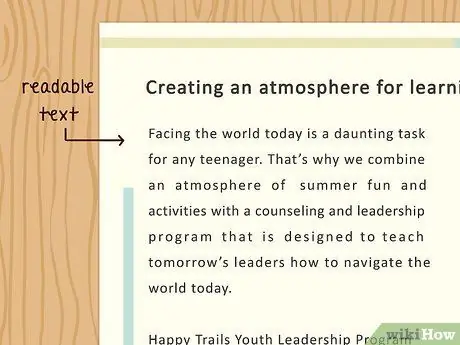
Шаг 4. Пишите, легко читается
При создании информационного бюллетеня ваши предложения будут написаны маленькими и компактными размерами. Избегайте проблем, выбирая текст размером не менее 12 пунктов и четкий шрифт, например Arial. Избегайте странных и нечетких шрифтов. Используйте короткие и простые абзацы и оставляйте достаточно места
- Заголовки и субтитры должны выделяться единообразным стилем. Например, если вы решили выделить заголовок и подзаголовок полужирным шрифтом, используйте полужирный шрифт для всех заголовков и подзаголовков в информационном бюллетене. Вы также можете подчеркивать заголовки и субтитры.
- Избегайте использования слишком большого количества цветов. Выберите цвет, контрастирующий с цветом белой бумаги, но избегайте одновременного использования нескольких цветов. Чрезмерные цветовые вариации сделают дисплей слишком переполненным и трудным для чтения.
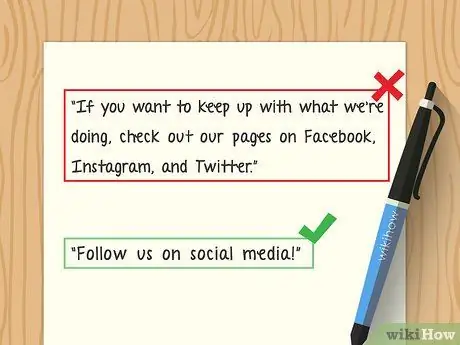
Шаг 5. Создайте простой информационный бюллетень
Информационные бюллетени должны быть организованными и простыми. Используйте простой для понимания язык и избегайте сленга или излишне сложных предложений. Чтобы составить простые предложения, попробуйте прочитать предложения вслух. Если вам трудно читать, скорее всего, ваши предложения слишком сложны или трудны для понимания. Избегайте жаргона и сокращений.
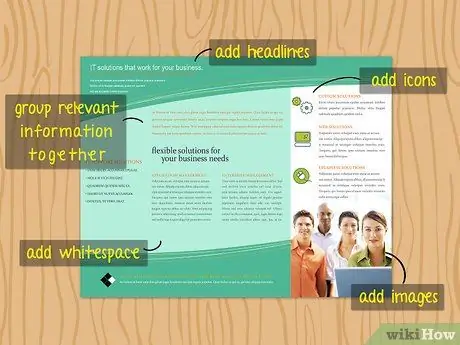
Шаг 6. Сгруппируйте соответствующую информацию вместе
Создавая информационный бюллетень, сделайте так, чтобы соответствующая информация передавалась хорошо и логично. По возможности избегайте повторения информации. Например, когда вы пишете о проведении дня в бассейне, поместите информацию о безопасности в ту же группу. В другом разделе поговорим о таких играх, как Marco Polo. Когда пишете об играх, избегайте повторения информации о важности защитных жилетов и безопасности бассейна.
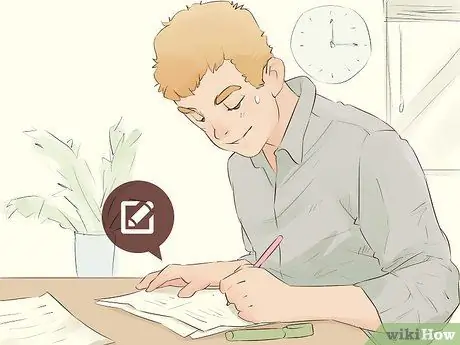
Шаг 7. Проверяем и редактируем
Когда вы ввели всю информацию, которую хотите передать, перечитайте ее и проверьте структуру предложения, орфографические ошибки и ошибки форматирования. Этот процесс лучше всего выполнять через несколько часов после того, как вы закончите рассылку новостей. Если вы прочитаете его слишком рано, возможно, вы не сможете эффективно обнаруживать ошибки. Если у вас есть больше времени, попросите друга или родственника прочитать и проверить информационный бюллетень.
Часть 2 из 4: Проектирование с использованием текстовых редакторов
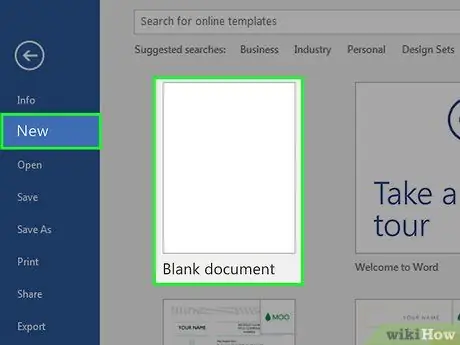
Шаг 1. Создайте новый документ
Откройте Microsoft Word на своем компьютере. Щелкните «Файл», затем «Новый пустой документ». Не забудьте сразу сохранить файл, чтобы не потерять свою работу.
Хотя процесс немного отличается, его также можно использовать в других программах обработки данных, таких как OpenOffice, LibreOffice, AbiWord или Microsoft Wordpad
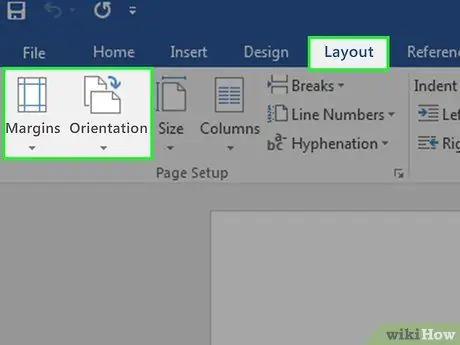
Шаг 2. Отрегулируйте поля и направление бумаги
Чтобы сделать поля и направление бумаги правильными, перейдите в меню «Файл». Выберите «Параметры страницы», затем «Поля». Поля должны быть 0,5 дюйма или 1,27 см. Если вы собираетесь создать информационный бюллетень в традиционном формате, вам также придется изменить направление бумаги, выбрав «Ориентация» в «Параметры страницы» и нажав «Альбомная».
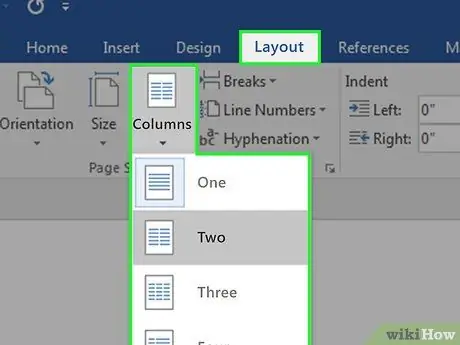
Шаг 3. Заполните поля
Информационные бюллетени должны иметь столбцы на каждой странице. Чтобы вставить столбец, нажмите «Форматировать». Выберите «Столбцы». В меню «Presets» измените число на три. В меню «Ширина и интервал» вы должны изменить расстояние между столбцами, чтобы оно было вдвое больше поля (1 дюйм или 2,54 см).
Пространство - это расстояние между столбцами. Если вы хотите, чтобы ваши столбцы были меньше, увеличьте ширину интервала
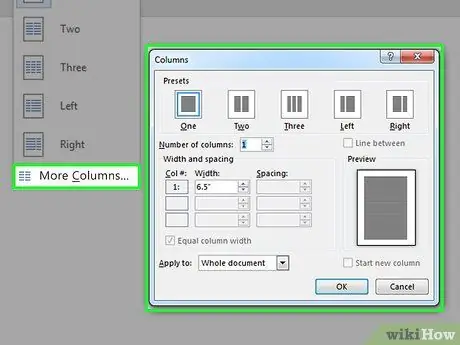
Шаг 4. Представьте себе столбец, который вы собираетесь создать
Чтобы увидеть линию, разделяющую столбцы, нажмите «Линия между» в поле «Предустановки» в меню «Столбцы». В результате будет получена тонкая линия, разделяющая столбец. Эти строки помогают вам планировать и организовывать информационные бюллетени.
Если вы хотите избавиться от этих строк после завершения создания информационного бюллетеня, прежде чем переходить к процессу печати, снимите флажок «Строка между»
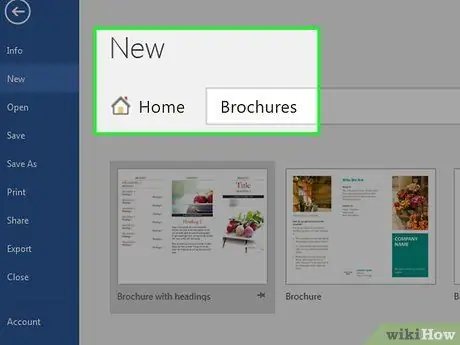
Шаг 5. Загрузите образец выкройки
Если вам не нравится созданный вами информационный бюллетень, вы можете загрузить образец шаблона с сайта Microsoft. Щелкните «Файл», затем «Новый». Выберите «Брошюры и буклеты», затем «Брошюры». Корпорация Майкрософт предоставляет коллекцию брошюр, в том числе брошюры, состоящие из трех частей.
Часть 3 из 4: Вставка обоев
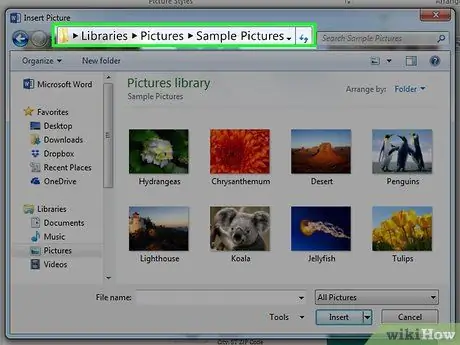
Шаг 1. Найдите файл или «файл» на вашем компьютере
После выбора изображения вы должны знать, как получить к нему доступ. Например, расположение изображения может быть в «Мой компьютер», «Мои документы», «Загрузки», за которым следует имя файла, например «Изображения для newsletter.jpg».
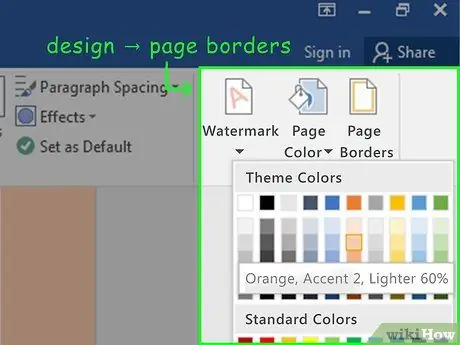
Шаг 2. Найдите фоновое изображение или цвет
Чтобы найти желаемое изображение или цвет фона, выберите «Макет страницы». Перейдите к группе параметров «Фон страницы», затем выберите «Цвет страницы». В этом меню вы увидите опцию «Эффекты заливки».
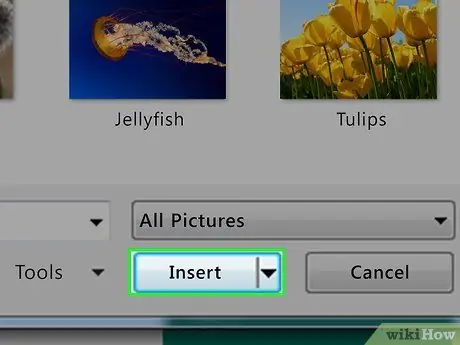
Шаг 3. Вставьте изображение
Как только вы найдете «Эффекты заливки», нажмите «Выбрать изображение». Теперь определите, где находится ваш файл изображения. Найдя его, нажмите «Вставить» и «Хорошо». Этот процесс включает изображение, которое вы выбрали в качестве фонового изображения для вашего информационного бюллетеня.
Часть 4 из 4. Добавление текстового поля или «текстового поля»
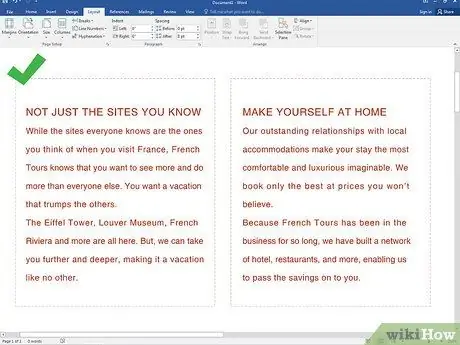
Шаг 1. Выберите столбец
Перед добавлением текстового поля щелкните столбец, в котором вы хотите разместить текстовое поле. Вы должны выбрать столбцы один за другим, спереди и сзади, где вы будете создавать текстовое поле.
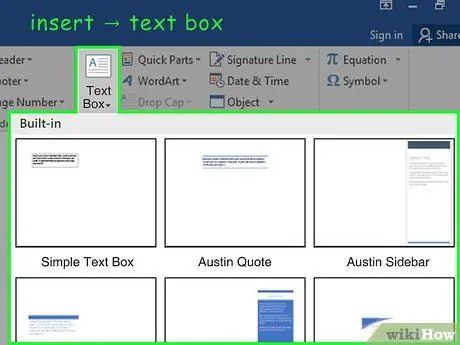
Шаг 2. Щелкните «Вставить»
Чтобы вставить текстовое поле, нажмите «Вставить», затем выберите «Текстовая группа» или «Текстовая группа».
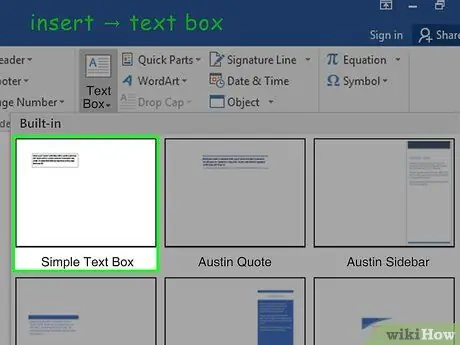
Шаг 3. Введите текстовое поле
После того, как вы выбрали «Текстовую группу», выберите простое текстовое поле «Простое текстовое поле». Текстовое поле должно появиться в столбце. Вы можете перемещать и изменять текстовое поле по мере необходимости. Вы также можете изменить размер коробки.
Это текстовое поле можно использовать в заголовке страницы и в теле. Чтобы текст не менялся местами, используйте разные текстовые поля для заголовка и тела страницы
подсказки
- Используйте списки или жирные буквы, чтобы выделить важную информацию.
- Используйте светлые цвета, чтобы привлечь внимание читателя и попытаться выделить их.






