Если вам нужно закрыть свою учетную запись электронной почты, сначала примите соответствующие меры для защиты информации, хранящейся в вашей старой учетной записи. Отправьте массовое сообщение всем контактам, чтобы поделиться новой контактной информацией. Найдите способы настроить пересылку электронной почты и автоматизацию сообщений, чтобы упростить переход с этой учетной записи электронной почты на новую. Наконец, если ваша учетная запись имеет нежелательное имя или была взломана, или вы забыли свой пароль, рекомендуется предпринять шаги, чтобы сохранить учетную запись.
Шаг
Метод 1 из 3: Сохранение информации из электронной почты
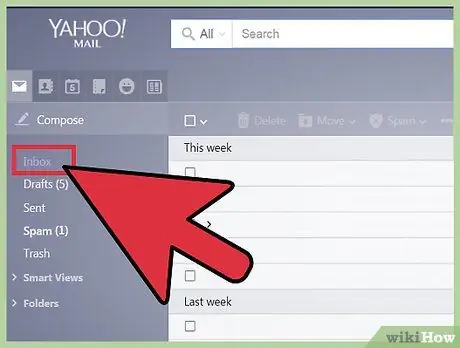
Шаг 1. Сохраните электронное письмо, фотографию или документ из старой учетной записи электронной почты
Переместите документы на компьютер или в хранилище в Интернете. Перед закрытием учетной записи убедитесь, что вы просмотрели все папки или сегменты, содержащие старые фотографии, файлы или документы. Также ищите старые электронные письма, содержащие чаты или контент, который вы хотите сохранить. Некоторые из этих документов могут быть ценными.
Если у вас есть учетная запись Microsoft (например, Live, MSN, Hotmail или Outlook) и вы хотите полностью закрыть ее, а не только службу электронной почты, сначала сохраните или загрузите документы и файлы, сохраненные в вашей учетной записи OneDrive. Если вы храните информацию на Xbox, обязательно сделайте резервную копию, прежде чем закрывать учетную запись Microsoft. После закрытия учетной записи вы не сможете сохранить прогресс в игре или счет
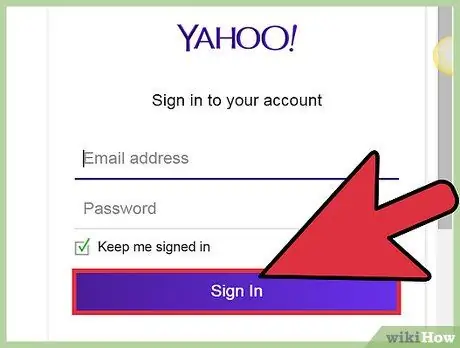
Шаг 2. Используйте деньги, оставшиеся на старом счете
Сначала перейдите на веб-сайт учетной записи, чтобы узнать, есть ли у вас еще средства на счете. Вы можете добавлять средства на свой счет по разным причинам. Например, вы отправляете деньги на свой счет, чтобы позвонить кому-нибудь, находясь за границей.
- Если у вас есть учетная запись Microsoft, используйте оставшиеся деньги для покупки цифрового контента в Магазине Windows, Магазине Windows Phone или Xbox перед закрытием учетной записи.
- Как и в случае с Windows, у других поставщиков услуг, таких как Google, есть магазины, к которым вы можете получить доступ, чтобы купить мультимедиа, прежде чем закрыть свою учетную запись.
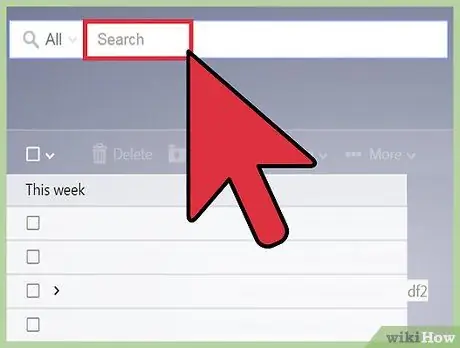
Шаг 3. Сохраните номер ключа продукта или пароль в электронном письме
Этот ключевой номер используется в продуктах, которые вы покупаете через Microsoft. Номер содержит 25-значный код, который прилагается к покупке продукта Microsoft и необходим для активации продукта. Если вам нужно переустановить продукт, вы должны сохранить код. Кроме того, если у вас есть пароли для веб-сайтов или служб, которые хранятся в учетной записи электронной почты или связаны с ней, найдите их и запишите или сохраните в новом документе / месте.
- Если вы когда-либо покупали продукт в Интернете, например Microsoft Office, вам понадобится эта учетная запись электронной почты, чтобы получить его.
- Введите «ключ продукта», «@ DIGITALRIVER. COM», «@ TRY. OFFICEFORMAC. COM» или «BUY. OFFICEFORMAC. COM» в поле поиска, чтобы найти электронные письма, содержащие ключ продукта и номер заказа. После этого сохраните электронное письмо в новом документе и в другом месте.
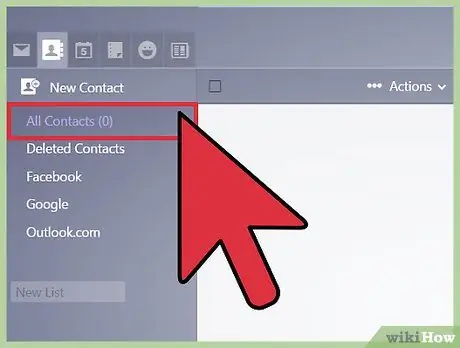
Шаг 4. Позвоните своему контакту, чтобы сообщить, что вы закрываете учетную запись электронной почты
Сообщите друзьям, семье или коллегам, где они могут с вами связаться. Перейдите на страницу контактов вашей учетной записи электронной почты, затем выберите каждый контакт, для которого вы хотите получать уведомления о закрытии учетной записи. После этого нажмите «Электронная почта» в окне сведений о группе, если вы используете учетную запись Gmail.
- Напишите электронное письмо, сообщающее им, что вы закрываете свою учетную запись, а затем укажите новый адрес электронной почты, который они могут использовать для связи с вами.
- Попросите их обновить вашу контактную информацию новым адресом электронной почты.
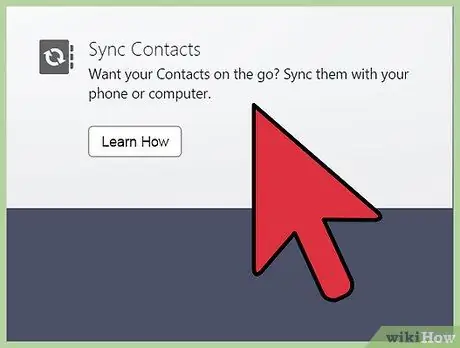
Шаг 5. Отмените подписку, связанную с учетной записью
Если вы хотите закрыть всю свою учетную запись, а не только службу электронной почты, не забудьте также отменить подписку. Например, если у вас есть учетная запись Microsoft, вы можете подписаться на службу OneDrive или Office 365. Перейдите на веб-сайт учетной записи Microsoft и перейдите в раздел «Службы и подписки». Отмените существующую платную подписку и следуйте инструкциям, чтобы отказаться от подписки.
Если вы подписываетесь на другой контент за пределами вашего поставщика услуг электронной почты, используя существующую учетную запись электронной почты, посетите страницу поддержки этого контента или поставщика услуг, на которого вы подписаны (например, Skype). Найдите информацию о том, как отменить подписку, и выполните необходимые действия
Метод 2 из 3: закрытие счета
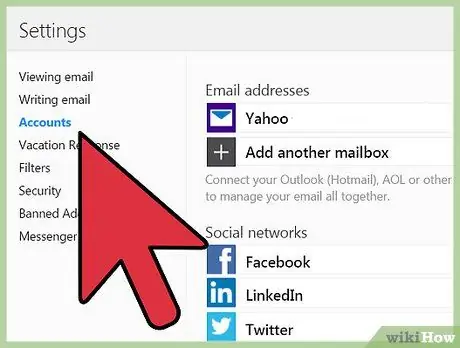
Шаг 1. Настройте пересылку электронной почты и отправку автоответчика
Эти две функции помогут вам переключиться со старой учетной записи электронной почты на новую. Если люди по-прежнему связываются с вами по вашему старому адресу электронной почты после закрытия вашей учетной записи, функция автоответчика сообщит вам, что они могут отправлять сообщения на другой адрес. Вы также можете пересылать сообщения, которые они отправляют, на новый адрес электронной почты. Однако иногда учетные записи электронной почты полностью закрываются по истечении периода ожидания. Это означает, что функции автоответчика и пересылки сообщений также будут отключены.
- Например, если у вас есть учетная запись Microsoft, перейдите на страницу «Управление учетной записью» и выберите «Пересылка электронной почты». Введите новый адрес электронной почты, на который вы хотите пересылать сообщения. В разделе «Управление учетной записью» вы также можете выбрать «Отправка автоматических ответов на отпуск» и, следуя инструкциям, составить автоматическое сообщение.
- Когда вы удаляете учетную запись Gmail, адрес не сразу «закрывается» и не становится доступным для использования другими пользователями, потому что у вас все еще есть учетная запись Google.
- Если у вас есть адрес электронной почты Outlook.com, ваш старый адрес электронной почты может быть «переработан» для использования другими пользователями через 60 дней.
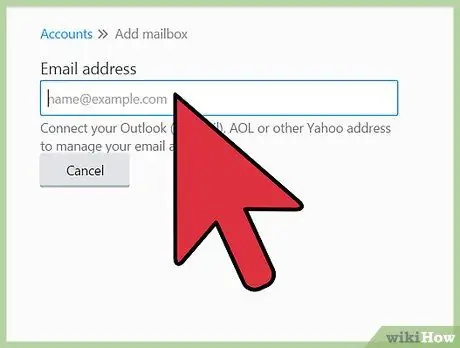
Шаг 2. Посетите приложение электронной почты, чтобы удалить сообщение
Например, войдите в службу Gmail и не заходите на сайт учетных записей Google. Хотя это может показаться запутанным, имейте в виду, что вы используете свою учетную запись электронной почты для входа в свою учетную запись Google, поэтому убедитесь, что вы не удалили свою учетную запись Google, если вы просто хотите удалить свою учетную запись электронной почты. Например, если вы удалите всю свою учетную запись Google, вы потеряете доступ к своей учетной записи YouTube и истории поиска Google. Удалите учетную запись / адрес электронной почты, войдя в меню настроек приложения Gmail.
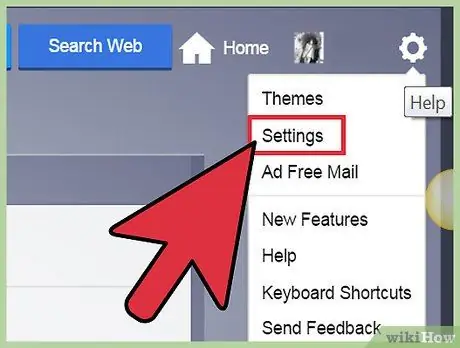
Шаг 3. Перейдите на страницу удаления учетной записи электронной почты
Эта страница может находиться в сегменте настроек («Настройки») или на вкладке «Управление учетной записью». Если у вас возникли проблемы с поиском страницы, посетите страницу поддержки службы электронной почты и используйте сочетание клавиш «Ctrl» + «F» для поиска подходящих ключевых слов, таких как «удалить мою учетную запись» или «удалить». После этого выполните показанные шаги и вернитесь на страницу удаления учетной записи электронной почты.
- Вам нужно будет повторно ввести пароль учетной записи, чтобы подтвердить свою личность и удалить учетную запись.
- Обычно вы можете увидеть список причин удаления аккаунта. Выберите соответствующую причину или нажмите «Другое» и введите соответствующий ответ.
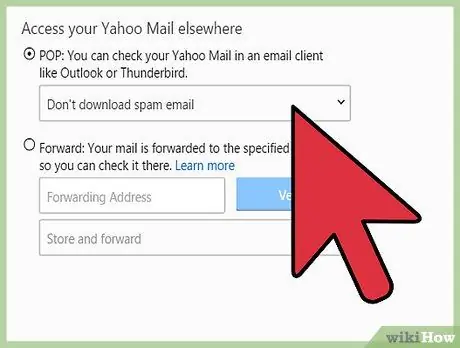
Шаг 4. Подтвердите закрытие учетной записи
Обычно служба электронной почты пытается убедить вас сохранить учетную запись. Проведите вниз по странице и подтвердите закрытие аккаунта.
Например, в службе электронной почты Microsoft последний шаг обозначается сообщением «Отметить учетную запись для закрытия». Нажмите кнопку, чтобы завершить процесс и закрыть учетную запись
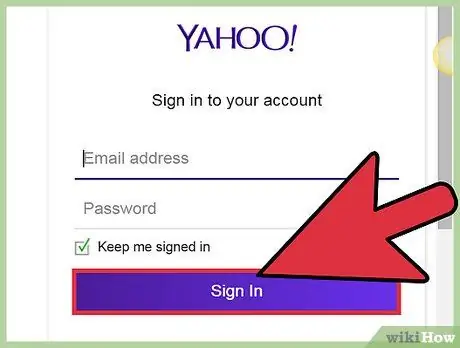
Шаг 5. Снова откройте учетную запись электронной почты
Если вы передумали и хотите восстановить свою учетную запись, снова войдите в свою учетную запись электронной почты и следуйте инструкциям, чтобы повторно активировать свою учетную запись. Большинство провайдеров электронной почты устанавливают период ожидания перед окончательным удалением вашей учетной записи. Узнайте период ожидания, установленный вашей почтовой службой, просмотрев страницу часто задаваемых вопросов или страницу форума поддержки и прочитав информацию о политике закрытия учетной записи.
Например, для службы электронной почты от Microsoft у вас есть 60 дней до того, как ваша учетная запись будет окончательно закрыта, а ранее выбранный вами адрес снова станет доступным для использования другими пользователями
Метод 3 из 3: Как вести учетную запись
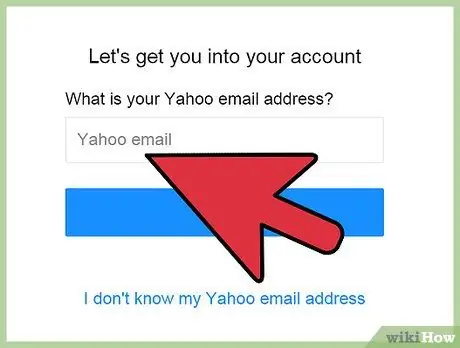
Шаг 1. Найдите имя пользователя или пароль учетной записи, если вы не можете получить доступ к учетной записи электронной почты
Если вы хотите закрыть свою учетную запись электронной почты, потому что у вас нет доступа к ней, вы можете пропустить определенные шаги, чтобы восстановить свое имя пользователя и пароль. Под полями на странице входа вы обычно увидите небольшую ссылку с вопросом, не забыли ли вы пароль своей учетной записи. Ответьте на контрольные вопросы или используйте временный пароль, отправленный на альтернативную учетную запись электронной почты, чтобы открыть учетную запись.
Если вы по-прежнему не можете получить доступ к своей учетной записи после выполнения шагов по восстановлению пароля, обратитесь в службу поддержки почтовой службы, которую вы использовали. Дежурный персонал может помочь вам повторно получить доступ к вашей учетной записи
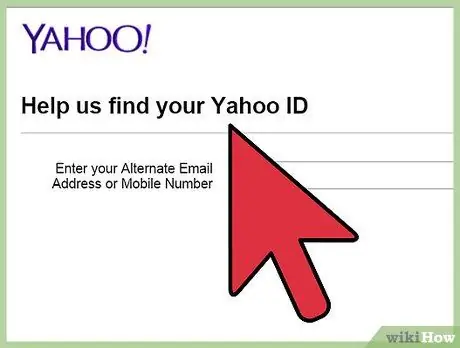
Шаг 2. Восстановите учетную запись, если она была взломана
Если вы хотите закрыть свою учетную запись электронной почты, потому что она была взломана, вы можете восстановить учетную запись, не закрывая ее. Выполните следующие действия, чтобы вернуть свою учетную запись электронной почты:
- Отправьте сообщение в свой список контактов, чтобы сообщить им, что ваша учетная запись электронной почты была взломана, и что они не должны переходить по ссылкам, отправленным с вашего адреса электронной почты.
- Если ваш компьютер заражен вредоносным ПО (вредоносным ПО), обновите программное обеспечение безопасности вашего компьютера, установите программу для удаления вредоносного ПО или обратитесь к профессионалу для удаления устройства.
- Измените пароль учетной записи электронной почты, войдя в учетную запись и сбросив пароль.
- Наконец, обратитесь к поставщику услуг электронной почты и выполните необходимые действия, чтобы они могли защитить вашу учетную запись.
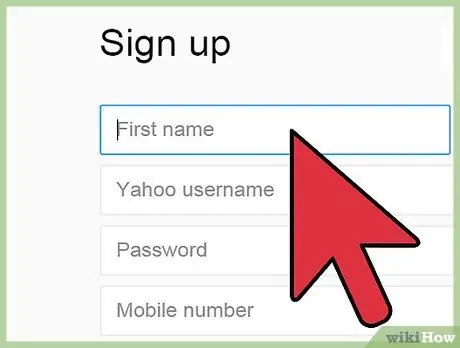
Шаг 3. Создайте другой адрес электронной почты для связи с текущей учетной записью электронной почты
Если вам не нравится ваш существующий адрес электронной почты и вы хотите, чтобы он звучал более «профессионально», это может быть хорошим выбором. Вы можете создать новый адрес электронной почты через свою старую учетную запись электронной почты и настроить оба адреса для использования одного и того же почтового ящика. Однако вы можете отправлять и получать сообщения через новый адрес электронной почты. Оба адреса по-прежнему можно использовать, потому что вы по-прежнему можете связываться с контактами, которые связались с вами через вашу старую учетную запись электронной почты, и, с другой стороны, предоставлять новые адреса электронной почты другим контактам.






