- Автор Jason Gerald [email protected].
- Public 2024-01-19 22:14.
- Последнее изменение 2025-01-23 12:44.
Вам нужно подключить ноутбук к Интернету, но вы не можете найти общедоступную точку доступа Wi-Fi? Если ваш план подписки позволяет использовать телефон Android в качестве точки доступа Wi-Fi, что позволяет другим устройствам подключаться к Интернету с тарифным планом мобильной передачи данных. Если ваш оператор связи не разрешает вам использовать эту функцию, вы все равно сможете сделать свой телефон точкой доступа с помощью стороннего приложения.
Шаг
Метод 1 из 2: настройка точки доступа с поддерживаемым планом подписки
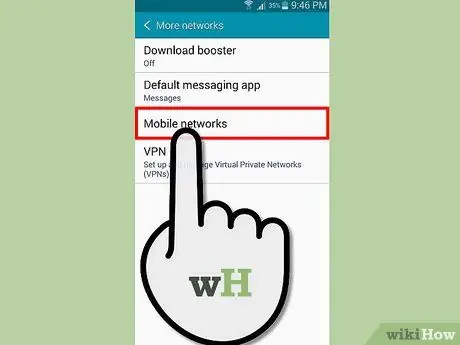
Шаг 1. Проверьте услугу, предоставляемую оператором
Хотя некоторые операторы связи включают функцию бесплатной точки доступа во все планы подписки, не все операторы позволяют использовать эту функцию без дополнительных затрат. Если используемый вами план подписки не поддерживает функцию точки доступа, вы не сможете активировать точку доступа.
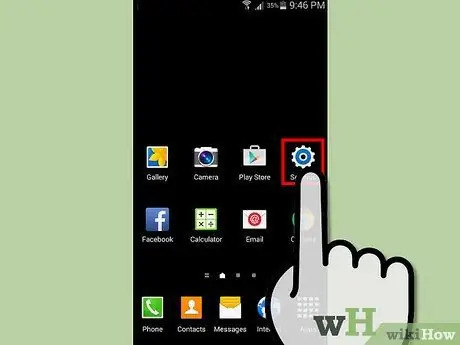
Шаг 2. Откройте меню настроек из приложения на главном экране или в панели приложений
Вы также можете нажать кнопку «Меню» на телефоне и выбрать «Настройки».
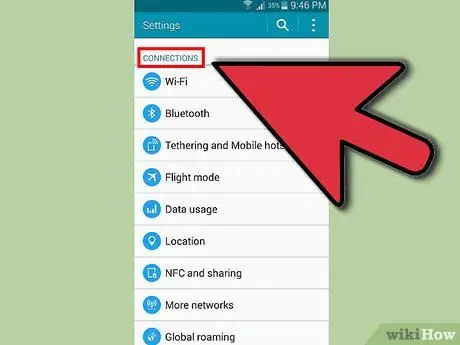
Шаг 3. Нажмите «Еще» в разделе «Беспроводные сети»
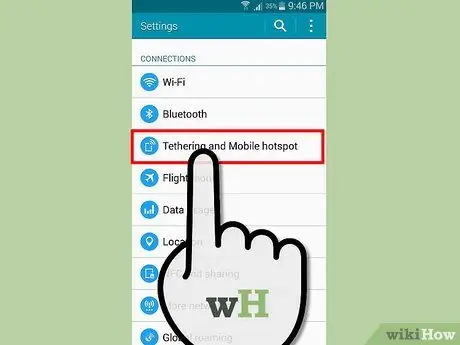
Шаг 4. Нажмите на меню «Модем и переносная точка доступа», которое обычно находится в разделе «Беспроводные сети» меню «Настройки»
Возможно, вам потребуется нажать «Еще», чтобы найти меню.
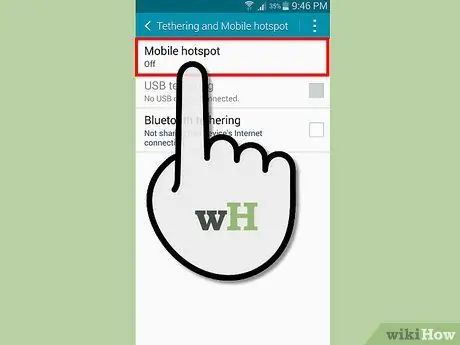
Шаг 5. Нажмите на опцию «Настроить точку доступа Wi-Fi», чтобы изменить настройки
Настройте параметры точки доступа. Перед включением точки доступа убедитесь, что вы защитили точку доступа и что имя SSID / сети, которое вы используете, не содержит никакой личной информации.
- Network SSID - это имя сети, которая будет транслироваться. Все, кто находится рядом с вами, могут увидеть это имя, поэтому убедитесь, что вы используете имя, которое трудно узнать.
- Безопасность - используйте «WPA2 PSK», если вы не хотите подключать старое устройство, не поддерживающее новый протокол безопасности.
- Полоса частот точки доступа - значение по умолчанию для этого параметра составляет 2,4 ГГц. Как правило, вам не нужно менять ее, но вы можете изменить частоту на 5 ГГц в местах с большим скоплением людей. Диапазон частот 5 ГГц уже, чем 2,4 ГГц.
- Пароль - вы всегда должны защищать точку доступа паролем. Убедитесь, что вы используете надежный, но легко запоминающийся пароль, так как вам нужно будет вводить этот пароль на каждом устройстве, к которому вы хотите подключиться.
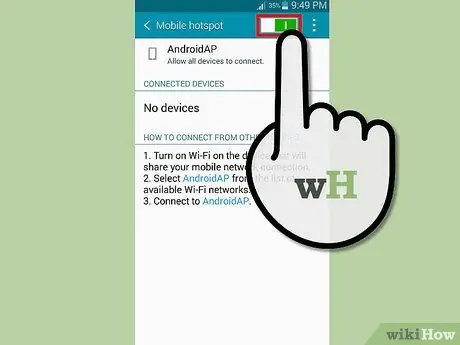
Шаг 6. Установите флажок «Переносная точка доступа Wi-Fi», чтобы включить точку доступа
Ваш план подписки будет проверен, чтобы определить доступность этой функции.
Если вы получили сообщение об ошибке, вы должны связаться со своим оператором и узнать об активации точки доступа в вашем плане подписки. Возможно, вам придется доплатить, чтобы активировать его
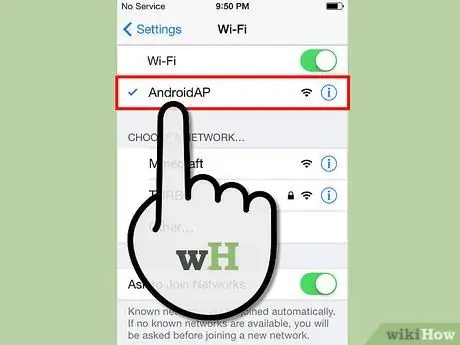
Шаг 7. Подключите устройство к точке доступа
Откройте меню «Подключиться к сети» на устройстве, к которому вы хотите подключиться. Вы найдете название новой точки доступа в списке доступных сетей. Выберите имя точки доступа, затем введите пароль, созданный на предыдущем шаге. Ваше устройство подключится к точке доступа.
Прочтите дальнейшие руководства по подключению различных беспроводных устройств к вашей точке доступа
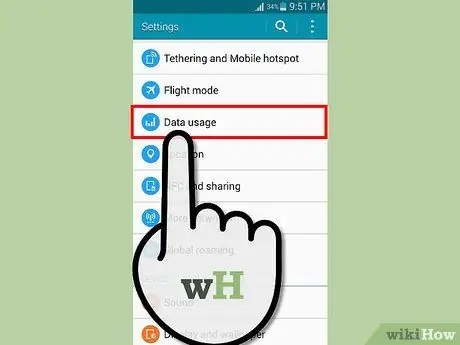
Шаг 8. Коснитесь параметра «Использование данных» в разделе «Беспроводные сети и сети» меню «Настройки», чтобы отслеживать использование квоты
Использование точки доступа обычно быстро потребляет квоту по сравнению с использованием квоты для серфинга в Интернете только на мобильных телефонах. Будьте осторожны при использовании квоты при использовании точки доступа.
Метод 2 из 2: Использование сторонних приложений
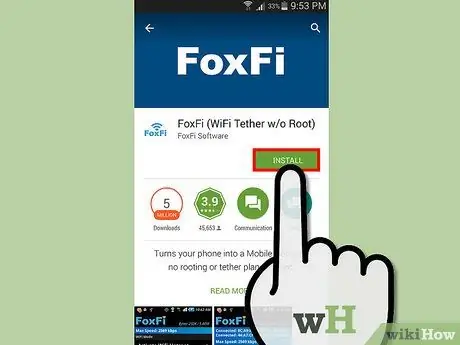
Шаг 1. Загрузите Foxfi, если оператор связи блокирует создание точки доступа
Вы можете использовать сторонние приложения, если ваш оператор не разрешает вам использовать встроенную в телефон функцию точки доступа в вашем плане подписки. Эти приложения обычно не так надежны, как встроенные функции телефона, и могут потребовать дополнительных затрат, если вы позже узнаете, что используете приложение.
- FoxFi - одно из самых популярных приложений для точек доступа.
- Ваша точка доступа будет более надежной, если телефон будет рутирован.
- Некоторые операторы связи блокируют такие приложения, как FoxFi, в своих магазинах приложений, поскольку приложения могут использоваться для обхода правил обслуживания операторов. Чтобы установить приложение заблокированной точки доступа, загрузите файл APK для приложения в браузере телефона и коснитесь уведомления, которое появляется на панели уведомлений, чтобы установить его.
- Вам необходимо разрешить установку приложений из неизвестных источников, если вы хотите загружать APK-файлы с интернет-сайтов. Перейдите в меню «Настройки»> «Безопасность», затем установите флажок «Неизвестные источники».
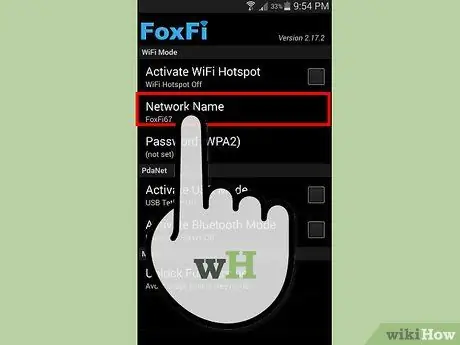
Шаг 2. Настройте точку доступа
Когда вы запустите приложение, вы сможете настроить точку доступа перед ее активацией. Перед включением точки доступа убедитесь, что установлены следующие параметры:
- Имя сети - этот параметр представляет собой имя сети, которая будет транслироваться. Все, кто находится рядом с вами, могут увидеть это имя, поэтому убедитесь, что вы используете имя, которое трудно узнать.
- Пароль - Каждая беспроводная сеть должна иметь пароль. Эта опция позволит вам выбрать тип протокола безопасности, который должен быть установлен на WPA2.
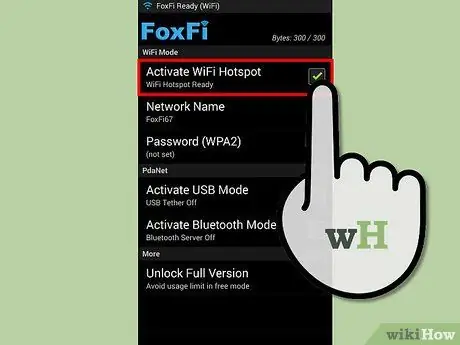
Шаг 3. Установите флажок «Активировать точку доступа Wi-Fi», чтобы включить точку доступа
После включения точки доступа вы можете подключиться к ней с правильным паролем.
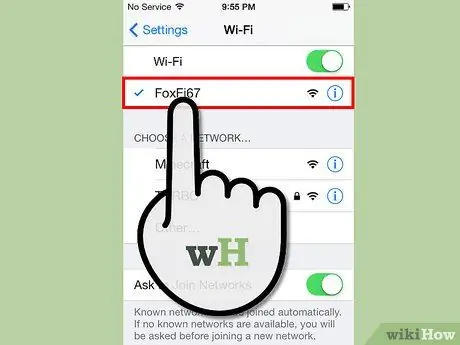
Шаг 4. Подключите устройство к точке доступа
Откройте меню «Подключиться к сети» на устройстве, к которому вы хотите подключиться. Вы найдете название новой точки доступа в списке доступных сетей. Выберите имя своей точки доступа, затем введите пароль, созданный на предыдущем шаге. Ваше устройство подключится к точке доступа.
Прочтите дальнейшие руководства по подключению различных беспроводных устройств к вашей точке доступа
Шаг 5. Отслеживайте использование квоты
Использование точки доступа обычно быстро потребляет квоту по сравнению с использованием квоты для серфинга в Интернете только на мобильных телефонах. Будьте осторожны при использовании квоты при использовании точки доступа.






