Из этой статьи вы узнаете, как сбросить BIOS (сокращенно от Basic Input / Output Settings) до настроек по умолчанию на компьютере с Windows. Сброс на большинстве компьютеров можно выполнить на странице BIOS. Однако, если вы не можете получить доступ к BIOS, вам нужно будет сбросить его, открыв крышку компьютера и вынув батарею CMOS из материнской платы. Если вы используете настольный компьютер, вы также можете сбросить перемычки на материнской плате.
Иногда открытие кожуха компьютера приводит к аннулированию гарантии на продукт. Кроме того, вы рискуете нанести непоправимый ущерб вашему компьютеру, открыв его. Если вы не можете получить доступ к странице BIOS, лучшее, что вы можете сделать, - это отнести компьютер в технологический отдел или отдел, а не перезагружать его самостоятельно.
Шаг
Метод 1 из 3. Выполнение сброса через страницу BIOS
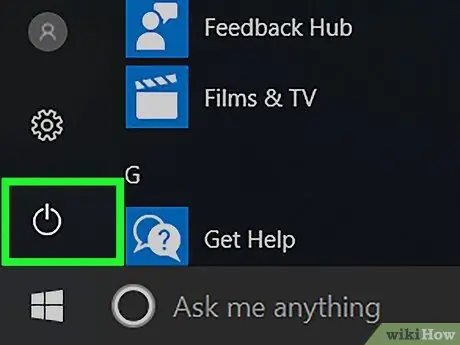
Шаг 1. Перезагрузите компьютер
Откройте меню «Пуск».
щелкните значок питания
и нажмите Рестарт ”.
- Если ваш компьютер заблокирован, щелкните страницу блокировки, а затем щелкните значок питания в правом нижнем углу экрана. После этого выберите " Рестарт ”.
- Если компьютер выключен, просто нажмите выключатель питания («Вкл.») На устройстве.
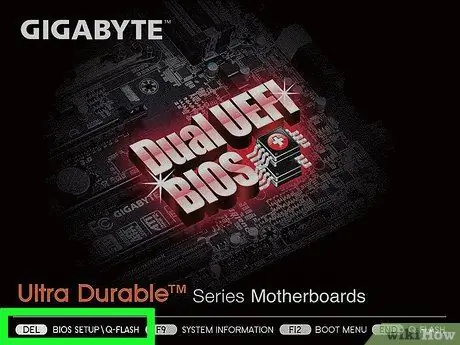
Шаг 2. Дождитесь появления стартовой страницы компьютера
Как только он появится, вы увидите окно, в котором можно только нажать кнопку сброса.
Если сообщение «Нажмите [ключ], чтобы войти в настройку» или что-то подобное появляется в нижней части экрана, а затем исчезает, вам необходимо запустить компьютер и попытаться снова нажать правильную клавишу
Кончик:
Вы должны начать нажимать комбинацию клавиш сброса, как только компьютер загрузится.
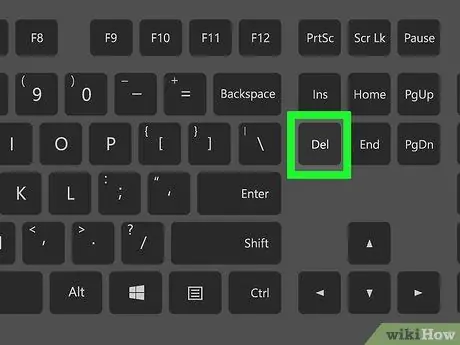
Шаг 3. Нажмите клавишу Del. или F2 несколько раз, чтобы перейти на страницу настроек.
Кнопки, которые нужно нажимать, могут быть разными. В этом случае используйте назначенную клавишу для доступа к BIOS.
- Если клавиши Del или F2 не работают, попробуйте нажать F8 F10 Esc или Tab.
- Как правило, вы можете нажать клавишу «F» (например, «F2») для доступа к BIOS. Эта клавиша появляется в верхней части клавиатуры. Возможно, вам придется найти и удерживать клавишу Fn, одновременно нажимая соответствующую клавишу «F».
- Ключ BIOS компьютера можно найти в руководстве пользователя компьютера или на страницах онлайн-поддержки.
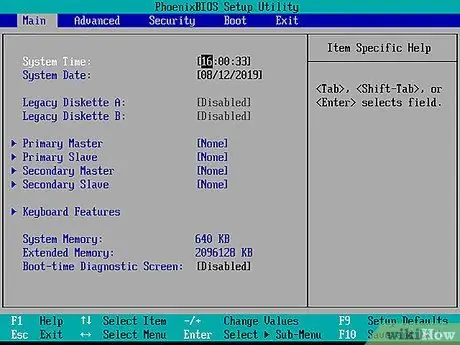
Шаг 4. Дождитесь загрузки BIOS
После нажатия кнопки сброса загрузится BIOS. Этот процесс занимает всего несколько минут. После завершения загрузки вы попадете в меню настройки BIOS.
Если вы не можете получить доступ к BIOS, потому что страница BIOS заблокирована паролем или повреждена, используйте другие методы, описанные в этой статье
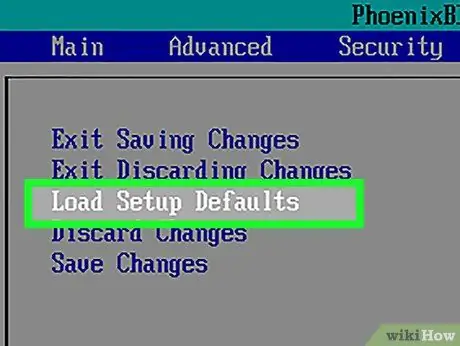
Шаг 5. Найдите параметр «Настройки по умолчанию»
Размещение и метка этих параметров различаются для каждого BIOS, но обычно они обозначаются как «Сброс до значений по умолчанию», «Заводские настройки по умолчанию», «Настройки по умолчанию» или что-то подобное. Эта опция может находиться на одной из вкладок или отображаться рядом с кнопками навигации.
Если в вашем BIOS нет этой опции, воспользуйтесь одним из других методов из этого сегмента
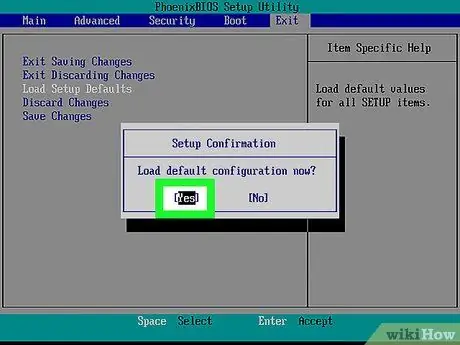
Шаг 6. Выберите параметр «Загрузить настройки по умолчанию» и нажмите клавишу Enter
Используйте клавиши со стрелками для выбора варианта. После нажатия клавиши Enter BIOS обычно сразу перезагружается.
Опять же, метка выбранной опции может быть разной для каждого BIOS
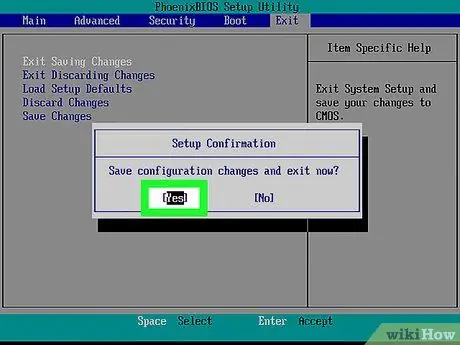
Шаг 7. Сохраните изменения и при необходимости подтвердите выбор
Часто этот шаг включает в себя выход из страницы BIOS. Компьютер автоматически перезагрузится. Если вам нужно изменить настройки BIOS после сброса, вам нужно будет перезагрузить компьютер и получить доступ к странице BIOS, чтобы внести изменения.
Метод 2 из 3: извлечение батареи CMOS

Шаг 1. Выключите компьютер
Используйте меню «Пуск», чтобы выключить компьютер, или нажмите и удерживайте кнопку питания компьютера, пока устройство не выключится.
Если вы используете настольный компьютер, вы обычно можете полностью выключить ЦП, нажав переключатель на задней стороне корпуса ЦП

Шаг 2. Отключите компьютер от источника питания
Отключите шнур питания настольного компьютера и кабель для зарядки ноутбука.

Шаг 3. При необходимости отсоедините аккумулятор от компьютера
Если вы используете ноутбук (или настольный компьютер с запасным аккумулятором), выньте аккумулятор из устройства, прежде чем продолжить.

Шаг 4. Перед продолжением снимите статическое электричество
Прежде чем открывать ЦП, прикоснитесь к неокрашенной металлической поверхности, чтобы снять статическое электричество. Прикосновение к материнской плате или внутренним компонентам компьютера без надлежащего заземления может привести к необратимому повреждению компьютера.

Шаг 5. Откройте внешнюю крышку процессора
Вам нужен доступ к материнской плате компьютера. Будьте осторожны при разборке или касании компонентов внутри компьютера, так как электростатические разряды могут легко повредить чувствительные компоненты.
На большинстве ноутбуков доступ к батарее CMOS можно получить через съемную панель в нижней части устройства. Если панели нет, возможно, вам придется разобрать ноутбук, чтобы получить доступ к батарее
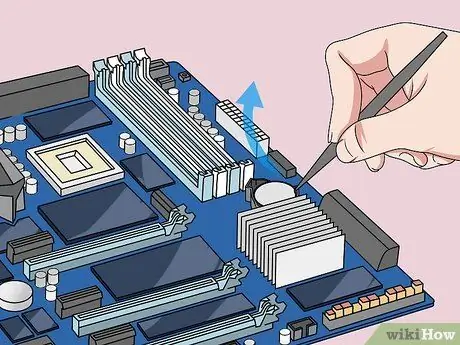
Шаг 6. Извлеките батарею CMOS
Эти батареи обычно расположены рядом со слотами PCI, но их размещение может варьироваться в зависимости от производителя или производителя материнской платы. Батарея может быть спрятана за картами расширения и кабелями. Как правило, эта батарея представляет собой круглую плоскую батарею для часов на 3 В (CR2032).
Кончик:
Батарею CMOS не всегда можно снять. Если аккумулятор не извлекается, не извлекайте его силой. В качестве альтернативы попробуйте сбросить перемычки материнской платы.

Шаг 7. Нажмите кнопку питания
Нажмите и удерживайте кнопку питания компьютера примерно 10-15 секунд, чтобы сбросить оставшуюся мощность в конденсаторе. При отключении питания память CMOS будет очищена, чтобы можно было вернуть настройки BIOS к значениям по умолчанию.
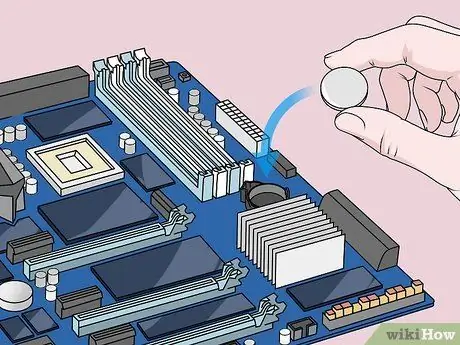
Шаг 8. Замените батарею CMOS
Осторожно установите батарею CMOS на место. Убедитесь, что аккумулятор установлен в правильном направлении. Меньшая сторона должна быть обращена вниз.

Шаг 9. Переустановите компьютер
Устанавливайте его осторожно и не забывайте периодически заземлять.

Шаг 10. Подключите компьютер к источнику питания
Если вы отсоединили кабель компьютера от вилки и / или вынули аккумулятор, снова подсоедините кабель и / или переустановите аккумулятор.

Шаг 11. Перезагрузите компьютер
Вам может потребоваться доступ к BIOS и перенастройка параметров, включая основные параметры загрузки или настройки даты и времени, в зависимости от используемого компьютера.
Метод 3 из 3: перемычка сброса

Шаг 1. Выключите компьютер
Используйте меню «Пуск», чтобы выключить компьютер, или нажмите и удерживайте кнопку питания компьютера, пока устройство не выключится.
Если вы используете настольный компьютер, вы обычно можете полностью выключить ЦП, нажав переключатель на задней стороне корпуса ЦП

Шаг 2. Отключите компьютер от источника питания
Отключите шнур питания настольного компьютера и кабель для зарядки ноутбука.

Шаг 3. При необходимости отсоедините аккумулятор от компьютера
Если вы используете ноутбук (или настольный компьютер с запасным аккумулятором), выньте аккумулятор из устройства, прежде чем продолжить.

Шаг 4. Перед продолжением снимите статическое электричество
Прежде чем открывать ЦП, прикоснитесь к неокрашенной металлической поверхности, чтобы снять статическое электричество. Прикосновение к материнской плате или внутренним компонентам компьютера без надлежащего заземления может привести к необратимому повреждению компьютера.

Шаг 5. Откройте внешнюю крышку процессора
Вам нужен доступ к материнской плате компьютера. Будьте осторожны при разборке или касании компонентов внутри компьютера, так как электростатические разряды могут легко повредить чувствительные компоненты.
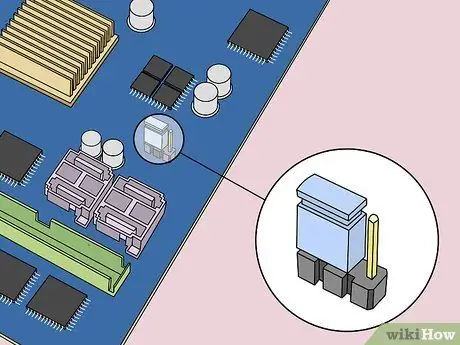
Шаг 6. Найдите перемычку CMOS
Найдите на материнской плате трехконтактную перемычку, управляющую BIOS. Обычно устройство находится рядом с батареей CMOS. Перемычки могут закрывать два из трех штырей или штифтов.
Примечания:
Перемычки могут быть помечены «CLEAR», «CLR», «CLEAR CMOS», «PSSWRD» или другим другим текстом. Попробуйте прочитать руководство пользователя материнской платы, чтобы найти правильную перемычку.
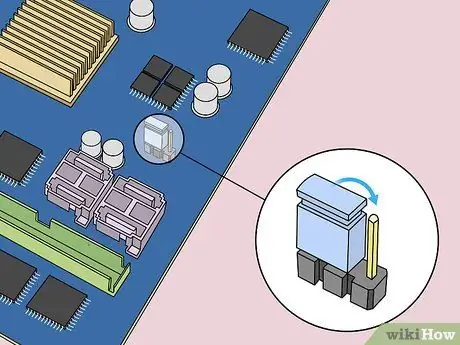
Шаг 7. Установите перемычку на два других контакта
Например, если перемычка закрывает или прикреплена к первой и второй иглам, переместите перемычку так, чтобы она закрывала вторую и третью иглы. Убедитесь, что вы тянете его вертикально, чтобы игла не погнулась.

Шаг 8. Нажмите кнопку питания
Нажмите и удерживайте кнопку питания компьютера в течение 10-15 секунд, чтобы высвободить оставшийся заряд конденсатора. После этого произойдет сброс BIOS.
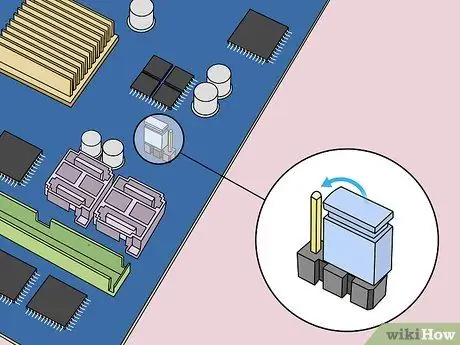
Шаг 9. Верните перемычку в исходное положение
Установите перемычку обратно на оригинальную иглу. После этого вы сможете получить доступ к BIOS при запуске компьютера.

Шаг 10. Переустановите компьютер
Выполняйте установку осторожно и не забывайте периодически делать заземление.

Шаг 11. Подключите компьютер к источнику питания
Если вы отсоединили кабель компьютера от вилки и / или вынули аккумулятор, снова подсоедините кабель и / или переустановите аккумулятор.

Шаг 12. Перезагрузите компьютер
Вам может потребоваться доступ к BIOS и перенастройка параметров, включая основные параметры загрузки или настройки даты и времени, в зависимости от используемого компьютера.






