Файлы LRC - это файлы для отображения текстов песен на определенном оборудовании или программном обеспечении во время воспроизведения песни. Хотя существуют различные сайты, предлагающие бесплатные файлы LRC, иногда вам нужно создать свои собственные. Эта статья покажет вам, как создать файл LRC с помощью любого текстового редактора.
Шаг
Метод 1 из 2: создание файла LRC вручную
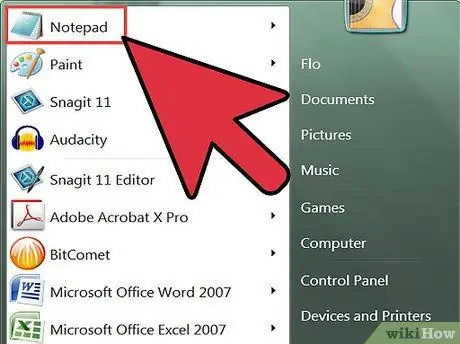
Шаг 1. Откройте любой базовый текстовый редактор, например Блокнот в Windows или TextEdit на Mac
Файлы LRC - это простые текстовые файлы с некоторым кодом в них.
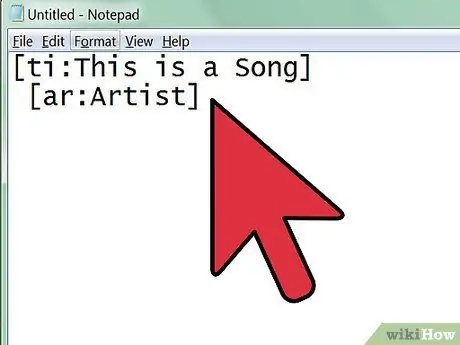
Шаг 2. Введите информацию об исполнителе, песне и альбоме в верхней части файла LRC
Используйте специальный код, чтобы файл распознавался музыкальным проигрывателем.
-
Добавьте название песни, заключив его в квадратные скобки и добавив
ti:
перед названием. Например, для песни "Geboy Mujair" используйте формат
[ti: Гебой Муджайр]
- . Используйте название песни в качестве первой строки вашего LRC-файла.
-
Добавьте имя исполнителя в том же формате, что и название песни. Однако используйте код
ар:
как художник-маркер. Например, если вы хотите ввести «Аю Тинг Тинг», напишите
[ar: Ayu Ting Ting]
-
Следуйте приведенному выше формату имени исполнителя и названия песни, чтобы добавить название альбома, но используйте код
al:
перед названием. Например, отформатируйте название альбома "Still Ting Ting" с
[al: Still Ting Ting]
-
Добавьте другую дополнительную информацию, например имя (с кодом
[автор: Ваше имя]
) или композитор (с кодом
[au: Имя композитора]
- ). Не все исполнители текстов могут прочитать эту дополнительную информацию.
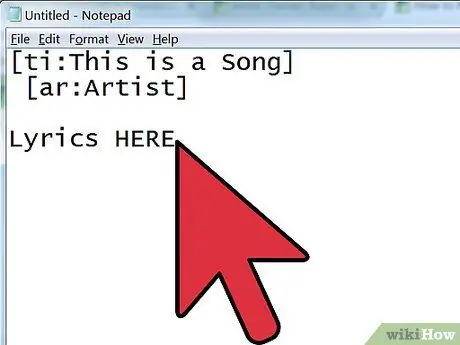
Шаг 3. Введите текст песни, набрав его или скопировав с сайта текстов песен
Сделайте новую строку для каждой строки спетого текста.
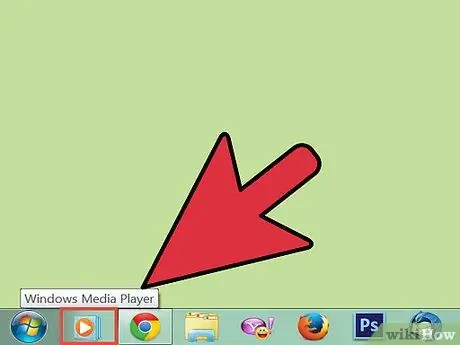
Шаг 4. Откройте песню в медиаплеере
Вы должны знать, когда поется каждая строка текста, поэтому вам нужно открыть песню в медиаплеере, который позволяет вам приостанавливать и воспроизводить песню по мере необходимости, а также может отображать время воспроизведения в миллисекундах.
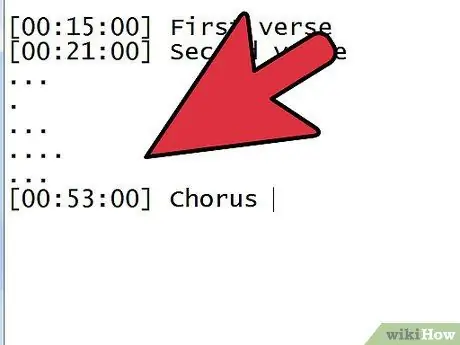
Шаг 5. Начните добавлять метки времени к текстам песен
Воспроизведите песню, а затем делайте паузу каждый раз, когда начинается новая строка текста. Запишите время воспроизведения в медиаплеере, затем поместите курсор перед соответствующей строкой в LRC-файле.
-
Введите время воспроизведения в квадратные скобки. Формат текста песни делится на три, а именно минуты, секунды и миллисекунды. Если текст начинает петь на первой минуте, 32-й секунде и 45-й миллисекунде, напишите
[01:32:45]
ИЛИ
[01:32.45]
- .
- Большинство исполнителей текстов могут отображать только 95 символов в строке. Если текст введенной вами песни слишком длинный, возможно, вам придется разделить их на новые строки. Если вы хотите отображать текст песни слово в слово, отметьте, когда каждое слово в тексте поется.
-
Вы можете удалить столбец миллисекунды, например
[01:32]
- .
- Иногда в песне есть повторяющиеся части, например припев. Вы можете добавить разные временные метки к одному и тому же фрагменту текста, чтобы их не пришлось переписывать. Например: [01: 26.03] [01: 56.24] «Дигебой, гэбой моджайр, нан нинг нонг, нан нинг нонг».
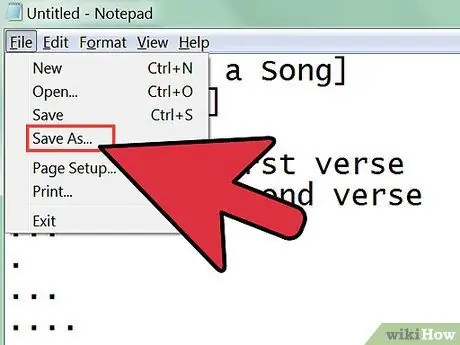
Шаг 6. После создания отметок времени для всех строк текста сохраните файл как LRC-файл, щелкнув «Файл»> «Сохранить как»
Как только файл будет сохранен, вы можете его протестировать.
- Сопоставьте имя файла LRC с именем файла песни.
- Измените расширение файла на LRC, выбрав «Тип файла»> «Все файлы». Измените расширение файла с TXT на LRC.
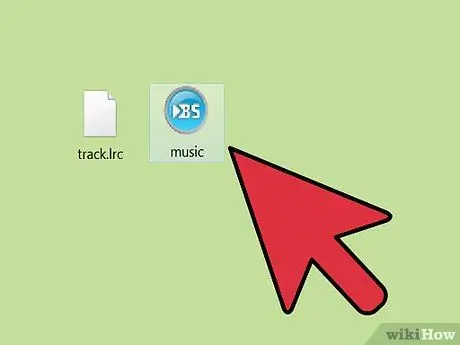
Шаг 7. Поместите файл в ту же папку, что и музыкальный файл, чтобы медиаплеер мог обнаружить и загрузить файл LRC
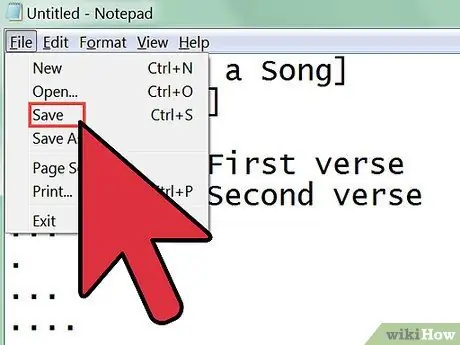
Шаг 8. Настройте файл
После проверки файла при необходимости измените временные метки, чтобы текст появлялся в нужное время.
Метод 2 из 2: создание файла LRC с помощью подключаемого модуля музыкального проигрывателя
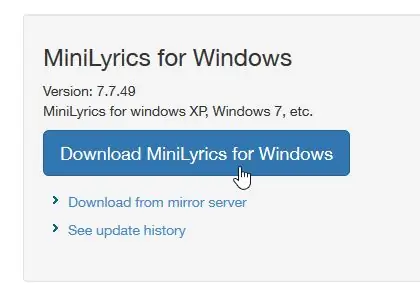
Шаг 1. Загрузите и установите плагин MiniLyrics
Этот плагин поможет вам синхронизировать тексты песен.
- Перейдите на страницу загрузки MiniLyrics.
- Щелкните кнопку загрузки.
- Запустите программу установки. Эта программа проведет вас через процесс установки MiniLyrics.
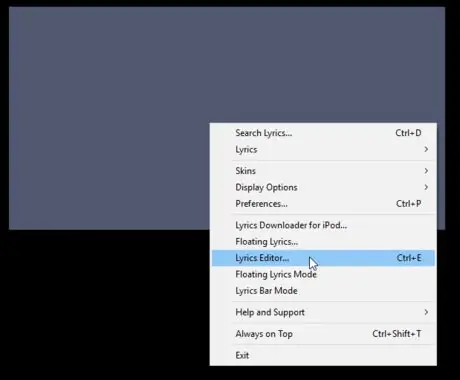
Шаг 2. Откройте ваш любимый музыкальный проигрыватель
Должно открыться окно MiniLyrics.
- Если нет, попробуйте другой музыкальный проигрыватель, например Windows Media Player, iTunes, VLC, Winamp или Foobar2000.
- Щелкните правой кнопкой мыши в окне и выберите «Редактор текстов…».
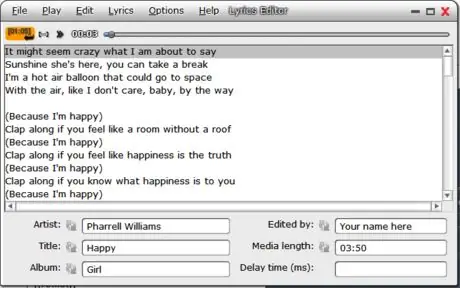
Шаг 3. Введите или вставьте текст песни
- Обязательно удалите аннотации вроде «ref» или «[x2]».
- Заполните детали песни.
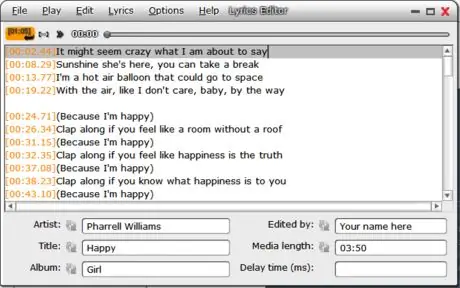
Шаг 4. Начните воспроизведение песни
- Когда начнется пение текста песни, нажмите оранжевую кнопку. Вы также можете нажать клавишу F7.
- Повторите этот шаг для каждого текста, пока все они не будут отмечены временем.
Шаг 5. После синхронизации текста нажмите «Файл», а затем «Сохранить как»
.. '. Укажите место для сохранения файла.lrc, и он будет сохранен там.






