Тире - это аксессуар, о котором часто забывают при письме. Приборная панель имеет множество функций и имеет различные размеры. Два наиболее часто используемых тире - это короткое тире / короткое тире (-) и длинное тире / длинное тире (-). Короткое тире имеет длину строчной буквы «n», а длинное тире - столько же, сколько прописная буква «M». Вы можете использовать эти тире в своем письме, чтобы обозначить разделение, диалог и многое другое. Прочтите ниже, чтобы узнать, как вводить тире в различных ситуациях.
Шаг
Метод 1 из 5: Microsoft Word
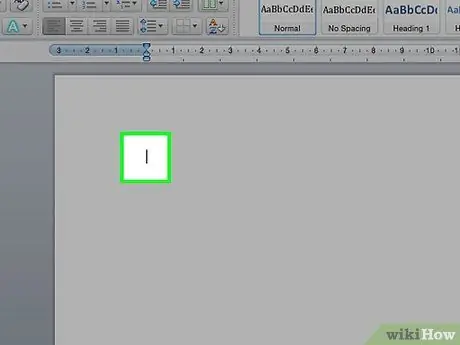
Шаг 1. Откройте документ Word
Поместите курсор туда, где появится тире. Когда вы будете готовы ввести тире, используйте одну из следующих комбинаций клавиш.
Короткие тире обычно используются для разделения чисел в диапазоне, а длинные тире могут указывать на разделение предложения. Стилистически функция длинного тире похожа на круглые скобки, но будет читаться более четко. См. Это руководство для получения более подробной информации о правильном использовании
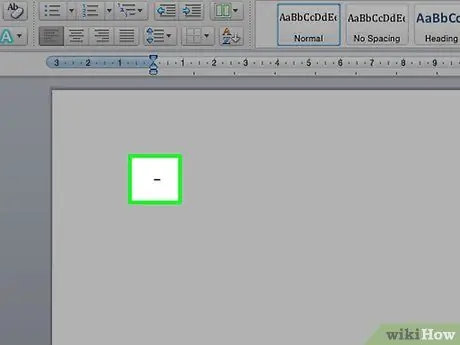
Шаг 2. Введите короткое тире
Удерживая Ctrl, нажмите - на цифровой клавиатуре. Появится короткое тире.
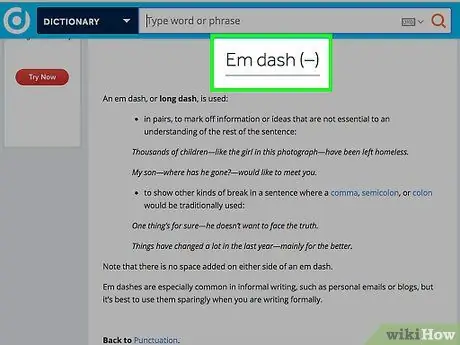
Шаг 3. Введите длинное тире
Удерживая Ctrl + Alt, нажмите - на цифровой клавиатуре. Появится длинное тире.
Метод 2 из 5. Код Windows alt="Изображение"
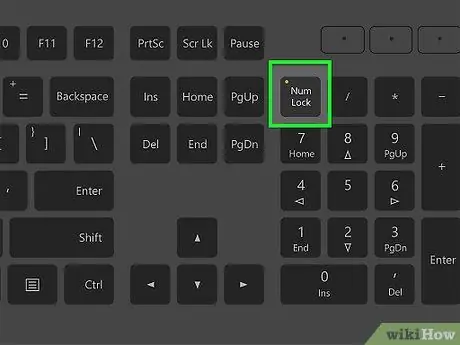
Шаг 1. Используйте этот метод для текстовых полей в Windows
Почти все версии Windows в Северной Америке и Западной Европе поддерживают коды Alt. Эту комбинацию клавиш можно использовать в текстовом поле для доступа к специальным символам, включая длинные и короткие тире.
Если вы используете ноутбук, вы должны сначала нажать клавишу NumLock, чтобы активировать цифровую клавиатуру. При нажатии цифровых клавиш в верхней части клавиатуры символы не отображаются
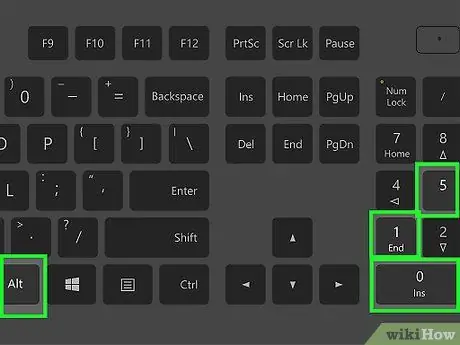
Шаг 2. Введите короткое тире
Удерживая нажатой клавишу Alt, нажмите 0150 на цифровой клавиатуре, затем отпустите клавишу Alt. В текстовом поле, где находится курсор, появится короткое тире.
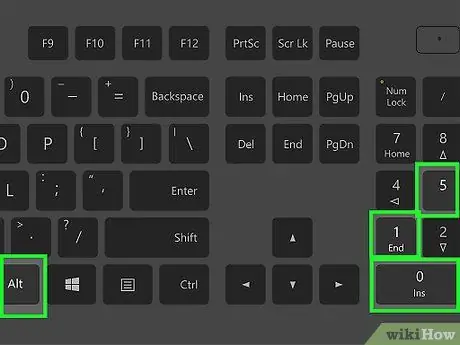
Шаг 3. Введите длинное тире
Удерживая нажатой клавишу Alt, нажмите 0151 на цифровой клавиатуре, затем отпустите клавишу Alt. В текстовом поле, где находится курсор, появится длинное тире.
Метод 3 из 5: Mac OS X
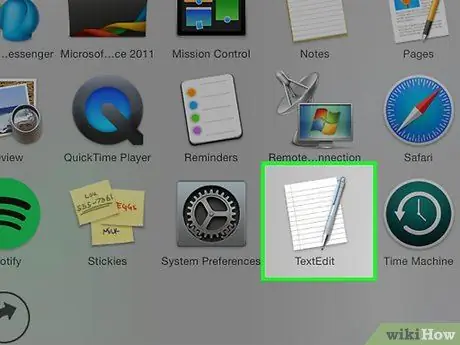
Шаг 1. Используйте этот метод в текстовом поле в Mac OS X
Практически все версии OS X поддерживают этот код. Вы можете использовать его в текстовом редакторе или в любом другом поле, где безопасно вводить текст.
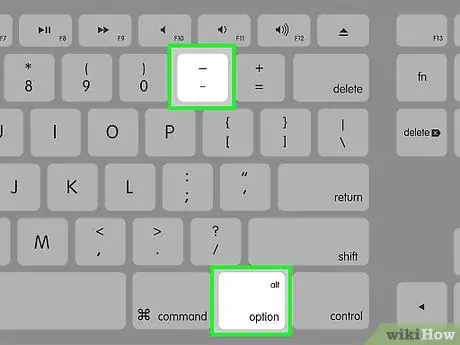
Шаг 2. Введите короткое тире
Удерживая нажатой клавишу Option, нажмите - на цифровой клавиатуре. Появится короткое тире.
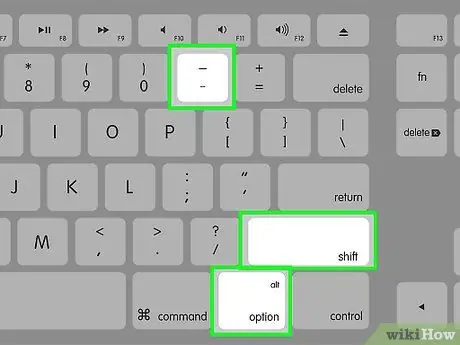
Шаг 3. Введите длинное тире
Удерживая нажатой Option + ⇧ Shift, нажмите - на цифровой клавиатуре. Появится длинное тире.
Метод 4 из 5: Linux
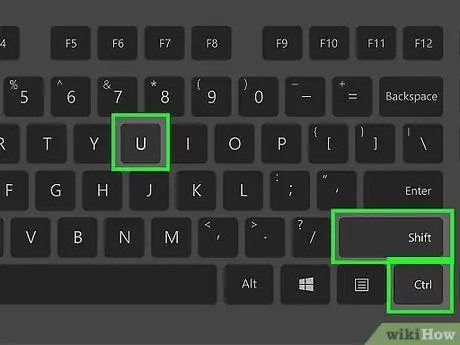
Шаг 1. Используйте код для создания тире
Как и Windows, Linux поддерживает четырехзначные коды для отображения специальных символов. Чтобы получить доступ к вводу кода, поместите курсор в то место, где вы хотите ввести тире, затем нажмите Ctrl + ⇧ Shift + U. Вы увидите подчеркнутую букву «u». Введите нужный код, и появится символ.
- Чтобы создать короткое тире, нажмите 2013, а затем нажмите Enter.
- Чтобы создать длинное тире, нажмите 2014, а затем нажмите Enter.
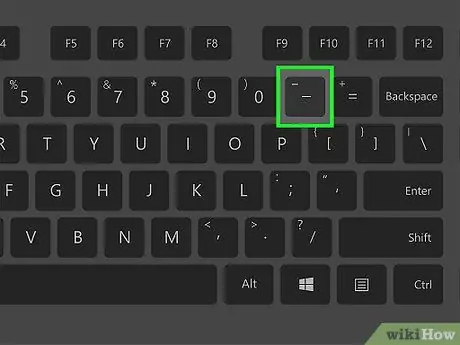
Шаг 2. Используйте кнопку «Написать»
Если на вашей клавиатуре нет выделенной клавиши Compose, назначьте клавишу на клавиатуре клавише Compose, чтобы вы могли быстро создавать символы тире. Вы должны выбрать кнопку, которую обычно не используете.
- Чтобы сопоставить клавишу «Составить», перейдите в «Настройки» в Linux и выберите «Раскладка клавиатуры». Щелкните Параметры, а затем установите клавишу на клавиатуре на клавишу «Написать».
- Чтобы создать короткое тире, нажмите «Создать», а затем -.
- Чтобы создать длинное тире, нажмите «Создать», а затем ---.
Метод 5 из 5: HTML
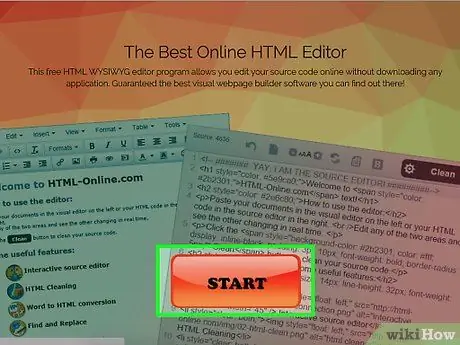
Шаг 1. Откройте редактор HTML
Вы можете использовать собственный HTML-код для отображения тире на веб-сайтах. Есть несколько вариантов, которые предотвращают сбои в определенных браузерах, оба будут давать одинаковый результат. Вам следует использовать второй вариант, так как его легче читать, если кто-то просматривает ваш код.
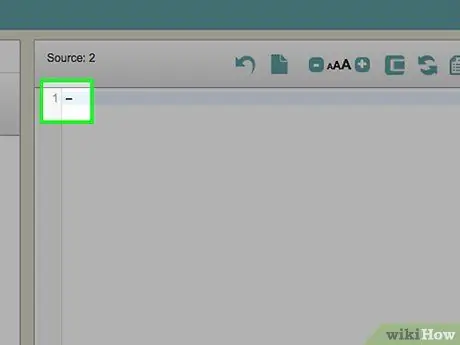
Шаг 2. Введите короткое тире
Чтобы вставить короткое тире на свой сайт, введите «-» или «-».






