Хотите поделиться со всем миром своими лучшими игровыми моментами? С помощью внешнего рекордера вы можете записывать свои любимые игры в разрешении Full HD. После этого вы можете редактировать и загружать записанное видео на YouTube или любой другой сайт, какой захотите. Если вы не можете позволить себе записывающее устройство, вы можете использовать камеру своего телефона для записи экрана телевизора.
Шаг
Метод 1 из 2: Использование средства видеозаписи

Шаг 1. Купите записывающее устройство или карту
Чтобы записывать игровой процесс непосредственно с Xbox 360, вам необходимо устройство, которое может принимать как видео, так и аудиосигналы, а затем записывать их перед трансляцией на экран. Убедитесь, что записывающее устройство поддерживает выходной кабель Xbox 360 (например, некоторые записывающие устройства поддерживают только HDMI, а ваш Xbox может не иметь порта HDMI).
- Существует множество различных инструментов для записи игрового процесса. Самыми известными брендами инструментов являются Elgato и Hauppauge. Обе компании производят внешние устройства, которые подключаются к компьютерам и записывают игры с консолей.
- Вы также можете приобрести карты записи PCI для компьютеров, например Black Magic Design Intensity Pro. Запись карт доставляет больше хлопот, потому что вам придется устанавливать их самостоятельно, но обычно они немного более полезны (и дороги).

Шаг 2. Приобретите HDMI или разветвитель видео (необязательно)
Некоторые записывающие устройства могут искажать изображение во время записи. Чтобы этого избежать, вы можете использовать сплиттер для отправки игрового дисплея на телевизор, в то время как запись выполняется на компьютере.

Шаг 3. Подключите инструменты
Как только вы получите все инструменты, вам нужно соединить их все в правильном порядке.
- Подключите видеокабель Xbox 360 (HDMI или компонентный / YPbPr) к порту «IN» рекордера.
- Подключите порт "OUT" рекордера к телевизору.
- Подключите записывающее устройство к компьютеру. Если возможно, подключите записывающее устройство к порту USB 3.0 компьютера.
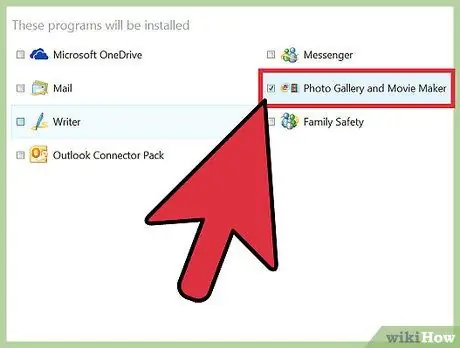
Шаг 4. Установите программу записи на компьютер
Все записывающие устройства имеют программу для записи видеоигр с Xbox 360. Вставьте диск с программой, который пришел с записывающего устройства, или посетите веб-сайт, указанный в руководстве устройства, чтобы установить программу записи.
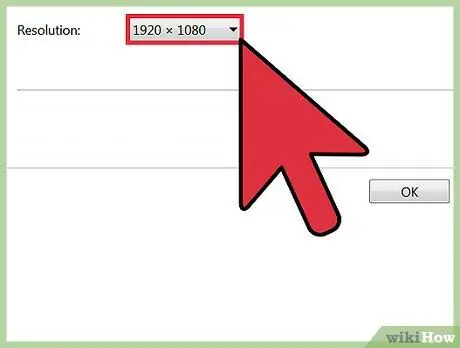
Шаг 5. Настройте параметры записи
Разрешение и частота кадров, используемые для записи, сильно влияют на количество используемых ресурсов, а также на конечный видеовыход.
- Если вы подключаете Xbox 360 с помощью кабеля Component / YPbPr, самое высокое разрешение, которое вы можете использовать, - 720p или 1080i. HDMI поддерживает разрешение 1080p (на новых записывающих устройствах), но по-прежнему ограничен собственным выходом Xbox 360, поскольку не все игры отображаются с разрешением 1080p.
- Большинство рекордеров могут воспроизводить видео только со скоростью 30 кадров в секунду (FPS). Если ваш рекордер более новый, вы можете записывать видео со скоростью 60 кадров в секунду, но это очень сложно для компьютерного оборудования, и не все игры Xbox 360 отображаются со скоростью 60 кадров в секунду.
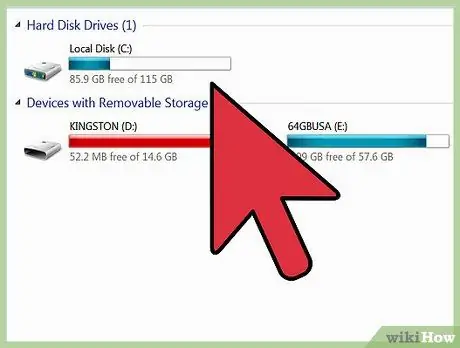
Шаг 6. Начните запись игры
Начните играть и начните запись с помощью предоставленной программы. Записанные видео будут занимать довольно много места на жестком диске, поэтому перед началом записи убедитесь, что у вас достаточно свободного места.
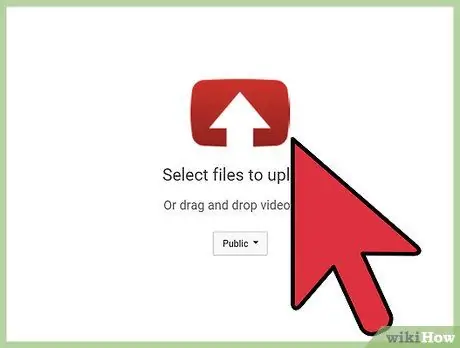
Шаг 7. Отредактируйте и загрузите записанное видео
После того, как вы записали свою игру, вы можете отредактировать ее по своему вкусу, а затем загрузить на видеосайт по вашему выбору.
- Щелкните здесь, чтобы просмотреть руководство по редактированию видео.
- Щелкните здесь, чтобы ознакомиться с инструкциями по загрузке видео на YouTube.
Исправление проблем
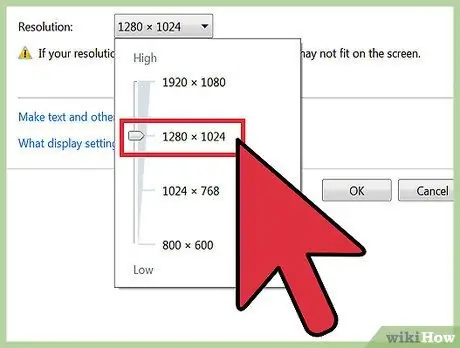
Шаг 1. Используйте следующий метод, если телевизор не отображает изображение после подключения рекордера
Если ваш телевизор не поддерживает разрешение 1080p, изображение может не отображаться при подключении записывающего устройства.
Самый быстрый способ решить эту проблему - изменить настройки вывода вашего Xbox 360 на 720p или 1080i
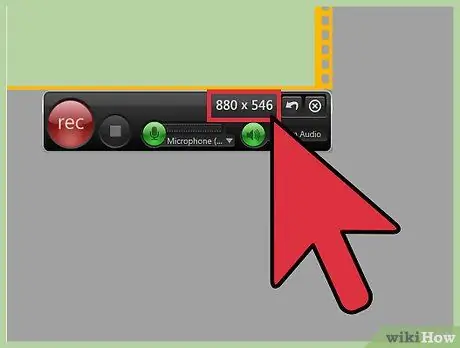
Шаг 2. Используйте следующий метод, если записанное видео не плавное
Обычно это происходит из-за обременительности процесса записи для оборудования вашего компьютера. Уменьшите настройки записи, чтобы увидеть, можно ли улучшить качество записи.
Вы должны увидеть значительные изменения при изменении записи с 1080p на 720p, а также при изменении настройки с 60 FPS на 30 FPS
Метод 2 из 2: Использование видеокамеры или веб-камеры

Шаг 1. Определите записывающее устройство, которое вы хотите использовать
Если вы не можете позволить себе записывающее устройство HD-качества, вы можете использовать видеокамеру, веб-камеру или даже камеру мобильного телефона для записи с экрана телевизора.
Поскольку вы будете записывать «экран телевизора» таким образом, вы не сможете получить идеальное качество. Что вы можете сделать, так это сосредоточиться на уменьшении внешнего вмешательства, настроив устройство на запись только полного телевизора и убедившись, что записывающее устройство может стоять устойчиво

Шаг 2. Установите записывающее устройство на ровную и устойчивую поверхность
Для этого можно использовать штатив или найти подходящую плоскую поверхность для хорошей записи экрана телевизора.
Попробуйте отрегулировать положение так, чтобы рамка камеры полностью заполняла экран телевизора

Шаг 3. Настройте фокус камеры
Используйте инструмент «Фокус» на камере, чтобы обеспечить четкость изображения с экрана телевизора.

Шаг 4. Начните играть, затем нажмите кнопку записи на камере
Если вы используете цифровое устройство, например сотовый телефон, имейте в виду, что видео могут занимать много места в памяти.

Шаг 5. Перенесите видео на свой компьютер для редактирования
Щелкните здесь, чтобы получить подробное руководство о том, как передавать файлы с телефона на компьютер.
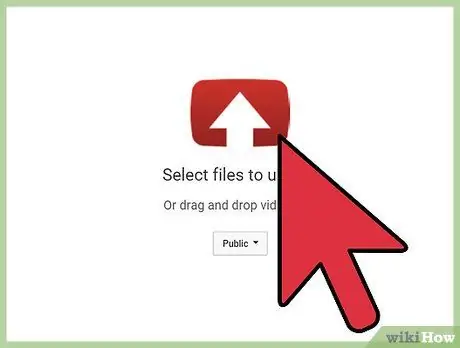
Шаг 6. Отредактируйте и загрузите записанное видео
Записав игру, вы можете отредактировать ее по своему вкусу, а затем загрузить на видеосайт по вашему выбору.
- Щелкните здесь, чтобы просмотреть руководство по редактированию видео.
- Щелкните здесь, чтобы ознакомиться с инструкциями по загрузке видео на YouTube.






