Играть в игры с флэш-накопителя более выгодно, потому что все игры могут храниться в одном месте, загружаться быстрее, не повреждаются быстро и их легко носить с собой. Эта статья касается только Wii, не включая Wii U. Приведенные ниже шаги можно выполнить за 20-30 минут, если все идет гладко.
Шаг
Часть 1 из 4: Подготовка
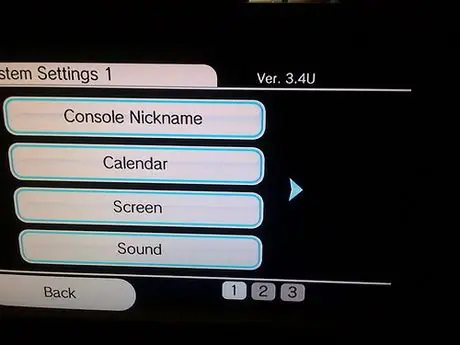
Шаг 1. Проверьте версию вашей системы Wii:
- Откройте «Системные настройки» и посмотрите вверху справа.
- Если указанная версия не 4.3U, обновите Wii. На изображении выше показан пример Wii, который необходимо обновить.
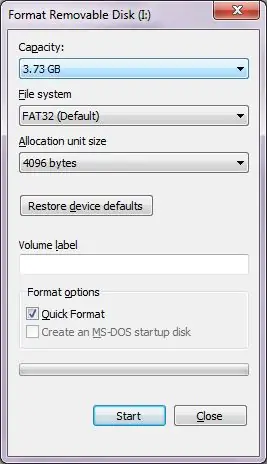
Шаг 2. Отформатируйте SD-карту как FAT32 (сделайте копию данных перед запуском, так как этот процесс удалит все существующие данные
)
Шаг 3. Отформатируйте флешку как FAT32, как и на предыдущем шаге
-
Создайте на флешке папку с названием «wbfs» (строчные буквы).

Папка wbfs
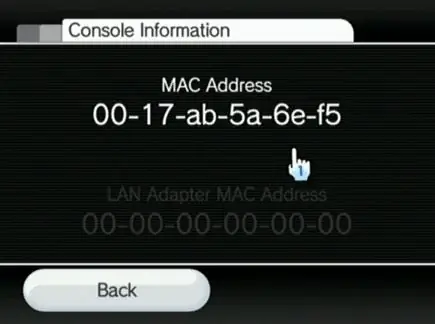
Шаг 4. Найдите MAC-адрес вашего Wii:
- Перейдите на вторую страницу в «Системные настройки».
- Выберите «Интернет».
- Запишите доступные MAC-адреса для дальнейшего использования.
Часть 2 из 4: Получение Homebrew Channel
Шаг 1. Посетите
- Выберите версию 4.3U
- Введите ранее записанный MAC-адрес.
- Не трогайте поле HackMii.
-
Заполните доступные CAPTCHA и выберите отрезать красный [или синий] провод.

ПисьмоБомба2
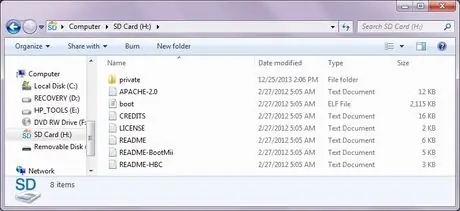
Шаг 2. Распакуйте файл LetterBomb.zip в корневую папку SD-карты (обычно F:
/ или E: /). Содержимое карты будет таким, как на изображении выше.
Шаг 3. Добавьте и найдите Letterbomb:
- Выключите Wii.
- Вставьте SD-карту в Wii.
- Перезагрузите Wii.
- Щелкните конверт в правом нижнем углу экрана, чтобы открыть сообщение.
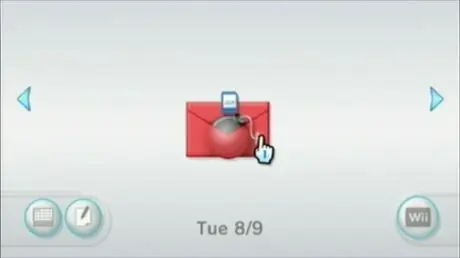
Шаг 4. Откройте сообщение, которое выглядит как красный конверт с бомбой (на предыдущей странице может быть сообщение; нажимайте (-), пока сообщение не станет видимым)
- Подождите, пока на экране не появится сообщение «Нажмите (1), чтобы продолжить.», И нажмите (1).
- Нажмите (A), чтобы открыть следующую панель (убедитесь, что Homebrew Channel может быть установлен).
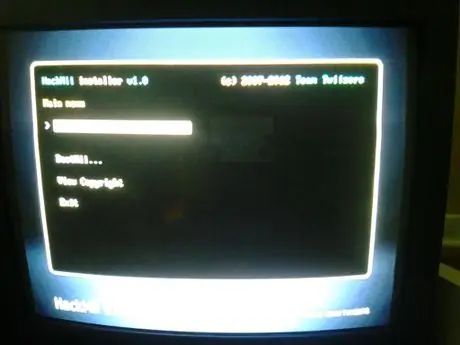
Шаг 5. Нажмите на крестовину вверх три раза, пока не будет выбран «Установить канал Homebrew»
Нажмите (A).
- Нажмите вверх, выберите «Да, продолжить» и нажмите (A).
- Дождитесь завершения установки и нажмите (A), чтобы выбрать «Продолжить».
- Нажимайте, пока не будет выбран «Выход», и нажмите (A).

Шаг 6. Откроется канал Homebrew
Шаг 7. Извлеките SD-карту из Wii и вставьте ее в компьютер
Отформатируйте SD-карту для использования на следующем шаге
Часть 3 из 4: Настройка Wii
Ошибка Trucha должна быть включена на Wii. Поскольку этот шаг самый сложный, следуйте инструкциям ниже. как можно тщательнее.
Шаг 1. Wii должен быть подключен к Интернету!
Шаг 2. Загрузите следующие файлы:
drive.google.com/file/d/0B3k3BjZD2YfiQjFRaWpWUGJqV2c/edit?usp=sharing. При открытии файл автоматически извлечет свое содержимое в корневой каталог SD-карты.
-
После этого на SD-карте появятся следующие три папки: «apps», «config» и «wad».

D3YfI 1
Шаг 3. Откройте канал ошибок Trucha:
- Выключите Wii.
- Вставьте SD-карту обратно в Wii.
- Включите Wii.
- Откройте Homebrew Channel из главного меню.
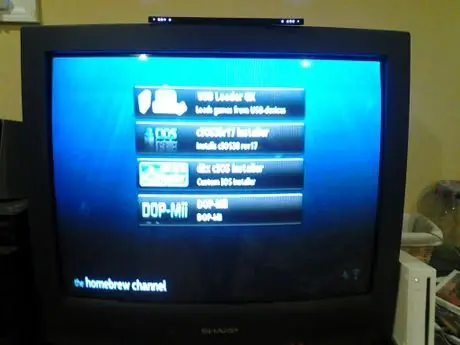
Шаг 4. Обратите внимание на три доступных варианта (НЕ четыре, один из четырех вариантов на изображении больше не нужен
) Если вы видите три маленькие кнопки в одном ряду, нажмите (2), чтобы увеличить их, как показано на изображении.
Шаг 5. Выберите и откройте «DOP-Mii»
- Нажмите (A), чтобы продолжить.
-
На этом этапе ваш экран должен выглядеть следующим образом. Выберите второй вариант («Установить IOS36 (v3351) с FakeSign») и нажмите (A).

DOP Mii - Нажмите (A) еще раз, чтобы перейти к следующей панели.
- Нажмите (A), чтобы выбрать «Да».
- Нажмите (B), чтобы выбрать «Нет» в опции «FakeSign (Trucha)».
- Нажмите (A), чтобы выбрать «Да» для двух других вариантов.
- Убедитесь, что выбрано «Загрузить с NUS», и снова нажмите (A).
- Если что-то пойдет не так, проблема связана с подключением к Интернету или вы случайно нажали (A) при выборе FakeSign. Вернитесь в меню и повторите шаги, описанные выше, после проверки подключения к Интернету.
- Нажмите любую клавишу, чтобы вернуться в меню.
- Нажмите кнопку (⌂) (Home), чтобы закрыть Homebrew.
Шаг 6. Откройте «d2x cIOS Installer», выбрав «загрузить»
- Нажмите любую клавишу, чтобы продолжить.
-
Нажимайте, пока символ «>» слева не появится рядом с «Выбрать слот cIOS».

D2x cIOS выберите 249 - Нажмите влево и / или вправо, чтобы изменить число на 249.
- Нажмите (A).
- Нажмите (A) на следующем экране (число 249 в таблице будет мигать).
- Подождите, пока он закончится.
- То же, что и выше, если этот шаг проблематичен, это означает, что возникла проблема с вашим интернет-соединением.
-
Если все пойдет хорошо, цифра 249 загорится зеленым. Нажмите (B).

D2x cIOS 249 зеленый
Шаг 7. Повторите вышеуказанные шаги, чтобы заменить 249 на 250
Часть 4 из 4: Настройка и использование USB-загрузчика GX
Когда Wii будет готова, следующим шагом будет подготовка загрузчика (канал, используемый для запуска игры)!

Шаг 1. Подключите флешку или жесткий диск к ближайшему к Wii порту USB
(Красный)
Шаг 2. Откройте «USB Loader GX», выбрав «Загрузить» в канале Homebrew
Шаг 3. Перенос игры с диска на жесткий диск:
- Вставьте диск (сначала попробуйте Wii Sports; игра простая, а размер файла невелик).
- Выберите «Установить».
- Выберите «ОК».
-
Подождите, пока он закончится. Вы увидите, что процесс остановился на 0%, но это обычное дело, и вам просто нужно ждать.

Установка USB Launcher - Выберите «ОК».
- Повторите те же шаги для других игр, пока у вас не будет достаточно или пока жесткий диск не заполнится.
Шаг 4. Скопированная игра сначала не выглядит красивой и непригодной для использования, потому что у нее еще нет обложки
Нажмите (1), чтобы открыть обложки для доступных игр.
- Заполните все коробки.
- Выберите «ОК».
-
Ждать.

Wii Sports с крышкой
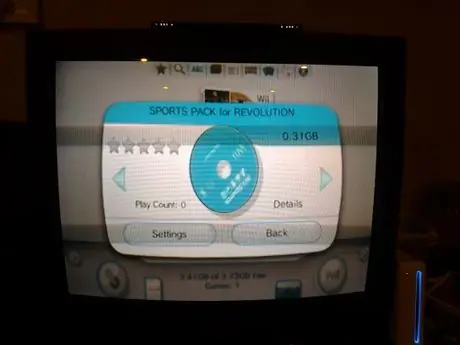
Шаг 5. Попробуйте поиграть в игру
Выберите доступную игру и нажмите на вращающийся образ диска. Игра загрузится как обычно, но за меньшее время. Если игра не открывается, значит, что-то не так.
Шаг 6. Продолжайте пробовать функции, предоставляемые USB Loader GX
В этой программе есть много других функций, которых недостаточно для перечисления в этой статье. Homebrew также имеет полезные функции, которые можно использовать при добавлении приложений.
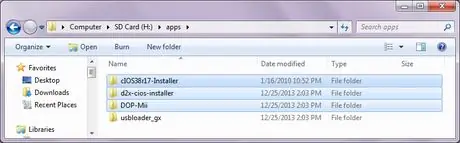
Шаг 7. (Необязательно) Вы можете очистить SD-карту, удалив дополнительные приложения в папке «apps» (как на картинке)
Шаг 8. Наконец:
Wii Backup Manager - полезная программа для наведения порядка в играх на вашем компьютере или Wii, а также при добавлении файлов с вашего компьютера на жесткий диск.
Предупреждение
- Не выключайте Wii без инструкций.
- Внимательно следуйте инструкциям.
- Вероятность того, что Wii выйдет из строя, очень мала; особенно если вы не следуете двум приведенным выше предупреждениям.
- Хотя описанные выше шаги обычно используются для взлома игр Wii, загруженных из Интернета, установку игр на флэш-накопитель с помощью Wii Backup Manager следует выполнять только для создания копий игр, которые у вас уже есть. Программное пиратство незаконно в большинстве стран.
- Установка игр таким образом аннулирует гарантию на Wii.






