Xbox One - лучшая и новейшая консоль от Microsoft. Xbox One может одновременно получать доступ к играм, Интернету, музыке и даже телевизору. Первоначальную настройку Xbox One можно очень легко настроить.
Шаг
Часть 1 из 3: Подготовка к подключению

Шаг 1. Найдите части подключения Xbox One
Xbox One может принимать множество различных типов подключений, но сначала их необходимо настроить. Включенные подключения включают сенсор Kinect, подключение к Интернету и телеприставку, если вы хотите смотреть кабельное телевидение через Xbox One.

Шаг 2. Подключите консоль к Интернету
Прежде чем делать что-либо еще, убедитесь, что консоль подключена к Интернету. Вы можете подключить консоль к Интернету через проводное соединение, то есть с помощью кабеля Ethernet, который соединяет ее с источником Интернета, или вы также можете подключить ее к Интернету по беспроводной сети, если у вас есть маршрутизатор Wi-Fi.

Шаг 3. Подключите приставку к телевизору
С помощью кабеля HDMI подключите Xbox One к телевизору. Подключите кабель HDMI к порту HDMI OUT на задней панели Xbox One. Другой конец кабеля HDMI должен быть подключен к входному порту HDMI вашего телевизора. Если у вас есть кабельное или спутниковое телевидение, вы можете подключить другой кабель HDMI к порту HDMI IN консоли, а затем подключить другой конец к приставке для кабельного или спутникового телевидения.

Шаг 4. Подключите сенсор Kinect
Подключите Kinect к порту Kinect на задней панели Xbox One. Порт Kinect находится между USB-портом и ИК-портом.
Длина кабеля сенсора Kinect составляет 3 метра, поэтому убедитесь, что сенсор Kinect расположен достаточно близко к Xbox One
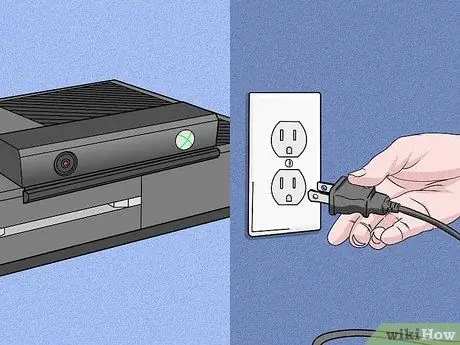
Шаг 5. Подключите Xbox One к электросети
Подключите блок питания, расположенный на задней панели Xbox One, к розетке. Блок питания расположен в дальнем левом углу консоли, если смотреть сзади. После этого подключите кабель питания к блоку питания. Наконец, подключите другой конец шнура питания к линии питания.
Светодиод Xbox One на блоке питания должен загореться, указывая на наличие питания
Часть 2 из 3: Подготовка основных настроек

Шаг 1. Включите Xbox One
Вы можете включить Xbox One с помощью контроллера. Просто нажмите кнопку «Домой» на контроллере Xbox One, чтобы одновременно включить консоль и контроллер.
- Вы можете прикоснуться к передней панели Xbox One (где расположен логотип Xbox One), чтобы включить консоль.
- Если вы используете беспроводной контроллер, убедитесь, что вы сначала вставили аккумулятор, чтобы включить контроллер.
- Сенсор Kinect можно использовать для питания консоли помимо начальной настройки. Обычно вы можете включить Xbox One через сенсор Kinect, сказав «Xbox On» в пределах досягаемости сенсора Kinect.

Шаг 2. Следуйте инструкциям на экране
Первое, что вы увидите на экране, - это логотип Xbox One на зеленом фоне. Подождите некоторое время, пока не отобразятся инструкции по начальной настройке.
Первая инструкция - нажать A, чтобы продолжить. Инструкции даются путем отображения контроллера Xbox One на экране. После этого Xbox One впервые встретит вас
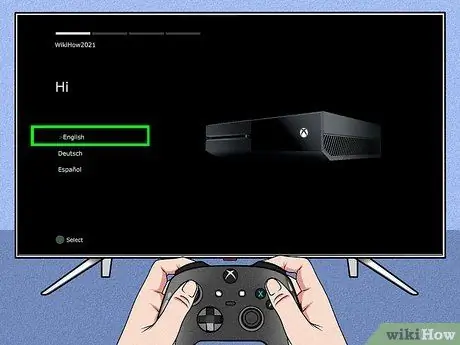
Шаг 3. Выберите язык, который хотите использовать
Доступно множество языков, включая английский, немецкий, испанский и многие другие, если вы прокрутите список доступных опций. Выберите язык, который хотите использовать, затем нажмите A.
Вы заметите, что текст Xbox One на экране будет мгновенно переведен на ваш язык для предварительного просмотра
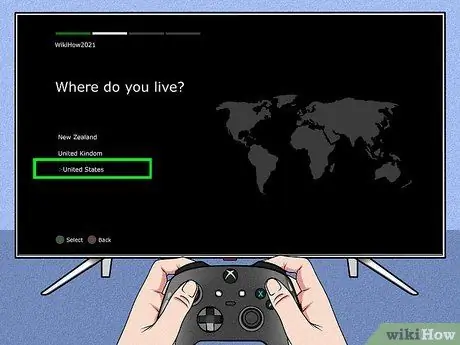
Шаг 4. Выберите ваше местоположение
В зависимости от того, какой язык вы выбрали, Xbox One отобразит варианты страны вашего проживания.
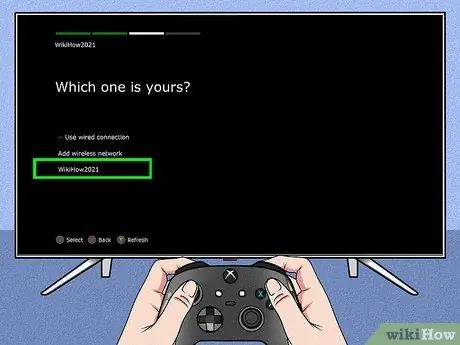
Шаг 5. Определите свои сетевые предпочтения
Вы можете выбрать проводную сеть или сеть Wi-Fi (беспроводную). Будет лучше, если вы выберете проводное соединение, чтобы оно было стабильнее.
- Если вы выберете беспроводную сеть, вам, возможно, придется ввести пароль маршрутизатора, чтобы получить доступ.
- Если Xbox One не может сканировать ваш маршрутизатор по какой-либо причине, вы можете нажать Y на контроллере, чтобы выполнить повторное сканирование.
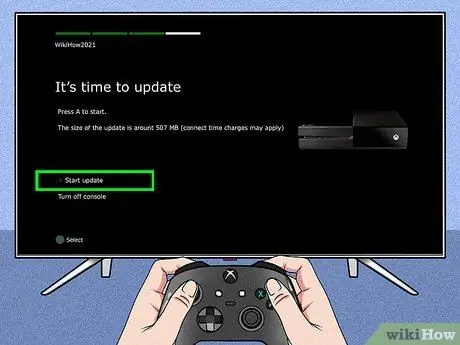
Шаг 6. Обновите консоль
Поскольку вы только что выполнили первоначальную настройку, вам необходимо обновить Xbox One. Можно с уверенностью сказать, что при первоначальной настройке почти наверняка потребуется обновление, независимо от того, какая версия устройства используется. Вам нужно будет подключить консоль к Интернету, чтобы загрузить обновление размером около 500 МБ.
Консоль автоматически перезапустится после завершения обновления
Часть 3 из 3: настройки совершенствования
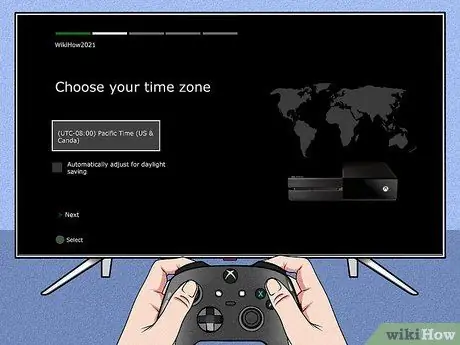
Шаг 1. Выберите часовой пояс
После перезапуска Xbox One вам будет предложено нажать кнопку «Домой» на контроллере, чтобы продолжить работу с оставшимися настройками. Прежде всего, выберите свой часовой пояс. Кроме того, доступные по умолчанию параметры зависят от страны, которую вы выбрали ранее.
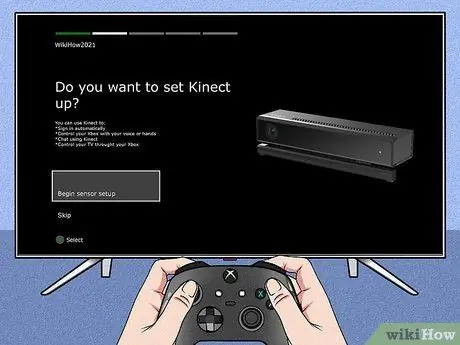
Шаг 2. Подготовьте настройки сенсора Kinect
Настроив сенсор Kinect, вы можете автоматически входить в систему с помощью встроенной функции распознавания Kinect, управлять своим Xbox One голосом и жестами рук, общаться с другими пользователями Kinect и управлять телевизором.
- Убедитесь, что динамики подключены к Xbox One для настроек Kinect, чтобы можно было правильно отрегулировать громкость динамика.
- Молчи, когда тебе говорят это сделать. Это может повлиять на настройки сенсора Kinect.
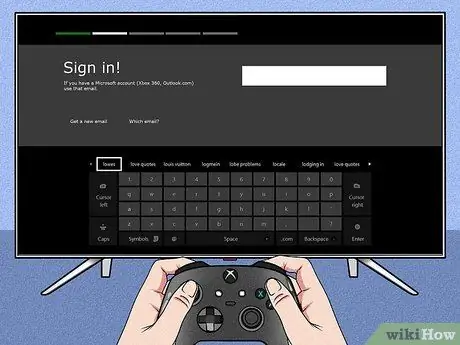
Шаг 3. Войдите в систему, используя свою учетную запись Microsoft
Вы можете использовать адрес электронной почты и пароль, связанные с вашим тегом игрока. Если у вас еще нет тега игрока, вы можете использовать данные своей учетной записи Skype, Outlook.com, Windows 8 или Windows Phone.
Если у вас нет учетной записи или других возможностей, вам необходимо создать новую учетную запись Microsoft, чтобы продолжить
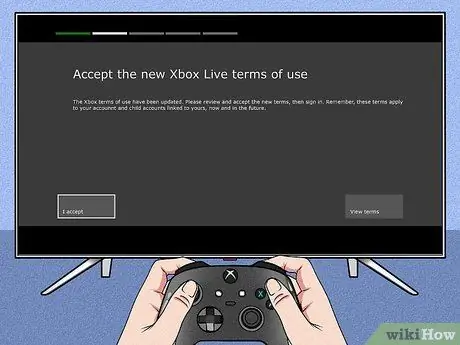
Шаг 4. Примите условия использования Xbox Live
Ознакомьтесь с условиями использования Xbox Live и дайте свое согласие. После вашего согласия вам будет предоставлено заявление о конфиденциальности.
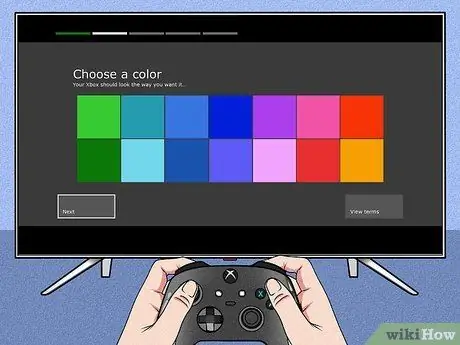
Шаг 5. Настройте внешний вид Xbox One
Вам будет предоставлена возможность выбрать цвета, которые будут использоваться в цветовой теме Xbox One. После выбора отобразится предварительный просмотр панели управления.
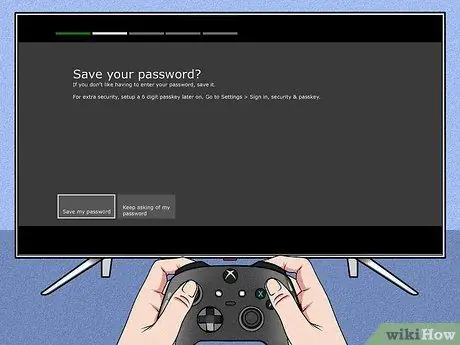
Шаг 6. Сохраните пароль
Перед завершением настройки Xbox One спросит, хотите ли вы сохранить пароль. Рекомендуется сохранить его, чтобы консоль не всегда запрашивала пароль при каждом входе в систему, но если вы беспокоитесь о других пользователях, лучше не сохранять пароль.
Вас также спросят, хотите ли вы, чтобы сенсор Kinect автоматически предоставлял доступ, когда вас распознают

Шаг 7. Завершите процесс установки
Теперь нажмите кнопку «Домой» на контроллере, чтобы завершить настройку, и перейдите на панель управления Xbox One, которая была украшена выбранной вами цветовой темой. Наслаждайтесь своим новым Xbox One!
подсказки
- Для наилучшего взаимодействия в сети рекомендуется оформить платную подписку на Xbox Live Gold. С подпиской Xbox Live Gold будут активированы все сетевые функции Xbox One, в том числе игра по сети с друзьями.
- У вас есть возможность бесплатно попробовать Xbox Live Gold в течение 30 дней при подписке на новую консоль.






