Из этой статьи вы узнаете, как начать групповой видеозвонок на iPhone или iPad. Эта статья предназначена для англоязычных устройств.
Шаг
Метод 1 из 2: Использование сообщений
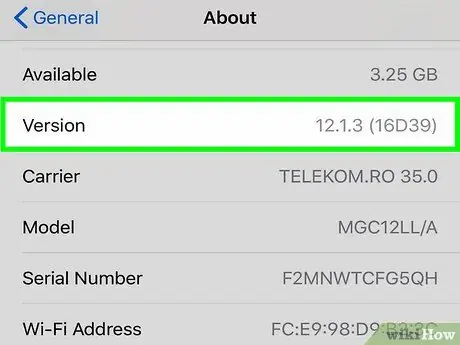
Шаг 1. Убедитесь, что вы и ваши друзья используете iOS 12.1 (и новее) или macOS Mojave с последними обновлениями
Это условие для начала группового вызова FaceTime.
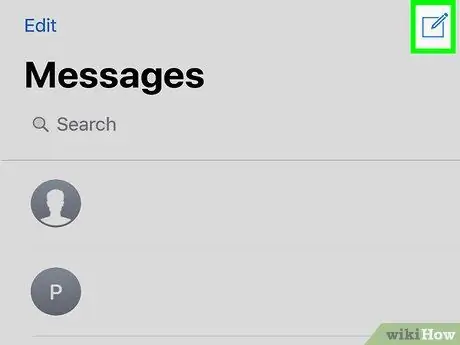
Шаг 2. Начните групповой чат в Сообщениях
Нажмите кнопку нового чата в углу экрана и добавьте контакт в групповой чат.
Убедитесь, что все контакты синие. FaceTime можно использовать только через iMessage
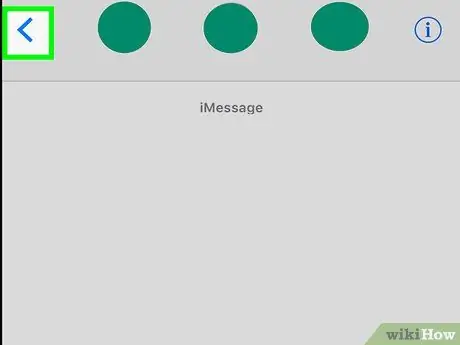
Шаг 3. Коснитесь стрелки в группе
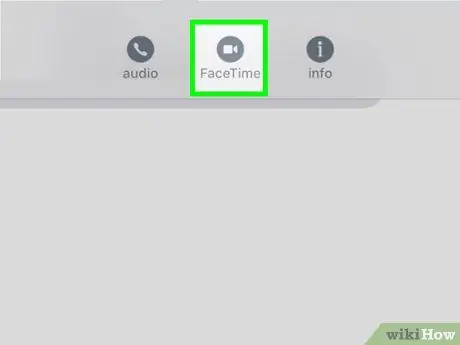
Шаг 4. Выберите «FaceTime»
Подождите, пока все участники группы присоединятся. После этого вы можете увидеть лица вашего собеседника.
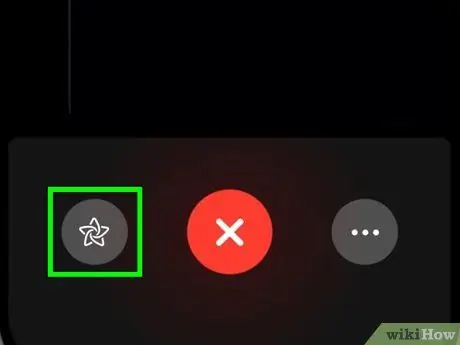
Шаг 5. Включите Memoji
На iPhone X / XS / XS Max / XR нажмите кнопку со звездочкой, затем выберите нужный Memoji.
Вы также можете нажать кнопку со звездочкой, чтобы рисовать на камере, добавлять стикеры и т. Д
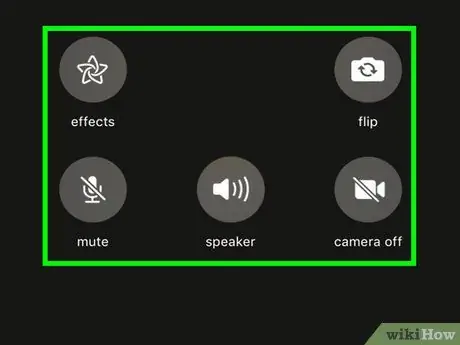
Шаг 6. Переверните камеру, выключите микрофон, выберите собеседника и измените источник звука
Коснитесь кнопки с тремя точками, чтобы увидеть дополнительные параметры вызова FaceTime.
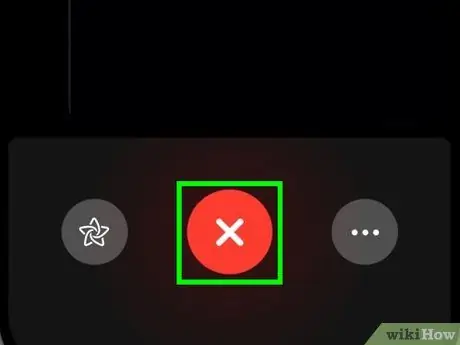
Шаг 7. Выйдите из звонка FaceTime
Вы не можете завершить вызов, но можете выйти из группового вызова, нажав кнопку X ниже.
Как только все участники видеовстречи покинут вызов, FaceTime завершится
Метод 2 из 2: Использование FaceTime
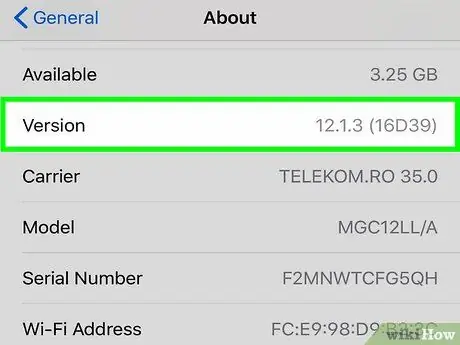
Шаг 1. Убедитесь, что вы и ваши друзья используете iOS 12.1 (и новее) или macOS Mojave с последними обновлениями
Это условие для начала группового вызова FaceTime.
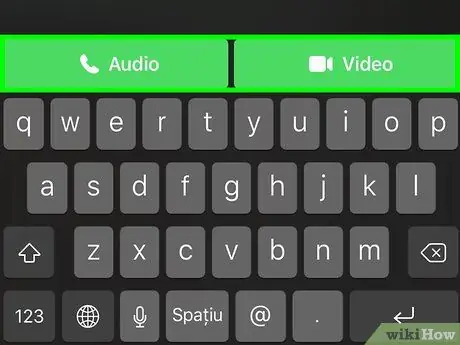
Шаг 2. Нажмите кнопку + в приложении FaceTime
Введите контакт, которому хотите позвонить, затем нажмите зеленую кнопку «Аудио» или «Видео». Подождите, пока другой участник не ответит на звонок.
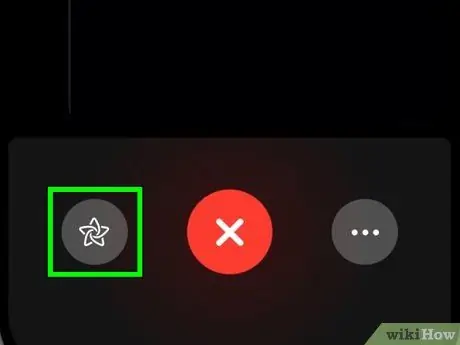
Шаг 3. Включите Memoji
На iPhone X / XS / XS Max / XR нажмите кнопку со звездочкой, затем выберите нужный Memoji.
Вы также можете нажать кнопку со звездочкой, чтобы рисовать на камере, добавлять стикеры и т. Д
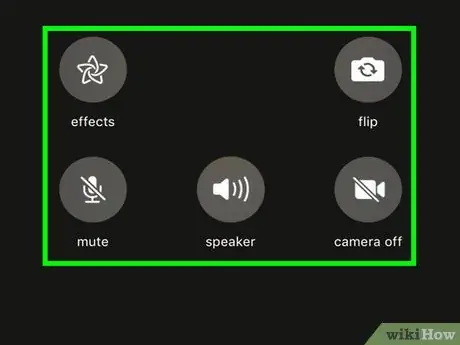
Шаг 4. Переверните камеру, выключите микрофон, выберите собеседника и измените источник звука
Коснитесь кнопки с тремя точками, чтобы увидеть дополнительные параметры вызова FaceTime.
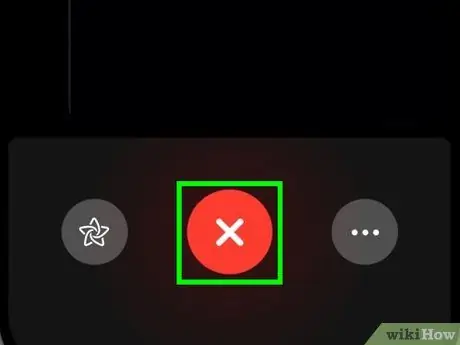
Шаг 5. Выйдите из звонка FaceTime
Вы не можете завершить вызов, но можете выйти из группового вызова, нажав кнопку X ниже.






