Перемещение фотографий с телефона на SD-карту поможет освободить дополнительное место для хранения и внутреннюю память телефона. Большинство телефонов позволяют управлять фотографиями и перемещать их на SD-карту внутри, в то время как для некоторых моделей телефонов может потребоваться загрузка стороннего приложения, которое вы можете использовать для управления и передачи файлов между телефоном и SD-картой.
Шаг
Метод 1 из 3: перемещение фотографий на Android
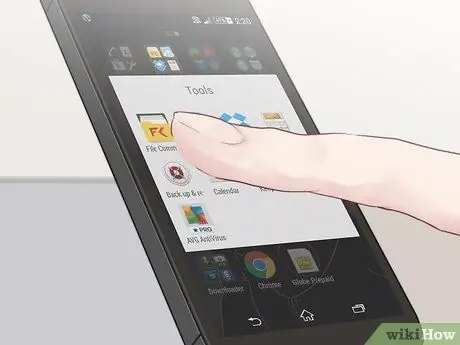
Шаг 1. Нажмите «Меню» и выберите «Диспетчер файлов»
”
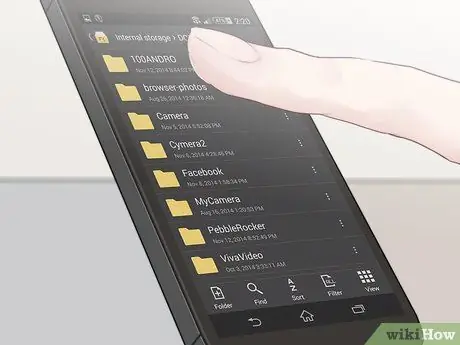
Шаг 2. Коснитесь папки, в которой хранятся ваши фотографии, например «Галерея» или «Фотографии»
”
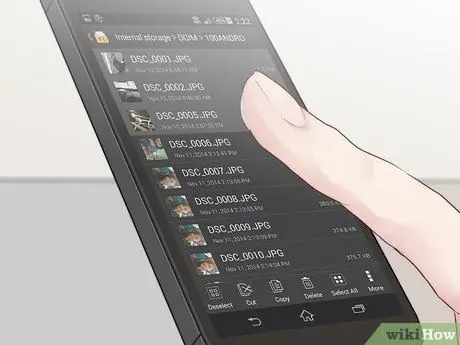
Шаг 3. Выберите фотографии, которые хотите переместить на SD-карту
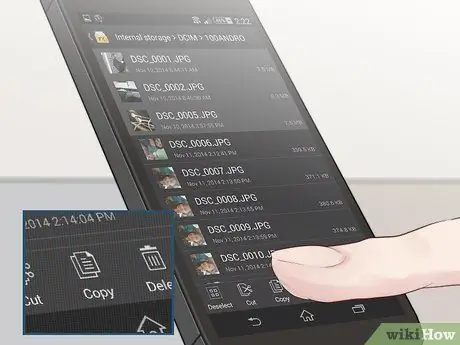
Шаг 4. Выберите вариант «переместить» или «скопировать» фотографию
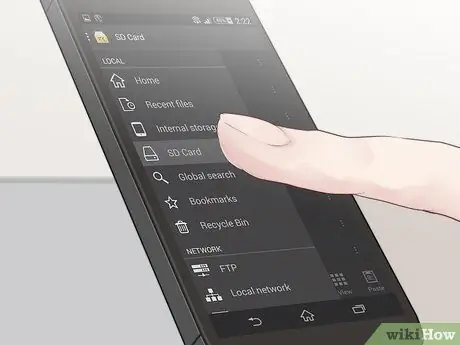
Шаг 5. Перейдите в папку на SD-карте, которую вы хотите использовать для сохранения фотографий
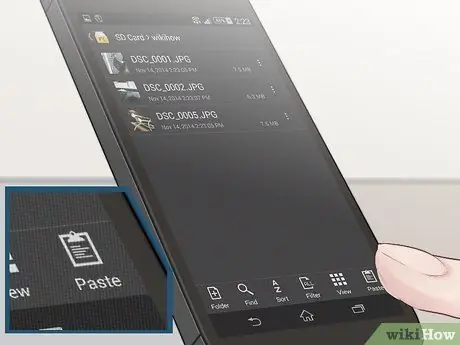
Шаг 6. Выберите «вставить
" Выбранные вами фотографии будут сохранены на SD-карте.
Метод 2 из 3: перемещение фотографий на Windows Phone
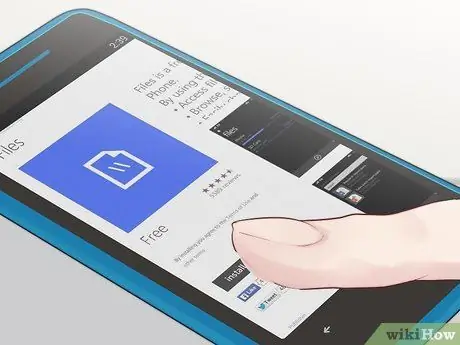
Шаг 1. Загрузите и установите приложение «Файлы» по адресу
Это приложение «Файлы» позволяет перемещать файлы с вашего Windows Phone на SD-карту.
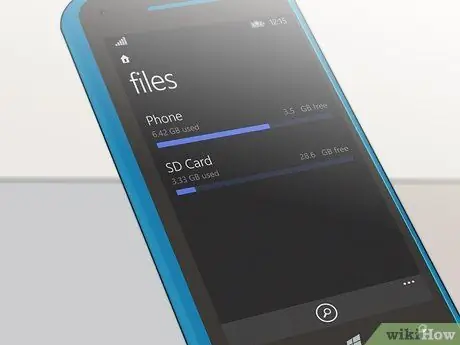
Шаг 2. Запустите приложение "Файлы", как только оно будет установлено на вашем телефоне
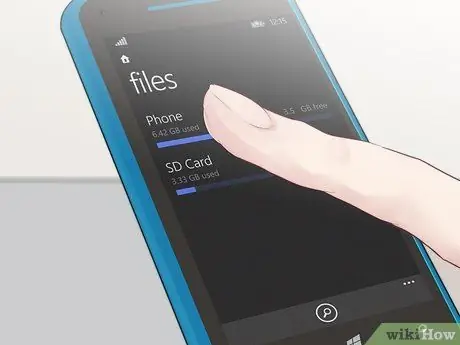
Шаг 3. Нажмите «Телефон
”
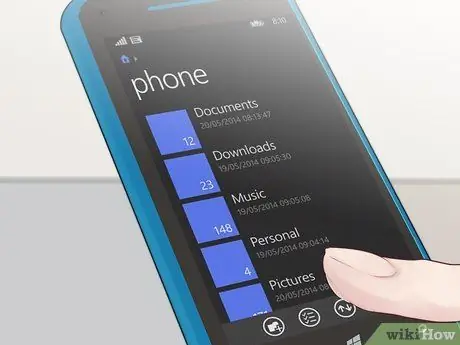
Шаг 4. Нажмите «Картинки
”
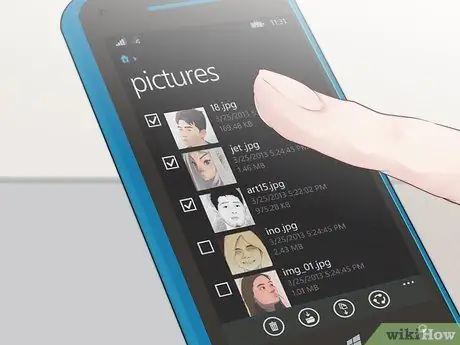
Шаг 5. Выберите фотографии, которые хотите переместить на SD-карту
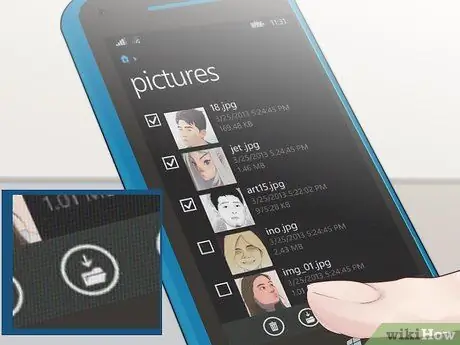
Шаг 6. Нажмите на опцию «Переместить», расположенную в нижней части экрана
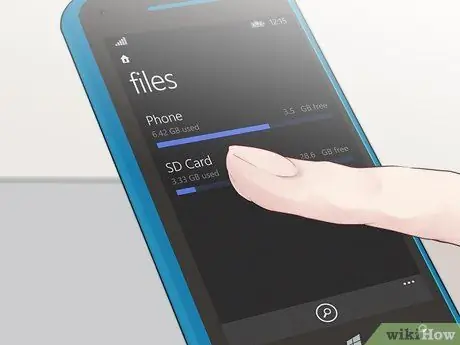
Шаг 7. Выберите место на SD-карте, которое вы хотите использовать для перемещения фотографий
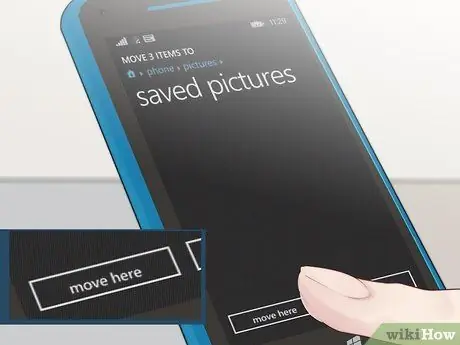
Шаг 8. Нажмите «переместить сюда»
" Выбранные вами фотографии будут перемещены на SD-карту.
Метод 3 из 3: передача фотографий на телефон Blackberry

Шаг 1. Нажмите кнопку «Меню Blackberry» на вашем телефоне

Шаг 2. Найдите и выберите «Медиа
”

Шаг 3. Выделите папку «Изображения
”
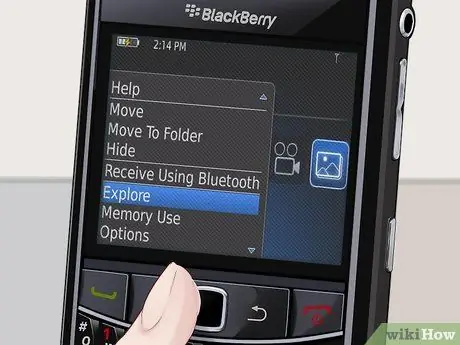
Шаг 4. Нажмите кнопку меню Blackberry и выберите «Исследовать
”
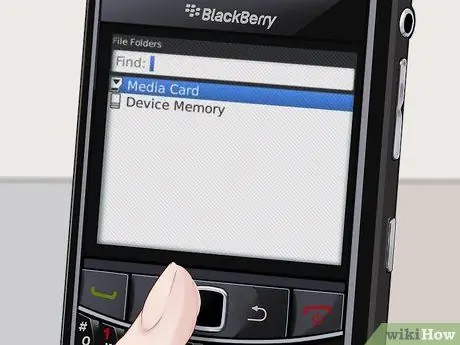
Шаг 5. Выберите «Устройство» и перейдите к «Камера»
”
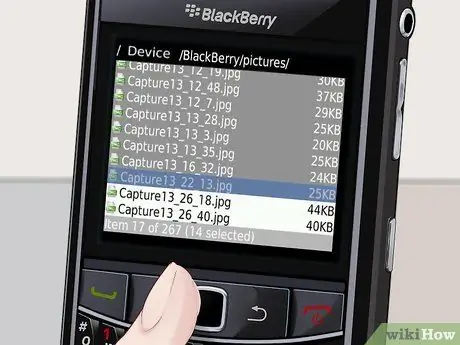
Шаг 6. Выберите фотографии, которые хотите переместить на SD-карту
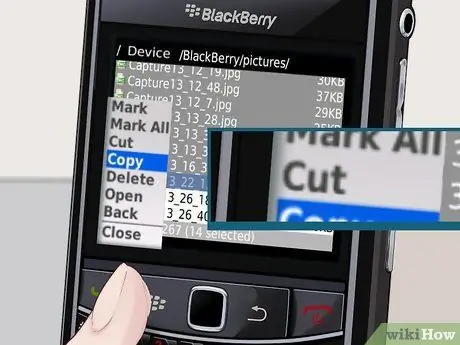
Шаг 7. Нажмите кнопку «Меню Blackberry» и выберите «Вырезать»
”
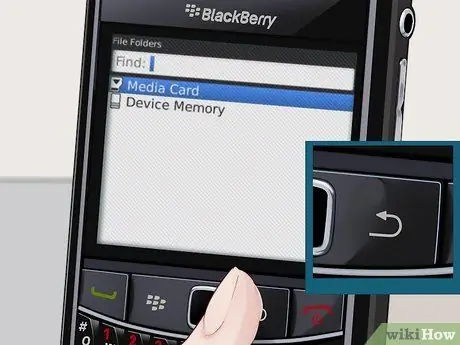
Шаг 8. Нажимайте кнопку возврата на телефоне, пока не вернетесь в меню с опцией «Медиа-карта»
"

Шаг 9. Выберите «Медиа-карта»
”
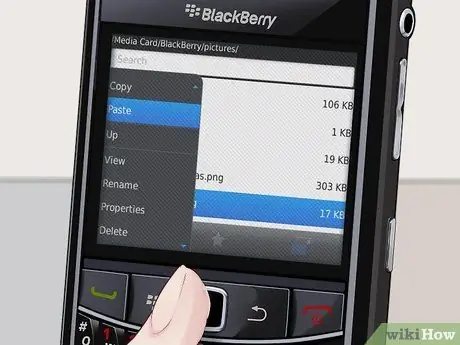
Шаг 10. Нажмите кнопку «Меню Blackberry» и выберите «Вставить»
Теперь перемещаемые вами фотографии будут сохранены на SD-карте.






