Из этой статьи вы узнаете, как просматривать заархивированные электронные письма в Gmail. Gmail позволяет архивировать старые электронные письма, чтобы они не скапливались и не заполняли ваш почтовый ящик. Эти электронные письма будут скрыты из вашего почтового ящика, но не будут удалены, если вам понадобится снова их увидеть.
Шаг
Метод 1 из 2: через мобильное приложение
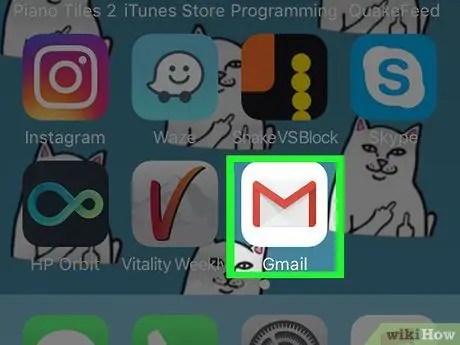
Шаг 1. Откройте Gmail
Это приложение отмечено красным значком «M», который напоминает конверт на белом фоне.
Если вы не вошли в Gmail, введите свой адрес электронной почты Gmail и пароль, затем нажмите « Войти ”.
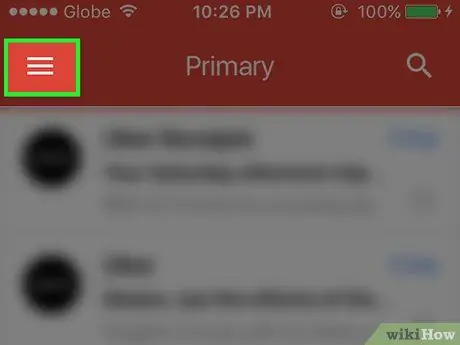
Шаг 2. Коснитесь кнопки
Он находится в верхнем левом углу экрана. После этого появится всплывающее меню.
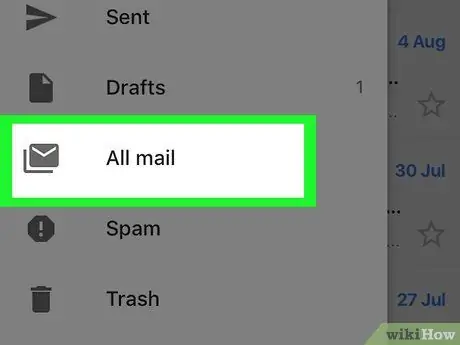
Шаг 3. Выберите Вся почта
Он находится внизу экрана.
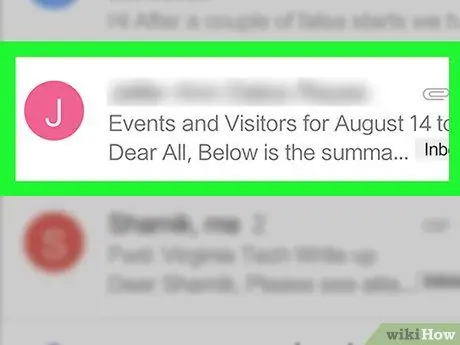
Шаг 4. Найдите заархивированное письмо
Папки » Вся почта ”Содержит все электронные письма в вашем почтовом ящике, а также все заархивированные электронные письма.
- Любое электронное письмо, у которого нет маркера «Входящие» в правом верхнем углу строки темы, является заархивированным электронным письмом.
- Вы также можете коснуться значка увеличительного стекла в правом верхнем углу экрана и ввести имя получателя / отправителя электронного письма, тему или конкретное ключевое слово, чтобы сузить область поиска.
Метод 2 из 2: через сайт для настольных ПК
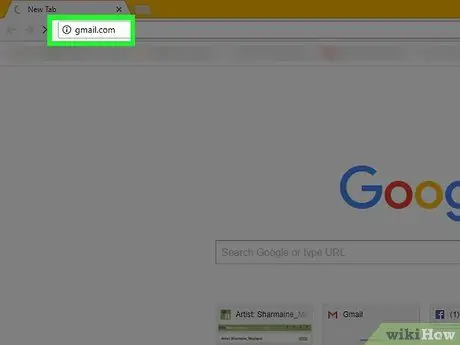
Шаг 1. Посетите веб-сайт Gmail
Вы можете посетить его по адресу https://www.mail.google.com/. Если вы уже вошли в свою учетную запись Gmail, вы попадете прямо в свой почтовый ящик.
Если вы не вошли в свою учетную запись Gmail, щелкните значок « ВОЙТИ »В правом верхнем углу страницы и введите свой адрес электронной почты и пароль.
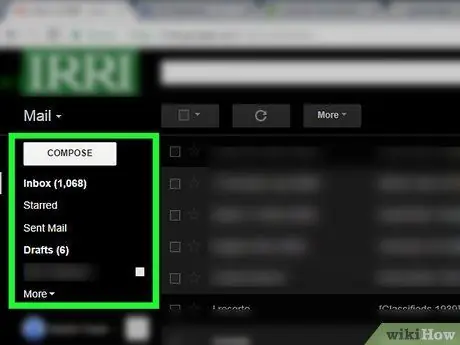
Шаг 2. Щелкните список выбора папки «Входящие»
Этот список параметров представляет собой столбец вариантов, начинающийся с Входящие »И находится в левой части страницы. После этого столбец будет расширен, чтобы отобразить дополнительные параметры.
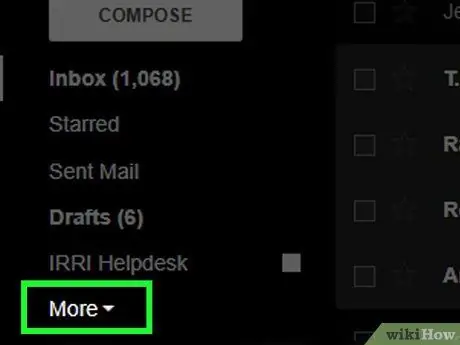
Шаг 3. Щелкните кнопку Еще
Он находится внизу списка опций.
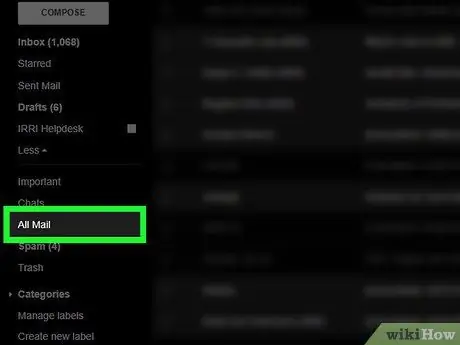
Шаг 4. Щелкните Вся почта
Эта опция находится внизу меню, рядом со значком « Более После этого вы попадете в « Вся почта ”.
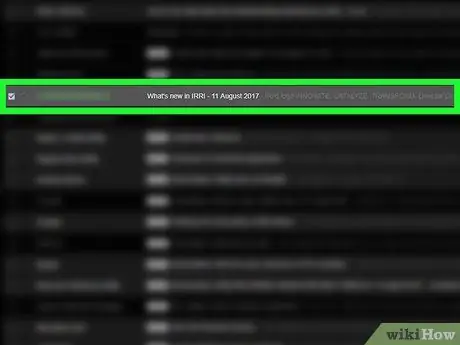
Шаг 5. Найдите заархивированное письмо
Папки » Вся почта ”Содержит все электронные письма в вашем почтовом ящике, а также сообщения, которые были заархивированы.
- Любое электронное письмо, у которого нет маркера «Входящие» слева от строки темы, является заархивированным электронным письмом.
- Если вы знаете конкретного получателя / отправителя, тему или ключевое слово из содержания электронного письма, вы можете ввести эту информацию в строку поиска в верхней части страницы Gmail.






