В этой статье показано, как удалить обновления приложений на телефонах и планшетах Android. Только определенные телефоны и приложения позволяют удалять их обновления. Большинство телефонов и приложений не имеют этой опции. Если у вас нет выбора и вы хотите установить старую версию приложения, вы можете установить эту версию только вручную, удалив старую версию стороннего приложения. Google не рекомендует устанавливать сторонние приложения, поскольку они могут содержать вредоносное ПО или повредить ваш телефон. В этой статье показано, как удалять приложения и устанавливать неофициальные старые версии приложений на ваш телефон Android.
Шаг
Метод 1 из 3: удаление обновлений
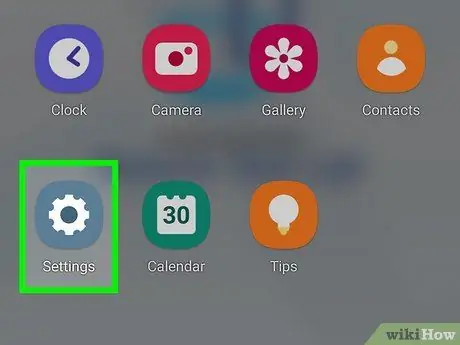
Шаг 1. Откройте настройки
В приложении "Настройки" есть значок в виде шестеренки. Значок может выглядеть иначе, если на вашем устройстве Android используется другая тема. Однако на значке всегда написано «Настройки».
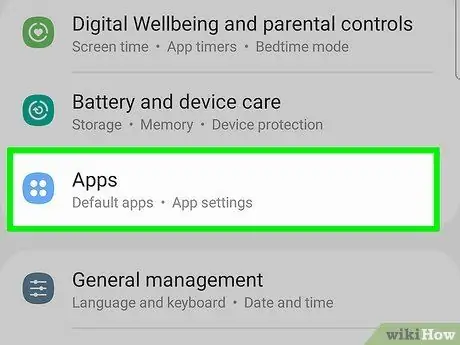
Шаг 2. Коснитесь Приложения
Он находится в верхней части меню настроек рядом со значком поля в сетке. Он содержит список всех загруженных приложений и системных приложений.
В более старых версиях Android в этом меню написано только «Приложения»
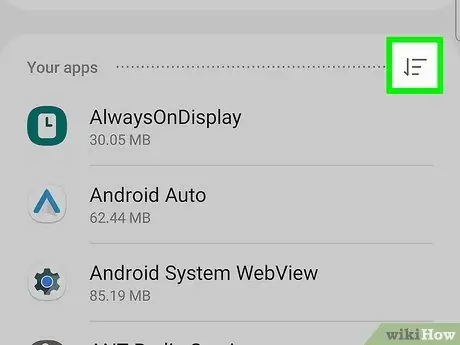
Шаг 3. Коснитесь
Он находится в правом верхнем углу экрана. После этого откроется меню.
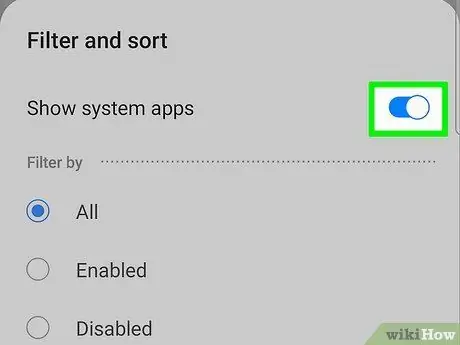
Шаг 4. Коснитесь Показать систему
Эта опция находится в самом верху открывающегося меню. После этого откроется система приложений на телефоне.
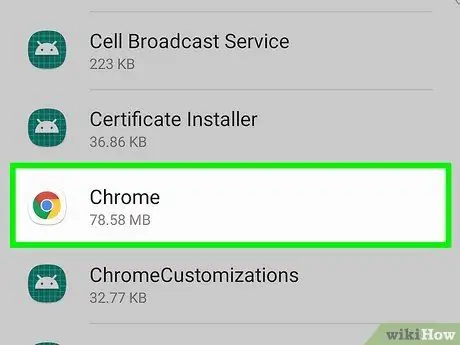
Шаг 5. Коснитесь приложения
Все приложения, установленные на устройствах Android, отображаются в алфавитном порядке. Откроется страница информации о приложении.
Вы можете удалять обновления только в определенных приложениях на определенных телефонах, которые установлены в качестве приложений по умолчанию на устройстве Android
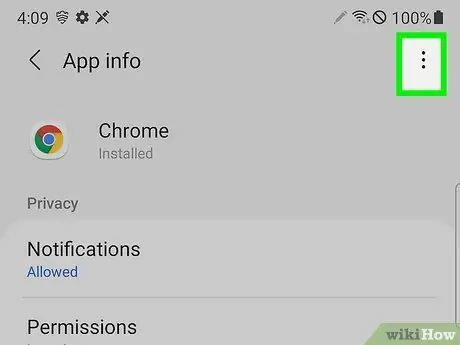
Шаг 6. Коснитесь
Кнопка представляет собой три вертикальные точки в правом верхнем углу страницы информации о приложении.
Если этой кнопки нет в правом верхнем углу, обновление нельзя удалить. Прочтите часть 2, если хотите узнать, как удалить приложение и установить старую (хотя и неофициальную) версию
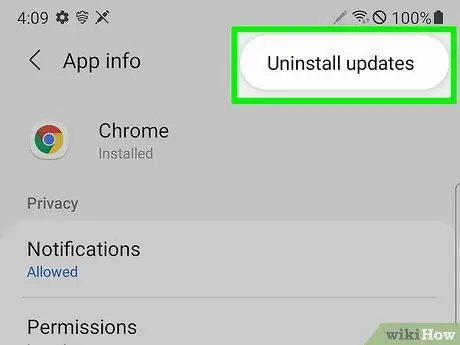
Шаг 7. Коснитесь Удалить обновления
Появится всплывающее окно с вопросом, действительно ли вы хотите удалить обновление для приложения.
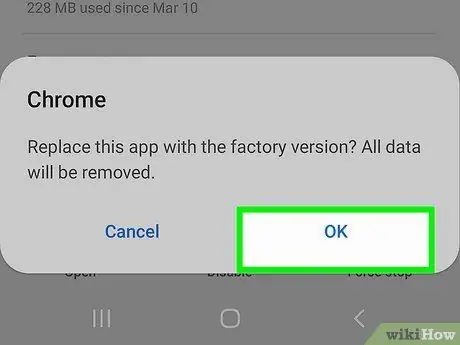
Шаг 8. Коснитесь ОК в правом нижнем углу всплывающего окна
Это подтверждает, что вы действительно хотите удалить обновление.
При нажатии на эту кнопку версия приложения на телефоне будет восстановлена. Вы не сможете вернуться к предыдущей версии приложения
Метод 2 из 3: установка старых версий приложений на Android 8.0 и выше
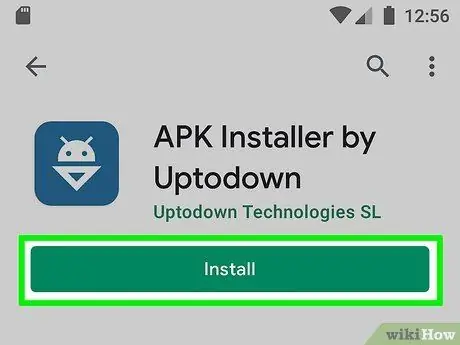
Шаг 1. Загрузите установщик APK
APK Installer - это приложение, которое устанавливает файлы APK на устройства Android. Выполните следующие действия, чтобы загрузить и установить установщик APK:
- открытым Google Play магазин.
- Введите «APK Installer» в строку поиска.
- Коснитесь «Установщик APK».
- Коснитесь «Установить».
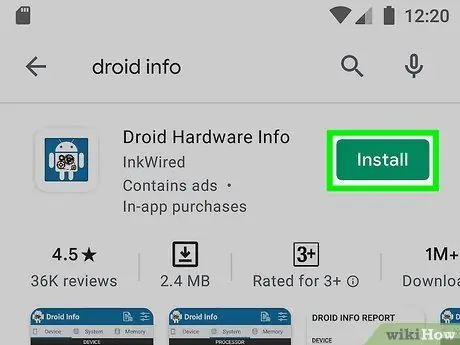
Шаг 2. Загрузите и запустите Droid Hardware Info
Прежде чем продолжить, вы должны знать важные аппаратные характеристики телефона Android. Таким образом, вы можете быть уверены, что загружаете нужную версию приложения. Выполните следующие действия, чтобы загрузить и установить Droid Hardware Info:
- открытым Google Play магазин.
- Введите «Информация об оборудовании Droid» в строку поиска.
- Трогать Установить в разделе «Информация об оборудовании Droid».
- Трогать Открытым после завершения установки приложения.
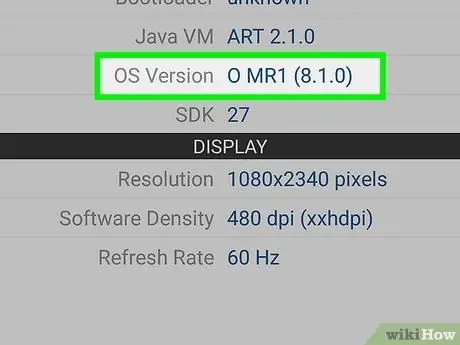
Шаг 3. Обратите внимание на версию операционной системы и DPI на вашем телефоне
Обратите внимание на версию Android, которую вы используете, в разделе «Версия ОС» на вкладке «Устройство» с информацией об оборудовании Droid. Также обратите внимание на DPI в разделе «Программная плотность» под ним. DPI зависит от размера экрана вашего телефона.
Рекомендуется записать обе эти информации, чтобы не забыть их
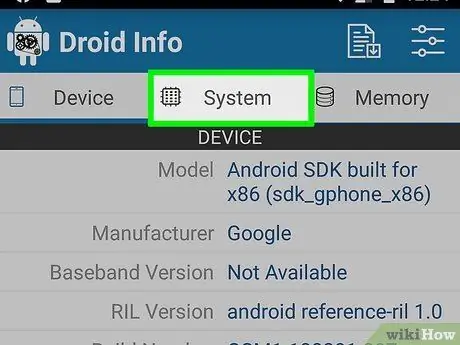
Шаг 4. Коснитесь Система в приложении Droid Hardware Info
Эта кнопка находится в самом верху приложения.
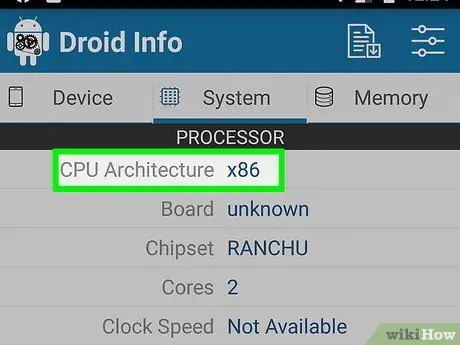
Шаг 5. Обратите внимание на архитектуру процессора Android
Здесь вам нужно обратить внимание на 2 вещи, а именно на «архитектуру процессора» и «наборы команд». В обоих этих разделах вам необходимо выяснить, использует ли ваш Android набор микросхем ARM или x86, а также 32-разрядный или 64-разрядный набор микросхем. Если в обоих разделах написано «64», вероятно, ваш телефон использует 64-битный набор микросхем. Однако, если вы не видите этот номер, скорее всего, ваш телефон не работает на 64-битном чипсете.
- Если ваш телефон использует 64-битный набор микросхем, вы можете без проблем запускать 32-битные приложения, если они одного типа (ARM или x86). Однако 32-битные телефоны не смогут запускать 64-битные приложения.
- Самый распространенный процессор на современном Android - это arm64.
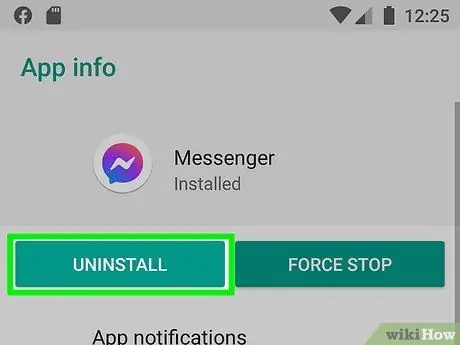
Шаг 6. Удалите приложение, версию которого вы хотите понизить
Перед установкой более старой версии приложения необходимо полностью удалить приложение. Возможно, вам потребуется отметить текущую версию приложения. Таким образом, вы сможете установить предыдущую версию. Чтобы удалить приложение:
- Открыть приложение Настройки.
- Трогать Приложения и уведомления (или Программы на устройствах Samsung Galaxy).
- Коснитесь приложения, которое хотите удалить.
- Трогать Принудительная остановка.
- Трогать Удалить.
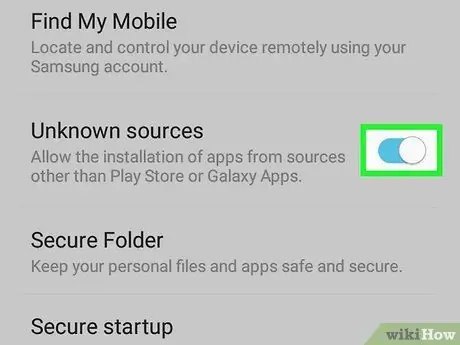
Шаг 7. Разрешите установщику APK устанавливать приложения из неизвестных источников
Выполните следующие действия, чтобы разрешить программе установки APK устанавливать приложения из неизвестных источников.
- Сенсорное приложение Настройки.
- Трогать Приложения и уведомления.
- Трогать ⋮ в правом верхнем углу.
- Трогать Особый доступ
- Трогать Установить неизвестные приложения
- Трогать Установщик APK
- Сдвиньте ползунок рядом с Разрешить из этого источника.
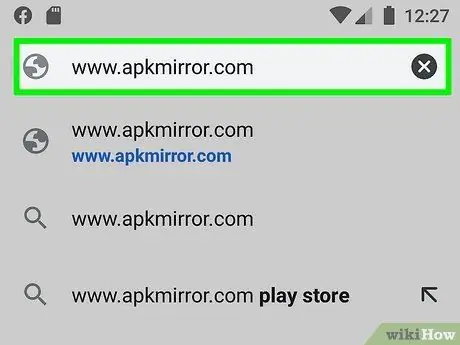
Шаг 8. Откройте https://www.apkmirror.com в веб-браузере
Откройте мобильный браузер и посетите официальный сайт APK Mirror.
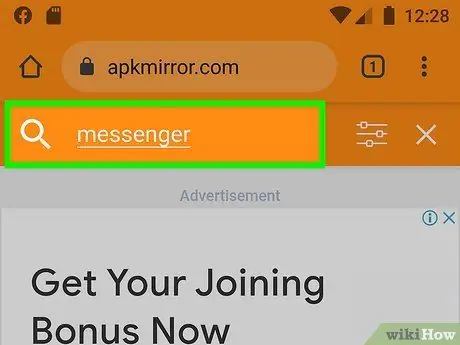
Шаг 9. Коснитесь значка лупы и введите название приложения
Этот значок находится в правом верхнем углу страницы. APK Mirror имеет множество версий популярных приложений, как старых, так и новых. Если вы не нашли нужную версию приложения:
- Трогать Программы.
- Трогать заглавие заявление.
- Экран прокрутки Все версии вниз (в порядке от самого нового к самому старому).
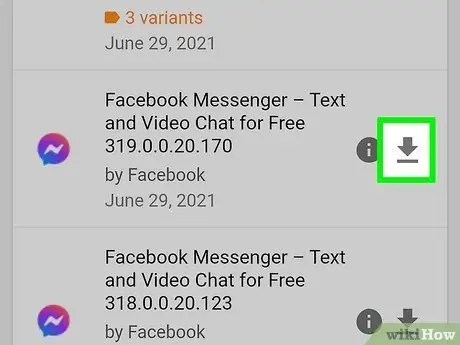
Шаг 10. Коснитесь
рядом с версией приложения, которое вы хотите скачать.
Коснитесь значка со стрелкой вниз справа рядом с версией приложения, которое хотите загрузить. После этого откроется страница загрузки.
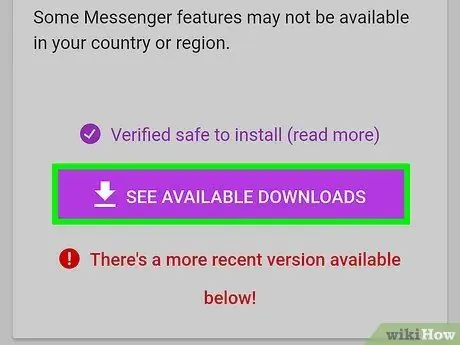
Шаг 11. Коснитесь СМОТРЕТЬ ДОСТУПНЫЕ ПРИЛОЖЕНИЯ и коснитесь номера варианта версии, соответствующего вашему телефону
В разделе «Загрузить» в столбце «Вариант» выберите версию, которая соответствует указанным ранее характеристикам телефона. Если написано «рука», это означает, что версия приложения 32-битная. Между тем, «arm64» означает 64-битную версию.
- Если ваш телефон 64-битный, вы можете без проблем запускать 32-битные приложения, если они одного типа (ARM или x86). Однако 32-битные телефоны не смогут запускать 64-битные приложения.
- Если ни одна из версий приложения не соответствует разрешению на дюйм вашего телефона, выберите версию «nodpi», так как эта версия обычно подходит для всех размеров экрана.
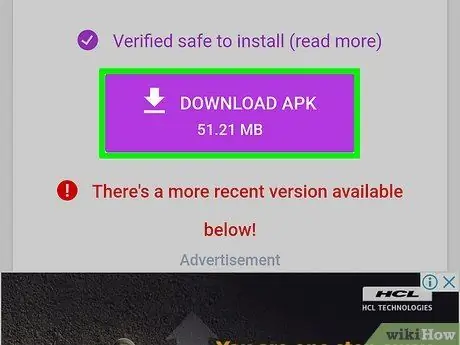
Шаг 12. Прокрутите экран вниз и коснитесь ЗАГРУЗИТЬ APK
Он находится в нижней части экрана. Как только файл будет загружен, вам будет предложено его открыть. Более эффективно открывать файлы в приложении «Мои файлы».
Трогать Ok если будет предложен вопрос, хотите ли вы загрузить этот тип файла.
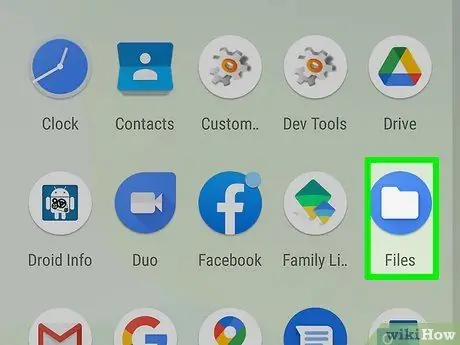
Шаг 13. Откройте приложение «Мои файлы»
Это файловый менеджер по умолчанию на устройствах Android. На большинстве устройств Android это приложение можно найти в меню «Приложения».
- На некоторых устройствах Android это приложение может называться «Файлы».
- На устройствах Samsung Galaxy приложение можно найти в папке Samsung в меню «Приложения».
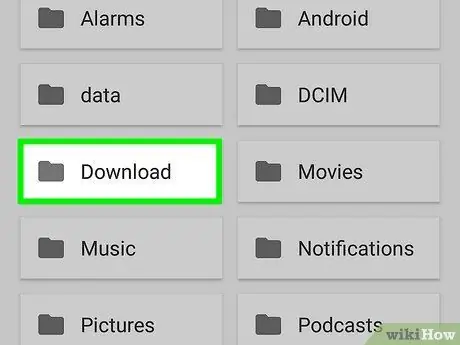
Шаг 14. Откройте папку «Загрузки»
Эта папка находится в приложении File Manager. Эта папка содержит все приложения, которые вы загружаете из Интернета.
На устройствах Samsung Galaxy также есть папка «Файлы установки» специально для файлов APK. Вы можете найти APK-файл в этой папке или в папке «Скачать»
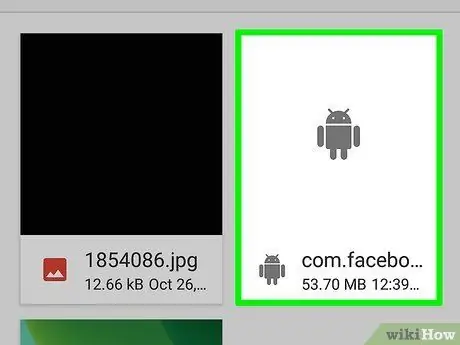
Шаг 15. Коснитесь APK-файла приложения, которое хотите установить
Все файлы APK имеют расширение, которое заканчивается на «. APK».
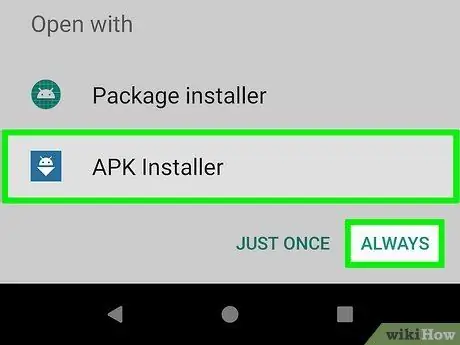
Шаг 16. Коснитесь приложения APK Installer и коснитесь «Всегда»
При первом открытии файла APK вам будет предложено выбрать программу для его запуска. Коснитесь значка установщика APK, затем коснитесь Всегда внизу экрана.
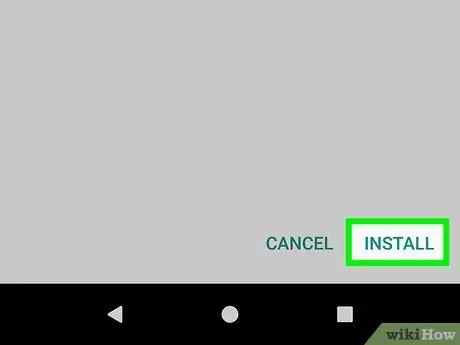
Шаг 17. Коснитесь Установить
Он находится в правом нижнем углу экрана установки приложения. После установки приложение откроется. При первом запуске приложения вам будет предложено предоставить доступ к определенным функциям вашего телефона. Коснитесь «Разрешить», чтобы разрешить приложению доступ к запрошенной функции.
Метод 3 из 3: установка старых версий приложений на Android 7.0 и более ранних версиях
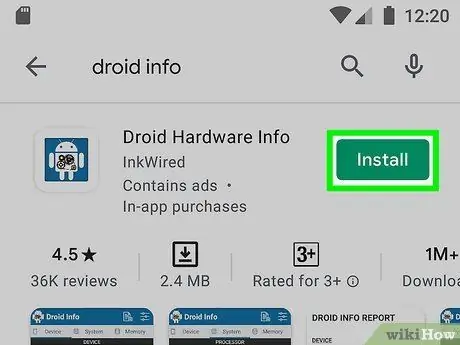
Шаг 1. Загрузите и запустите Droid Hardware Info
Прежде чем зайти слишком далеко, сначала проверьте важные характеристики оборудования на вашем телефоне Android, чтобы убедиться, что вы загружаете правильную версию приложения. Для этого загрузите Droid Hardware Info в магазине Google Play.
- открытым Google Play магазин.
- Введите «Информация об оборудовании Droid» в строку поиска.
- Трогать Установить в разделе «Информация об оборудовании Droid».
- Трогать Открытым после завершения установки приложения.
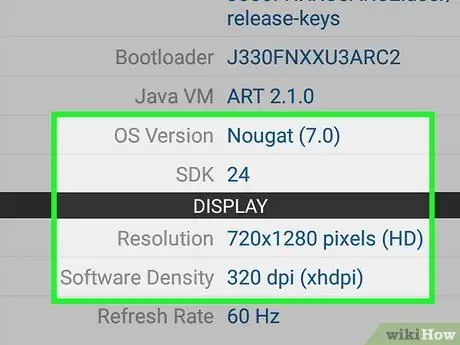
Шаг 2. Обратите внимание на версию операционной системы и разрешение телефона
На вкладке «Устройство» в разделе «Информация об оборудовании Droid» обратите внимание на версию Android, на которой работает ваше устройство, в разделе «Версия ОС», а также обратите внимание на DPI в разделе «Плотность программного обеспечения» ниже. DPI зависит от размера экрана телефона.
Чтобы не забыть, вам следует записать эту информацию
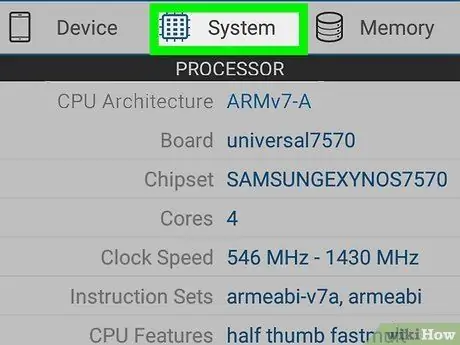
Шаг 3. Нажмите «Система» в приложении «Информация об оборудовании Droid»
Эта кнопка находится в самом верху приложения.
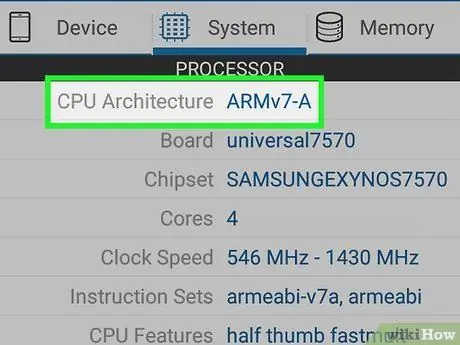
Шаг 4. Обратите внимание на архитектуру ЦП (процессора) Android
Коснитесь вкладки «Система» в приложении Droid Hardware Info. Отметьте два перечисленных здесь варианта: «Архитектура ЦП» и «Наборы команд». В этих двух разделах узнайте, использует ли устройство Android процессор ARM или x86, а также 32-разрядный или 64-разрядный набор микросхем. Если в обоих вариантах указано 64, это означает, что на устройстве установлена 64-разрядная версия. Если не указано 64, скорее всего, на телефоне не установлена версия 64.
- Если телефон 64-битный, вы можете без проблем запускать 32-битные приложения, если процессор тот же (типа ARM или x86). 32-битные телефоны не могут запускать 64-битные приложения.
- Наиболее часто используемый процессор на современных устройствах Android - это arm64.
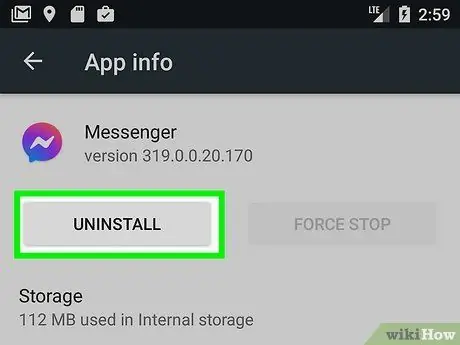
Шаг 5. Удалите приложение, которое вы хотите понизить (перейти на более раннюю версию)
Перед установкой старой версии приложения сначала полностью удалите приложение. Возможно, вам потребуется указать текущую версию приложения, чтобы вы могли установить старую версию. Как удалить приложение:
- Открыть приложение Настройки.
- Трогать Приложения и уведомления (или Программы на устройствах Samsung Galaxy).
- Коснитесь приложения, которое хотите удалить.
- Трогать Принудительная остановка.
- Трогать Удалить.
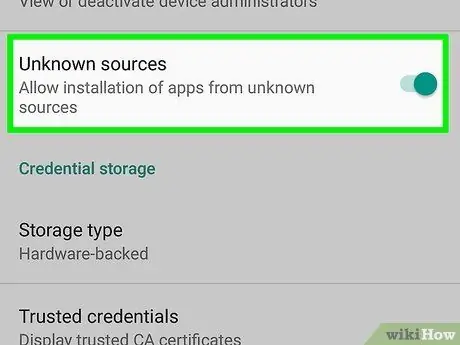
Шаг 6. Включите «Неизвестные источники»
Чтобы устанавливать приложения, отличные от Google Play Store, измените настройки телефона, чтобы разрешить приложения из «Неизвестных источников». Как это сделать:
- открытым Настройки.
- Трогать Экран блокировки и безопасность.
- Сдвиг Неизвестные источники к НА.
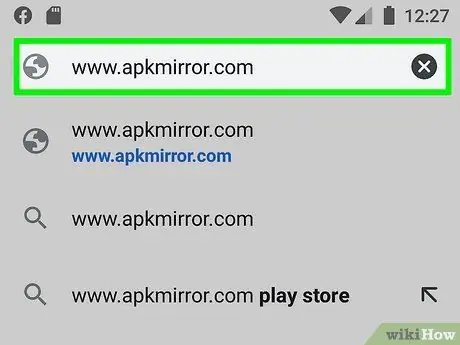
Шаг 7. Посетите https://www.apkmirror.com в веб-браузере
Запустите браузер на мобильном устройстве и посетите официальный сайт APK Mirror.
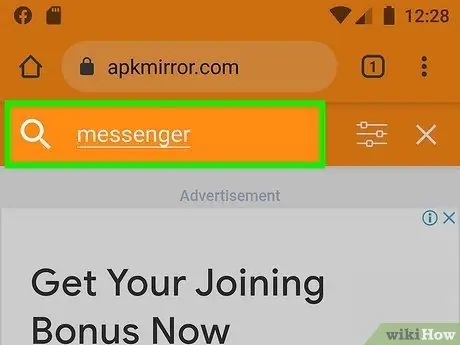
Шаг 8. Коснитесь значка лупы и введите название приложения
Значок находится в правом верхнем углу. APK Mirror предоставляет множество популярных приложений (как последней, так и старой версии). Итак, ищите нужную вам версию. Если нужной версии нет, сделайте следующее:
- Сенсорная вкладка Программы.
- Трогать имя приложение
- Прокрутите экран до Все версии (приложения перечислены от последней до более старой версии).
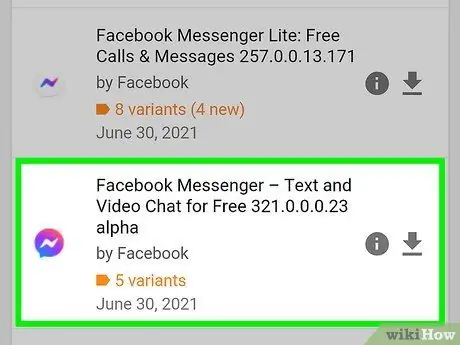
Шаг 9. Коснитесь
рядом с версией приложения, которое вы хотите скачать.
Коснитесь значка со стрелкой вниз справа от нужной версии приложения. Откроется страница загрузки.
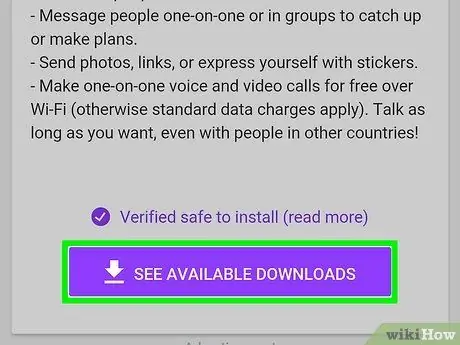
Шаг 10. Коснитесь ПОСМОТРЕТЬ ДОСТУПНЫЕ ПРИЛОЖЕНИЯ и коснитесь номера варианта версии, соответствующей вашему телефону
В разделе «Загрузить» в столбце «Вариант» выберите версию, которая соответствует характеристикам телефона, указанным на предыдущем шаге. Если там написано «arm», значит, это 32-битная версия. Если написано «arm64», значит, версия 64-битная.
- Если ваш телефон 64-битный, вы можете без проблем запускать 32-битные приложения, если процессор тот же (ARM или x86). Однако 32-битные телефоны не смогут запускать 64-битные приложения.
- Если нет версии, которая точно соответствует DPI телефона, выберите версию «nodpi». Эта версия обычно подходит для всех размеров экрана.
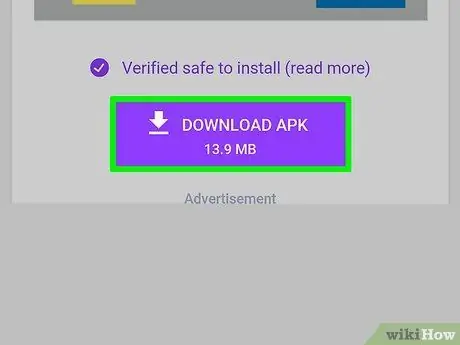
Шаг 11. Прокрутите экран вниз и нажмите СКАЧАТЬ APK
Кнопка находится внизу экрана. После загрузки файла вам будет предложено открыть папку или файл. Для большей эффективности откройте файл в приложении «Мои файлы».
Трогать Ok при появлении запроса при появлении заявления об отказе от ответственности с вопросом, действительно ли вы хотите загрузить этот файл.
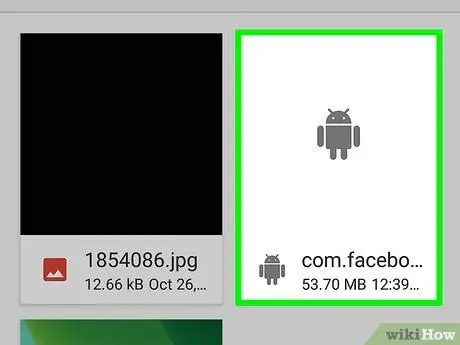
Шаг 12. Откройте папку загрузок и коснитесь только что загруженного приложения
На большинстве телефонов Android загружаемые файлы обычно помещаются в приложение «Загрузки» на панели приложений. Вы также можете получить доступ к загрузкам, нажав приложение «Файлы» или «Мои файлы» и нажав папку «Загрузки». Найдите и коснитесь недавно загруженного файла APK.
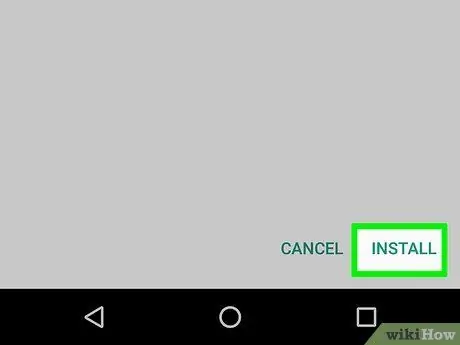
Шаг 13. Нажмите «Установить» в правом нижнем углу экрана
Приложение будет установлено. После установки приложение запустится. Когда вы запускаете его в первый раз, приложение запрашивает разрешение на доступ к различным функциям вашего телефона. Нажмите «Разрешить», чтобы разрешить приложению доступ к запрошенным функциям.






