Чтобы заблокировать приложения на устройствах Android, вам необходимо загрузить шкафчик приложений из Google Play Store. Это приложение позволяет вам создать PIN-код или графический ключ, который требуется каждый раз, когда вы хотите открыть приложение. Есть несколько шкафчиков приложений, которые вы можете получить в Play Store.
Шаг
Метод 1 из 3: Использование AppLock
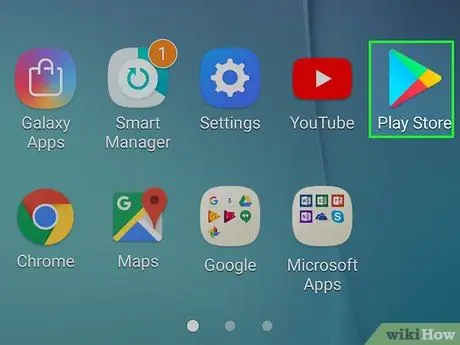
Шаг 1. Коснитесь значка Google Play Store
Вы можете найти этот значок в списке приложений или на главном экране устройства. Значок также может храниться в папке с надписью «Play».
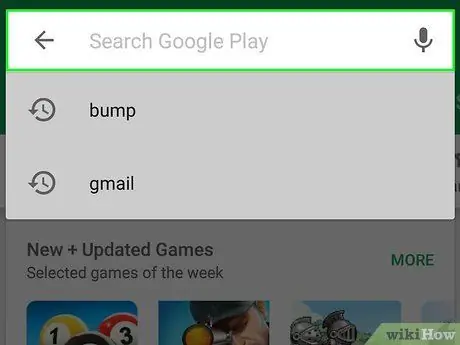
Шаг 2. Коснитесь строки поиска
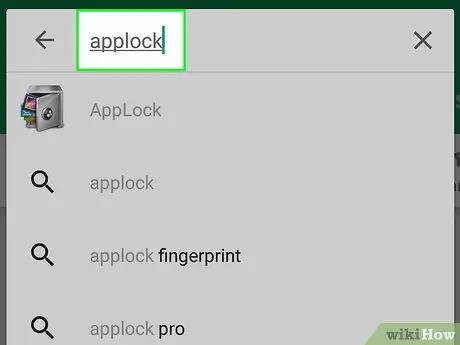
Шаг 3. Введите applock в поле поиска
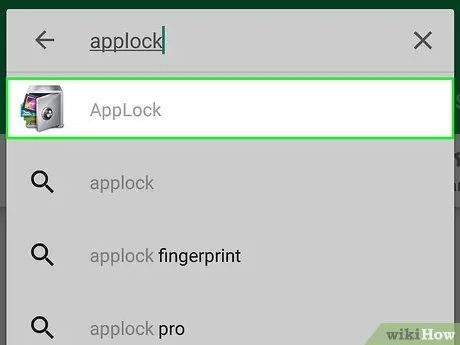
Шаг 4. Коснитесь опции «AppLock», разработанной DoMobile Labs
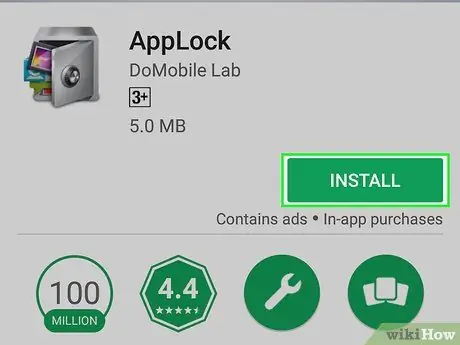
Шаг 5. Коснитесь кнопки «Установить»
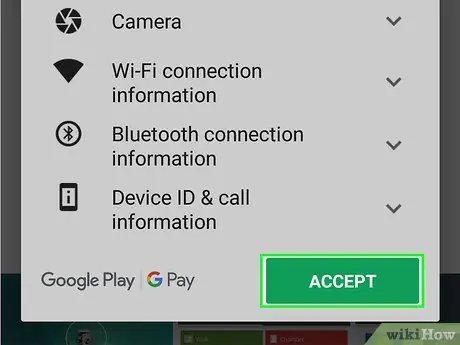
Шаг 6. Коснитесь Принять
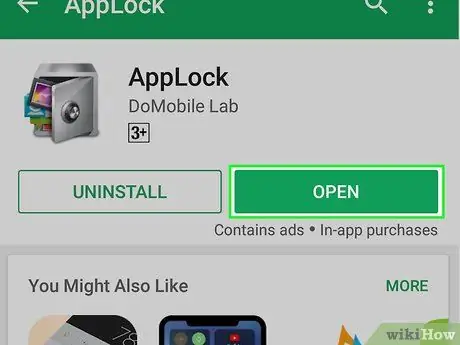
Шаг 7. Выберите «Открыть»
Эта кнопка отображается после установки AppLock.
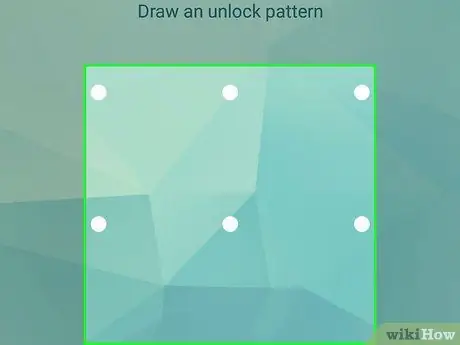
Шаг 8. Создайте графический ключ для разблокировки AppLock
Вам необходимо соединить одной линией не менее 4 точек.
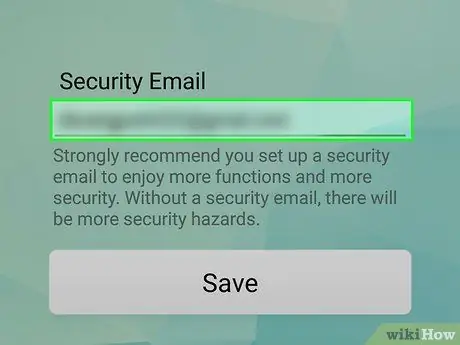
Шаг 9. Введите защитный адрес электронной почты
По этому адресу вы можете восстановить приложение, если забудете пароль, который необходимо ввести в любое время.
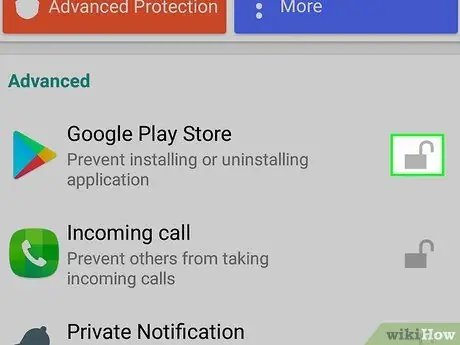
Шаг 10. Коснитесь значка замка рядом с приложением, которое хотите заблокировать
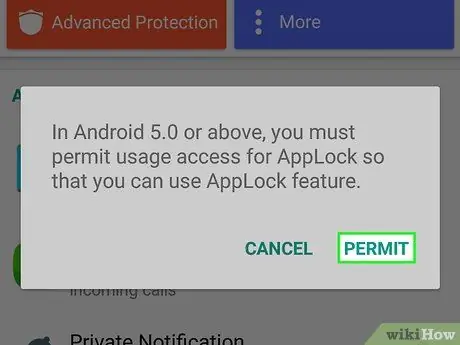
Шаг 11. Коснитесь Разрешить, если будет предложено
Если вам необходимо разрешение на доступ, коснитесь Блокировка приложений в появившемся списке и переведите переключатель «Разрешить доступ к использованию» в положение «Вкл.» («Вкл.»).
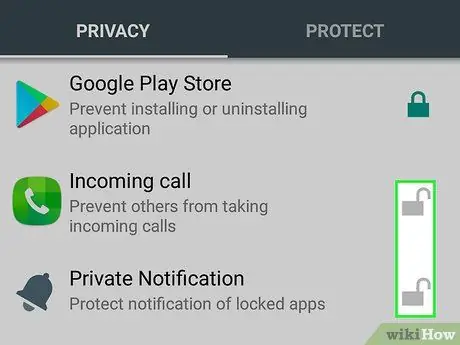
Шаг 12. Коснитесь другого приложения, которое хотите заблокировать
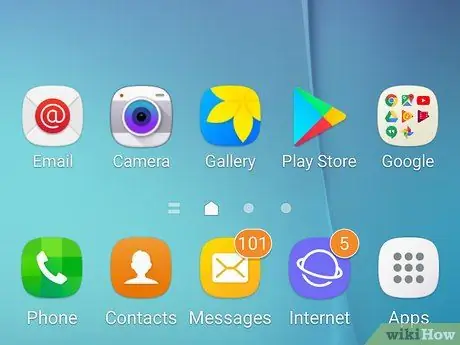
Шаг 13. Вернитесь на главный экран устройства
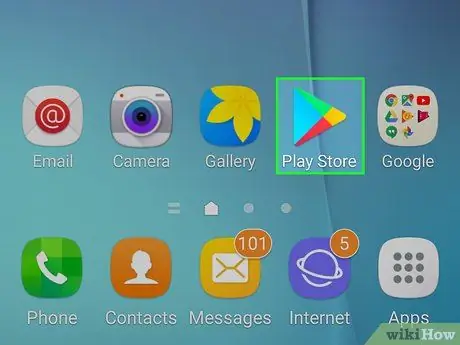
Шаг 14. Коснитесь заблокированного приложения, чтобы попытаться открыть его
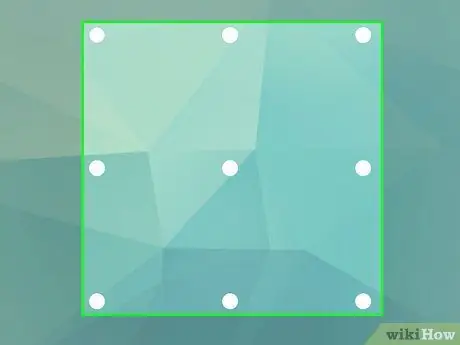
Шаг 15. Создайте графический ключ для разблокировки заблокированных приложений
В случае успеха приложение откроется.
Метод 2 из 3: Использование App Locker
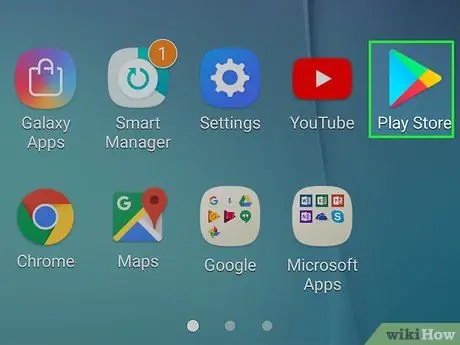
Шаг 1. Коснитесь значка Google Play Store
Вы можете найти значок на главном экране или в списке приложений устройства.
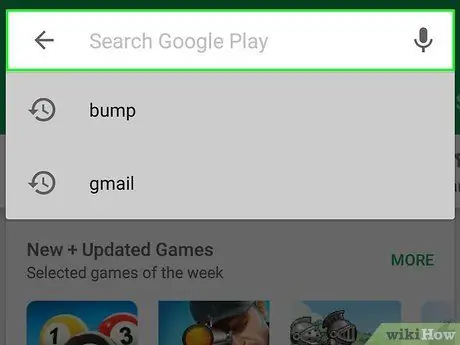
Шаг 2. Коснитесь строки поиска
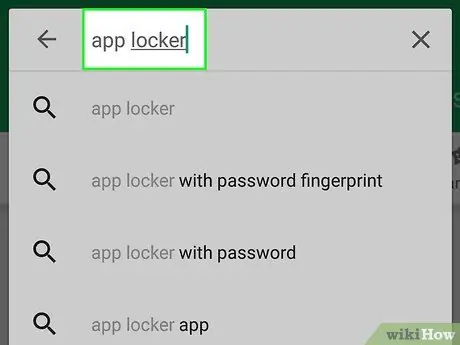
Шаг 3. Введите шкафчик приложений в поле поиска
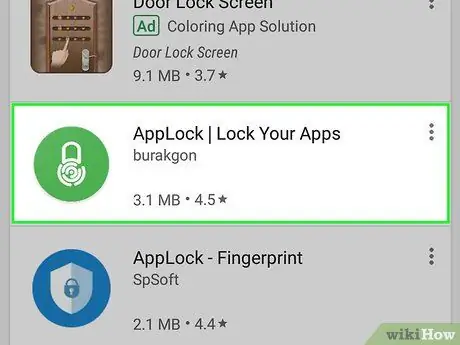
Шаг 4. Нажмите на опцию Burakgon «App Locker»
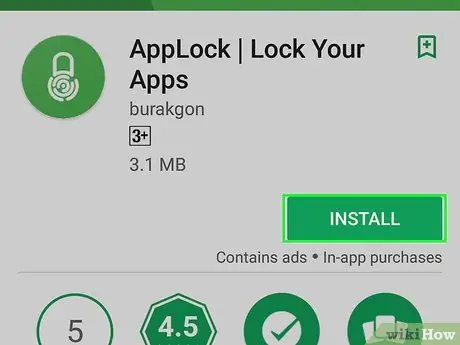
Шаг 5. Коснитесь Установить
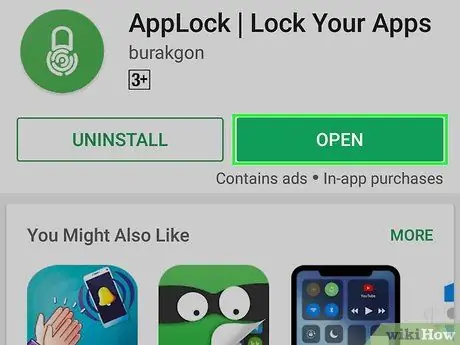
Шаг 6. Выберите Открыть
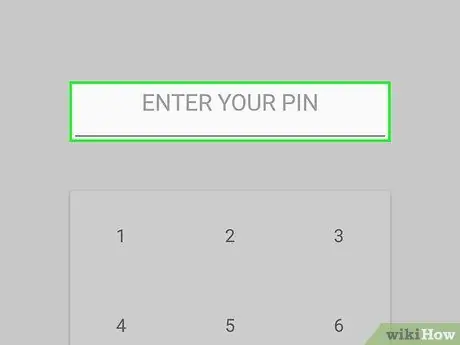
Шаг 7. Коснитесь PIN-кода, который хотите использовать
Этот PIN-код заблокирует App Locker, а также любые другие приложения, которые вы хотите.
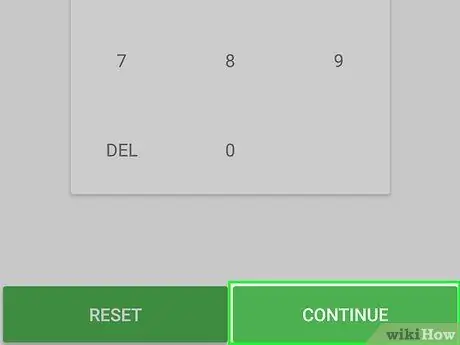
Шаг 8. Коснитесь Продолжить
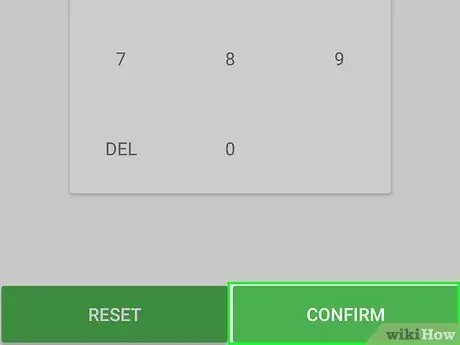
Шаг 9. Коснитесь PIN-кода еще раз и выберите Подтвердить
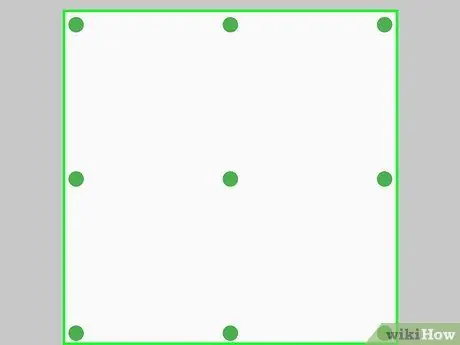
Шаг 10. Рисуем узор замка
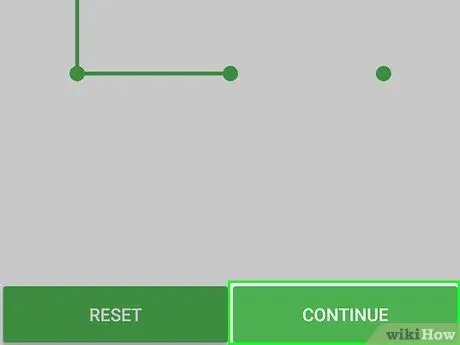
Шаг 11. Коснитесь Продолжить
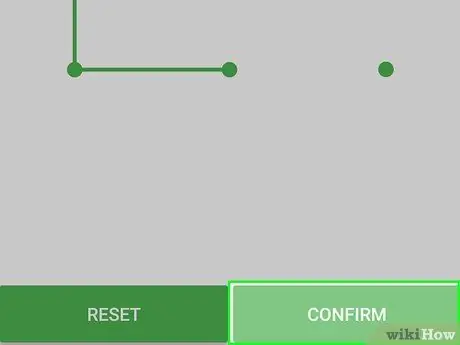
Шаг 12. Нарисуйте узор еще раз и коснитесь Подтвердить
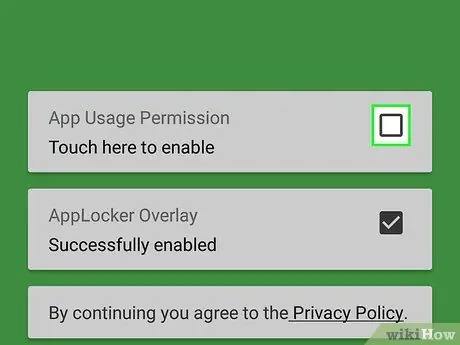
Шаг 13. Коснитесь появившегося сообщения о специальных возможностях («Специальные возможности») и следуйте инструкциям
Возможно, вам потребуется предоставить доступ к App Locker, чтобы приложение работало. Нажмите кнопку «Щелкните здесь, чтобы включить» и следуйте появляющимся подсказкам.
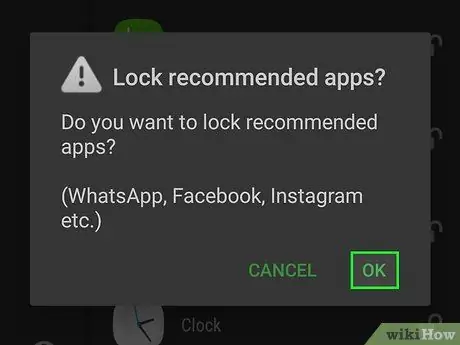
Шаг 14. Коснитесь ОК или Отмена для рекомендованного приложения
App Locker попросит вас автоматически заблокировать приложения социальных сетей, такие как Facebook и WhatsApp. Вы можете нажать «ОК», чтобы принять рекомендацию, или «Отменить», чтобы отклонить ее.
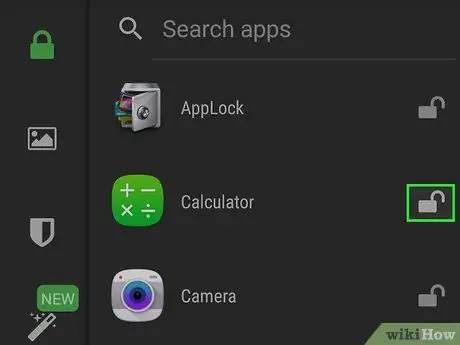
Шаг 15. Коснитесь значка замка рядом с приложением, которое хотите заблокировать
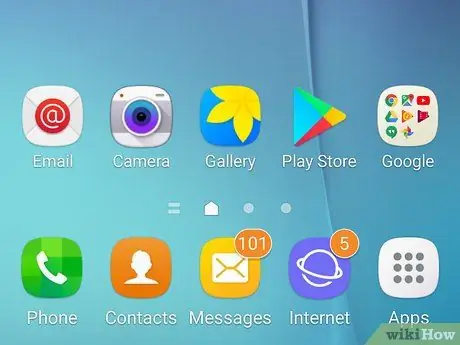
Шаг 16. Вернитесь на главный экран устройства
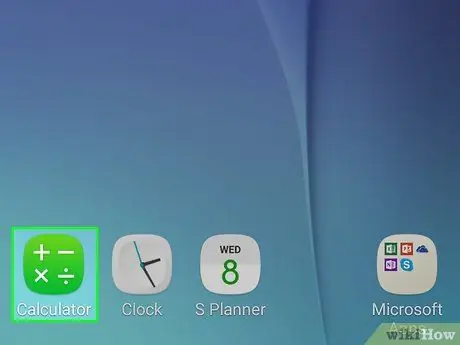
Шаг 17. Коснитесь значка заблокированного приложения, чтобы разблокировать его
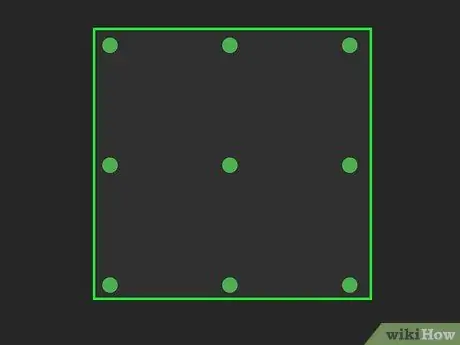
Шаг 18. Нарисуйте графический ключ или используйте отпечаток пальца, чтобы разблокировать приложение
Если шаблон введен успешно или вы сканируете зарегистрированный отпечаток пальца, откроется приложение.
Метод 3 из 3: Использование блокировки приложений
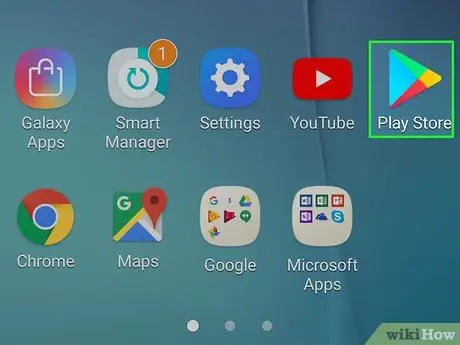
Шаг 1. Коснитесь значка Google Play Store
Вы можете найти этот значок в списке всех приложений, установленных на устройстве.
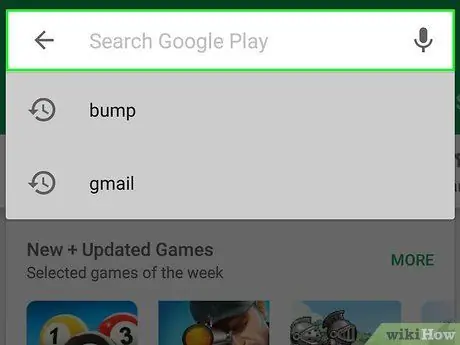
Шаг 2. Коснитесь строки поиска
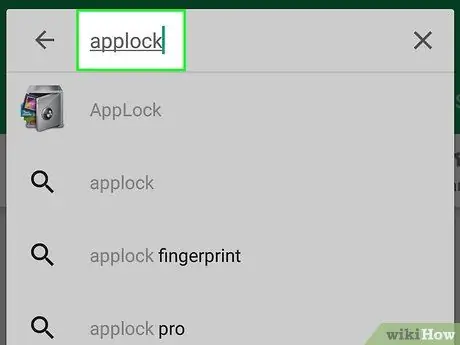
Шаг 3. Введите блокировку приложения в строку поиска
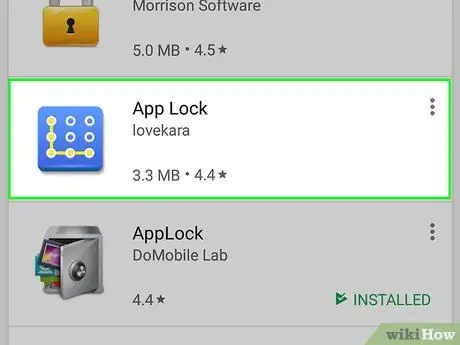
Шаг 4. Коснитесь опции «Блокировка приложения», разработанной Лавкарой
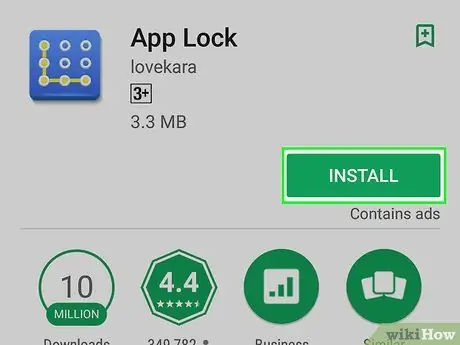
Шаг 5. Коснитесь Установить
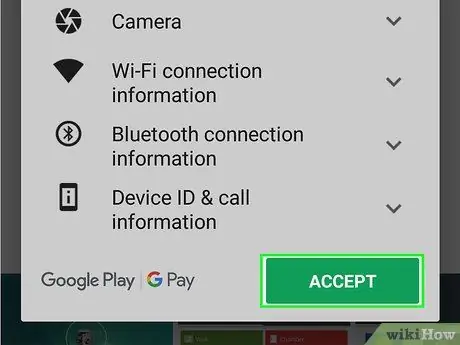
Шаг 6. Выберите Принять
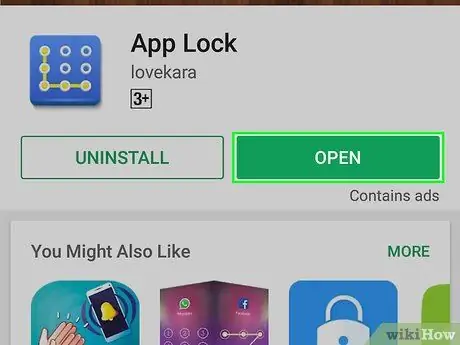
Шаг 7. Коснитесь Открыть
Эта кнопка отображается после установки приложения.
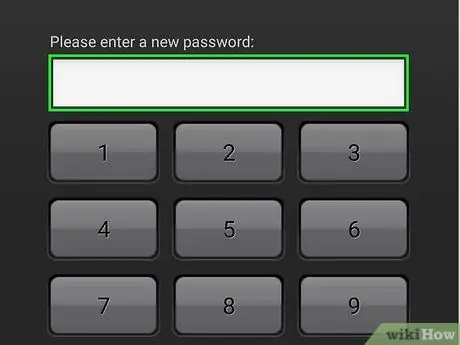
Шаг 8. Введите ПИН-код
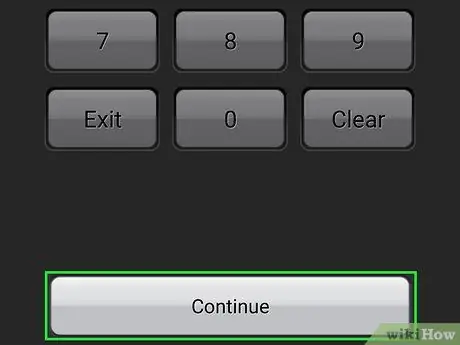
Шаг 9. Коснитесь Продолжить
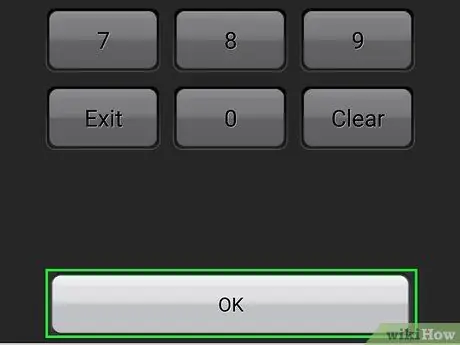
Шаг 10. Повторно введите PIN-код и коснитесь ОК
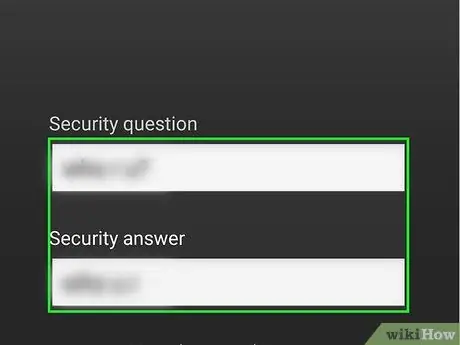
Шаг 11. Введите контрольный вопрос и ответ
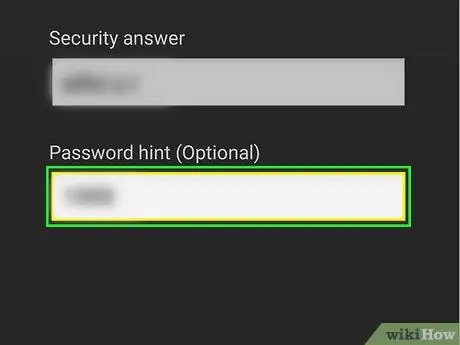
Шаг 12. Введите подсказку для пароля (необязательно)
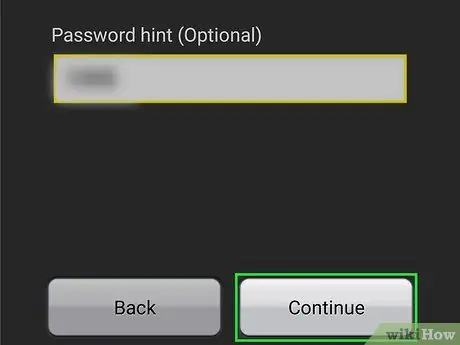
Шаг 13. Коснитесь Продолжить
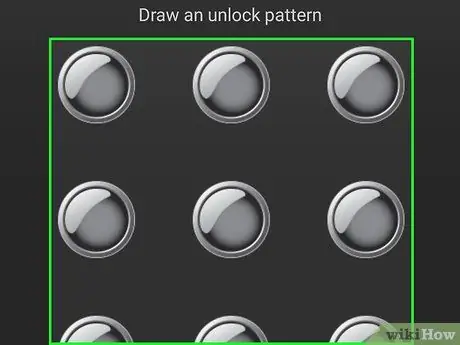
Шаг 14. Рисуем узор замка
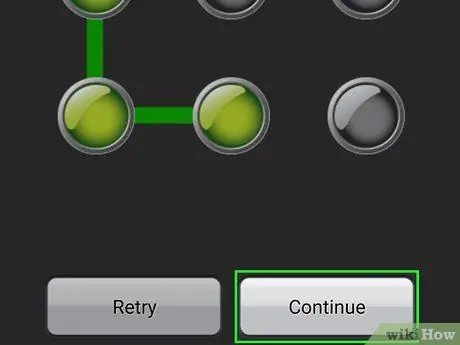
Шаг 15. Коснитесь Продолжить
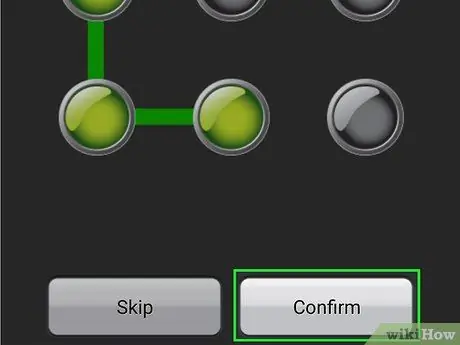
Шаг 16. Снова нарисуйте блокировку рисунка и коснитесь Подтвердить
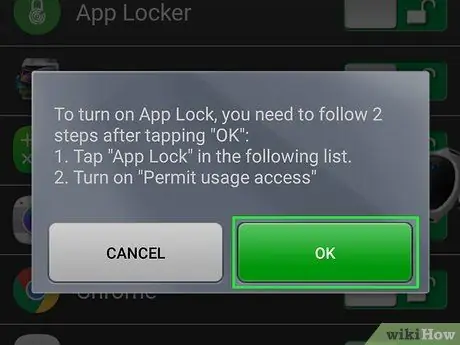
Шаг 17. Коснитесь ОК
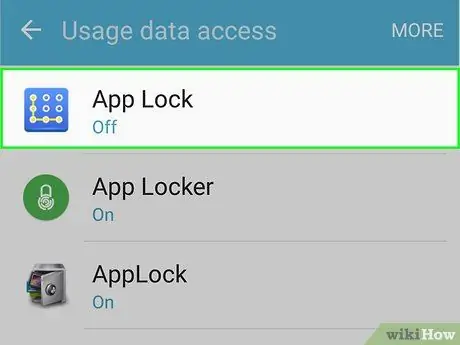
Шаг 18. Выберите App Lock в списке Services
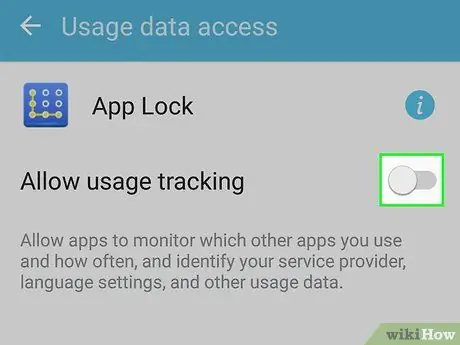
Шаг 19. Сдвиньте ползунок, чтобы включить блокировку приложений
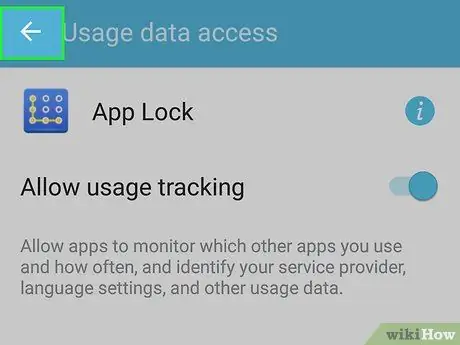
Шаг 20. Вернитесь в приложение App Lock
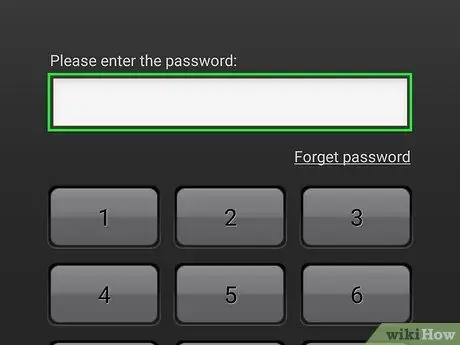
Шаг 21. Введите ранее назначенный PIN-код
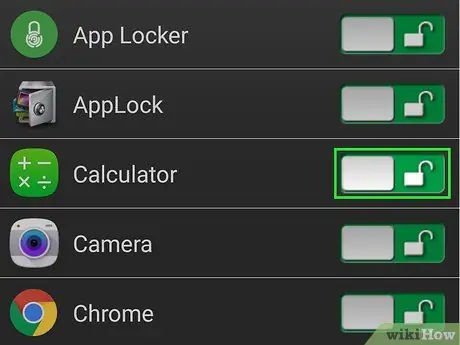
Шаг 22. Коснитесь значка замка рядом с приложением, которое хотите заблокировать
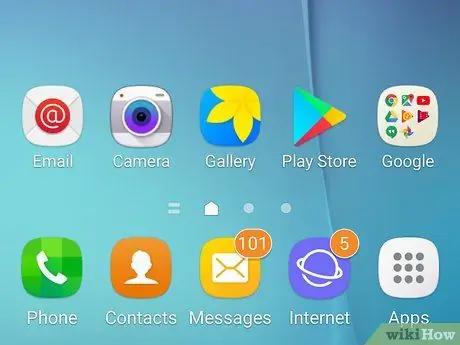
Шаг 23. Вернитесь на главный экран
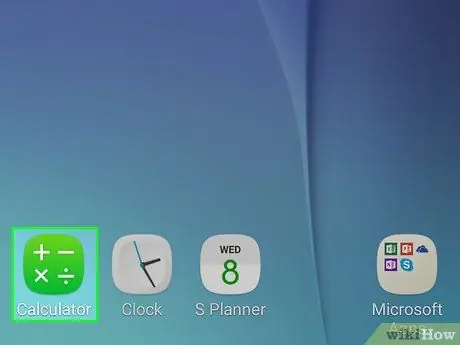
Шаг 24. Попробуйте открыть заблокированное приложение
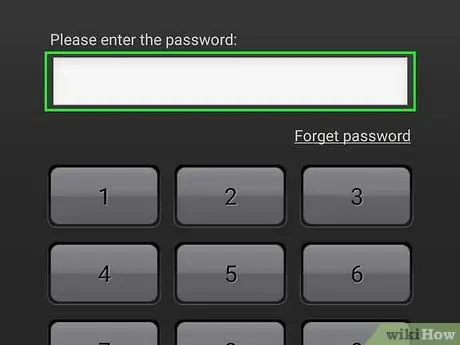
Шаг 25. Введите ПИН-код, чтобы открыть приложение
Если введен правильный код, приложение откроется сразу.






