Из этой статьи вы узнаете, как остановить работу приложений в фоновом режиме на устройстве Samsung Galaxy. Хотя приложения легко закрыть, вы не сможете следить за ними, чтобы предотвратить их повторный запуск, если только вы не удалите или не отключите их.
Шаг
Метод 1 из 2: закрытие приложений
Шаг 1. Нажмите кнопку «Недавние приложения»
Это значок с двумя линиями «L» в правом нижнем углу главного экрана. Откроется список приложений, запущенных в данный момент на устройстве.
Этот метод помогает закрыть запущенные в данный момент приложения. Приложения перезапустятся, как только вы их откроете
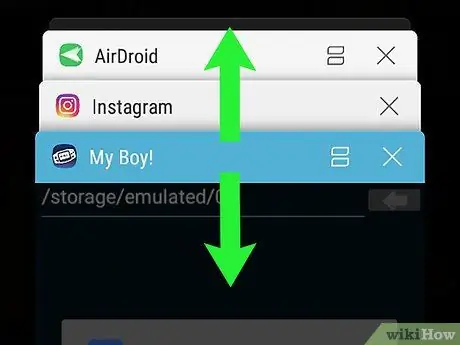
Шаг 2. Проведите по окну приложения, которое нужно закрыть, вверх или вниз
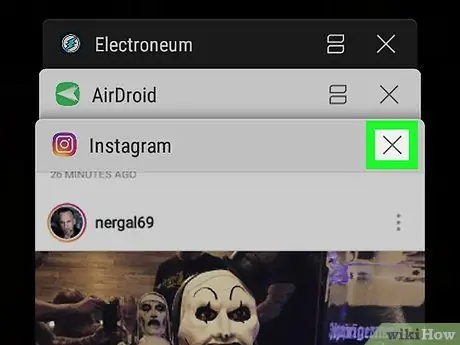
Шаг 3. Коснитесь X в приложении, чтобы закрыть его
Он находится в правом верхнем углу окна приложения.
Чтобы закрыть все запущенные приложения сразу, нажмите « Закрыть все ”Внизу экрана.
Метод 2 из 2: удаление или отключение проблемных приложений
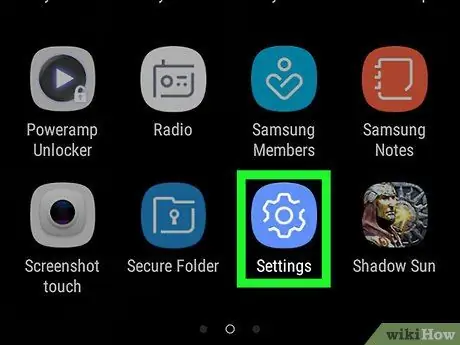
Шаг 1. Откройте меню настроек устройства или «Настройки»
Это меню обозначено значком
на странице / в ящике приложения. Вы можете проверить свои настройки, чтобы найти приложения, которые потребляют много оперативной памяти при работе в фоновом режиме. Как только вы найдете проблемное приложение, вы можете удалить или отключить его, чтобы оно больше не работало в фоновом режиме.
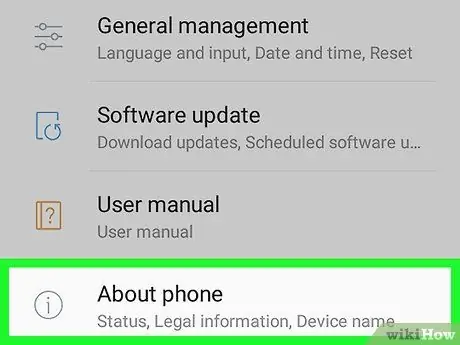
Шаг 2. Проведите пальцем по экрану и коснитесь Об устройстве
Эта опция находится внизу меню.
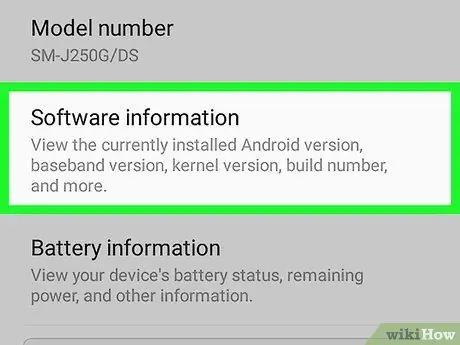
Шаг 3. Коснитесь Информация о программном обеспечении
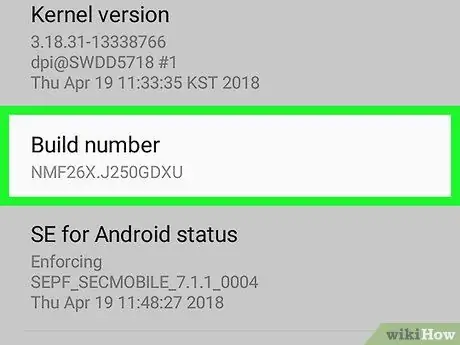
Шаг 4. Коснитесь номера сборки семь раз
После седьмого касания вы увидите сообщение о том, что теперь вы «разработчик».
Если вы не вернетесь сразу в меню настроек («Настройки»), нажмите кнопку «Назад» в этот момент
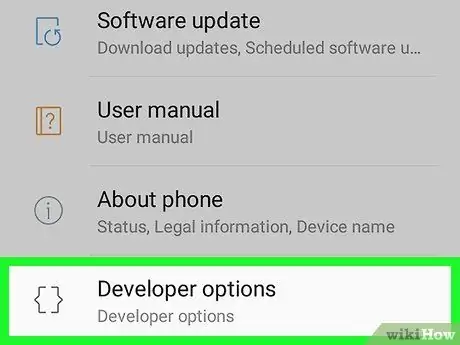
Шаг 5. Прокрутите вниз и нажмите Параметры разработчика
Это новое меню.
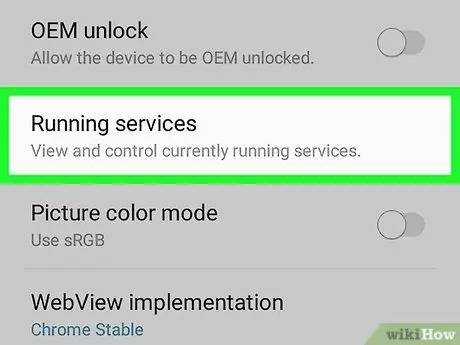
Шаг 6. Коснитесь Запущенные службы
Эта опция может быть помечена как « Статистика процесса »В некоторых версиях программного обеспечения. Теперь вы можете увидеть список приложений, запущенных на устройстве, включая их процессы и службы.
По умолчанию вы увидите только запущенные в данный момент приложения. Чтобы просмотреть кэшированные (кешированные) приложения, нажмите « Показать кэшированные процессы ”.
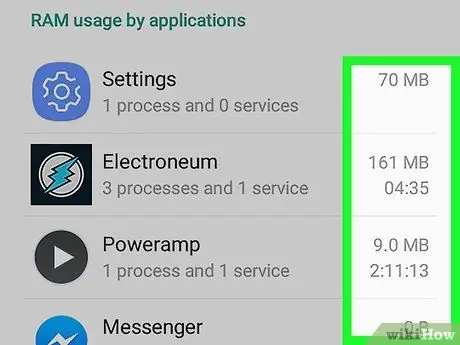
Шаг 7. Найдите использование ОЗУ для каждого запущенного приложения
Каждое приложение в списке содержит информацию об использовании оперативной памяти справа от названия (в мегабайтах). Вы можете повысить производительность своего устройства, удалив приложения, которые используют слишком много оперативной памяти.
- Если приложение, которое вы не используете, использует много ОЗУ (или больше), чем другие приложения, вы можете удалить его.
- Коснитесь приложения, чтобы просмотреть расширенную информацию об оперативной памяти, например объем оперативной памяти, используемый другими процессами.
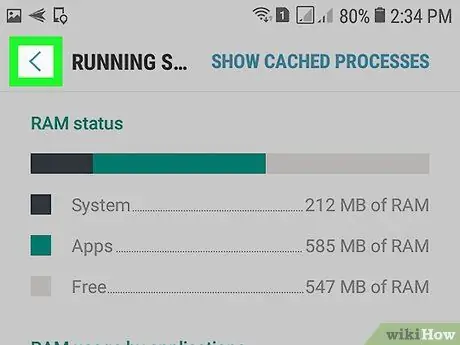
Шаг 8. Нажимайте кнопку «Назад», пока не попадете в главное меню настроек («Настройки»)
Как только вы узнаете, какие приложения используют слишком много оперативной памяти, вы можете удалить их.
Приложения Samsung по умолчанию удалить нельзя. Однако вы можете отключить эти приложения
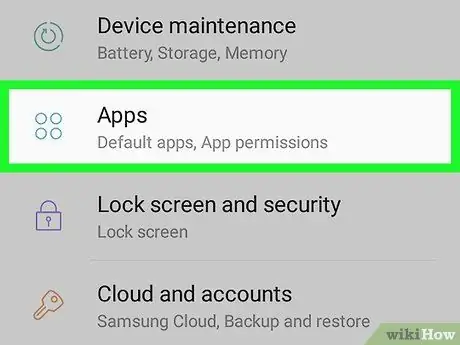
Шаг 9. Проведите пальцем по экрану и коснитесь Приложения
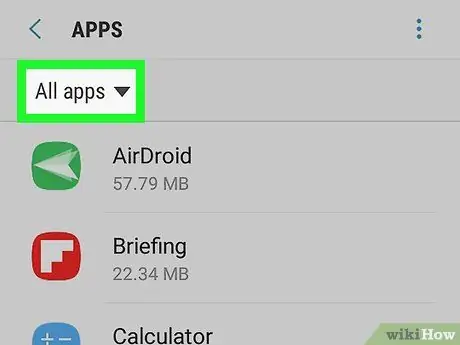
Шаг 10. Коснитесь Диспетчер приложений
Список приложений загрузится.
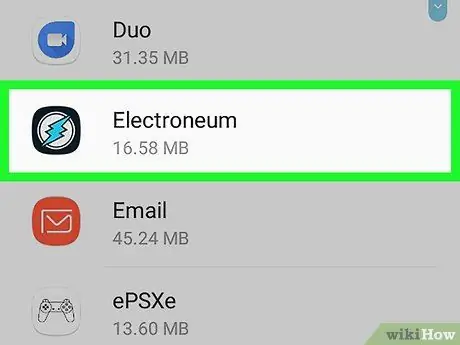
Шаг 11. Коснитесь приложения, которое хотите удалить
Загрузится страница с информацией о приложении.
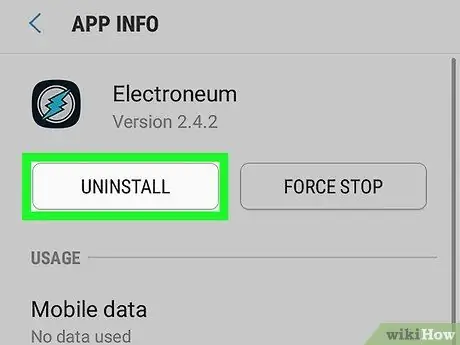
Шаг 12. Коснитесь Удалить
Возможно, вам придется снова коснуться этой опции, чтобы убедиться, что приложение действительно будет удалено. После этого приложение будет удалено с устройства.






