Из этой статьи вы узнаете, как предотвратить автоматический запуск приложений при запуске Mac.
Шаг
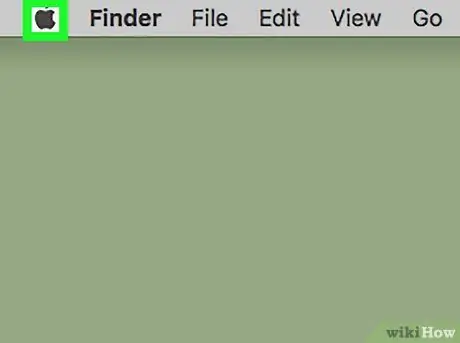
Шаг 1. Откройте меню Apple.
Щелкните черный значок Apple в верхнем левом углу экрана.
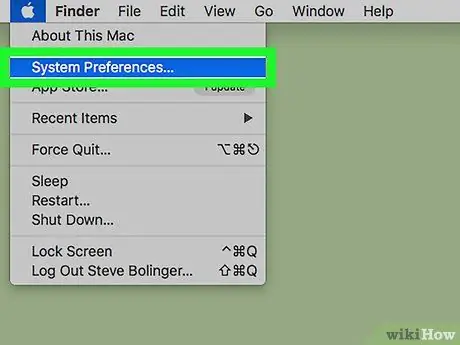
Шаг 2. Щелкните Системные настройки…
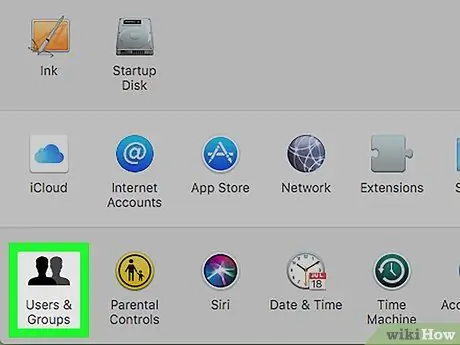
Шаг 3. Щелкните Пользователи и группы
Эта опция находится внизу диалогового окна.
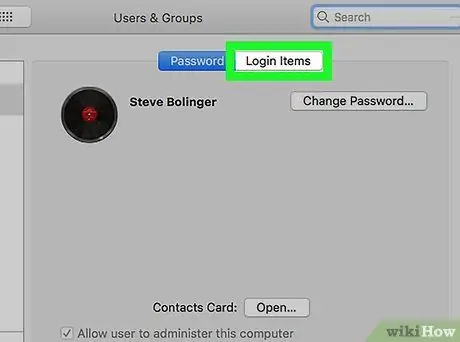
Шаг 4. Щелкните вкладку Элементы входа
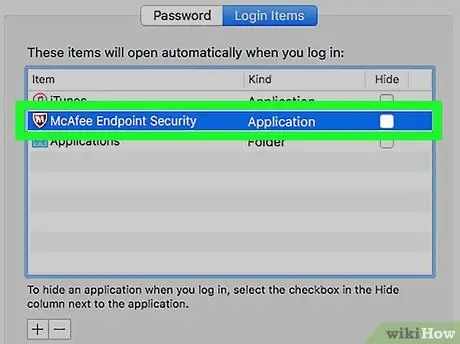
Шаг 5. Щелкните приложение, работу которого вы хотите остановить при запуске компьютера
Приложения отображаются на правой панели диалогового окна.
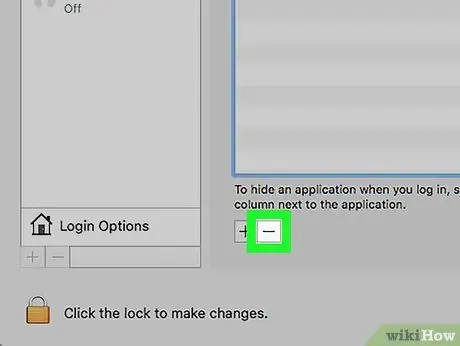
Шаг 6. Нажмите кнопку под списком приложений
После этого выбранное приложение будет удалено из списка и не будет запускаться автоматически при запуске компьютера Mac.






