Из этой статьи вы узнаете, как открыть окно терминала командной строки на компьютере с Windows. Вы можете открыть его через меню «Пуск» или любую папку в проводнике. Кроме того, вы также можете использовать встроенную в Windows функцию «Выполнить».
Шаг
Метод 1 из 3. Использование меню «Пуск»
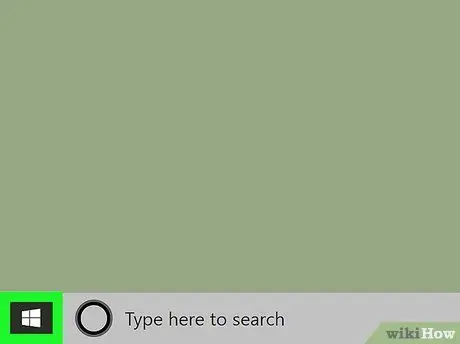
Шаг 1. Откройте меню компьютера «Пуск»
Щелкните значок Windows
в нижнем левом углу рабочего стола или нажмите клавишу Win на клавиатуре.
Либо нажмите кнопку поиска или кнопку Cortana рядом со значком меню «Пуск»
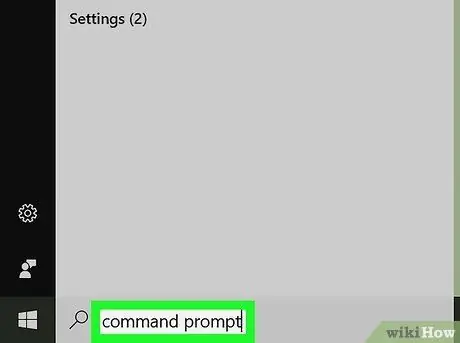
Шаг 2. Введите cmd или командную строку
После открытия меню «Пуск» введите запись с клавиатуры для поиска пунктов меню. Командная строка будет отображаться как верхний результат.
- Кроме того, вы можете вручную найти командную строку в меню «Пуск».
- Командная строка находится в папке « Система Windows »В Windows 10 и 8 и папку« Аксессуары »В разделе« Все программы »в Windows 7, Vista и XP.
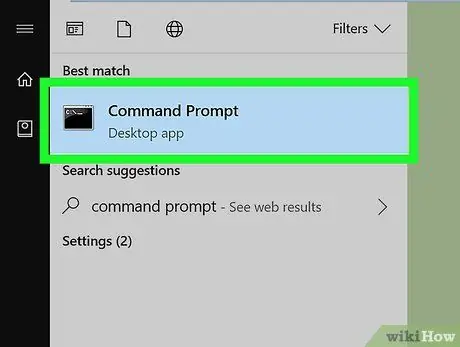
Шаг 3. Щелкните приложение
Командная строка в меню.
Терминал командной строки откроется в новом окне.
Метод 2 из 3: Использование меню правого клика
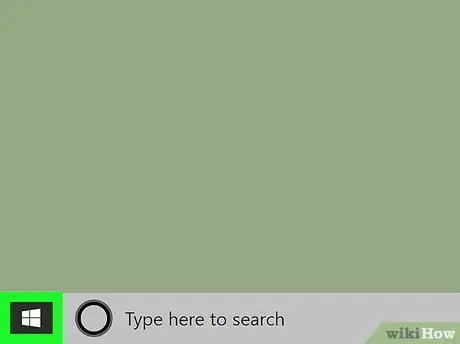
Шаг 1. Щелкните правой кнопкой мыши значок меню «Пуск».
Он находится в нижнем левом углу рабочего стола. Пункты меню «Опытный пользователь» появятся во всплывающем окне.
- Вы также можете нажать сочетание клавиш Win + X на клавиатуре, чтобы открыть меню.
- Кроме того, вы можете щелкнуть правой кнопкой мыши любую папку, чтобы запустить командную строку из определенного каталога.
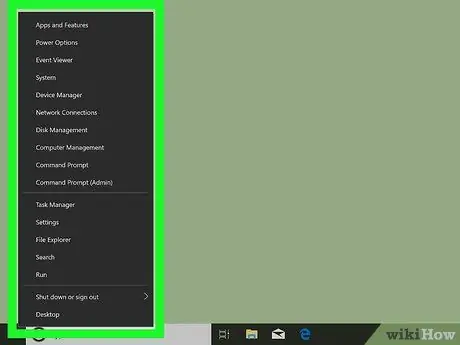
Шаг 2. Найдите «Командная строка» в контекстном меню
Этот параметр обычно находится где-то между «Управление компьютером» и «Диспетчер задач» в меню «Опытный пользователь».
Если щелкнуть папку правой кнопкой мыши вместо меню «Пуск», вы увидите параметр « Открыть командное окно здесь »В контекстном меню.
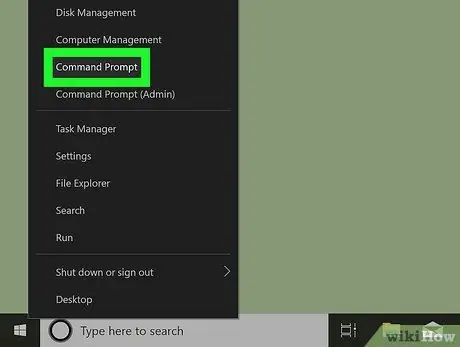
Шаг 3. Щелкните
Командная строка в контекстном меню.
Терминал командной строки откроется в новом окне.
Метод 3 из 3. Использование инструмента «Выполнить»
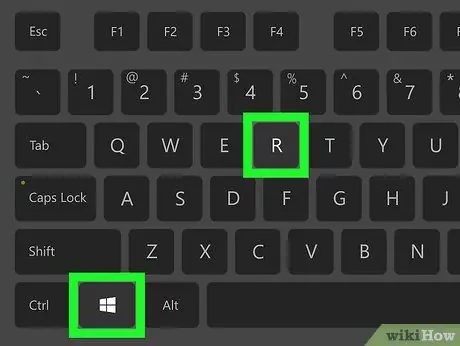
Шаг 1. Нажмите Win + R на клавиатуре
Удерживая нажатой клавишу Windows на клавиатуре, нажмите клавишу «R». Инструмент «Выполнить» откроется в новом всплывающем окне.
Кроме того, вы можете выполнить поиск и нажать « Запустить »В меню« Пуск ».
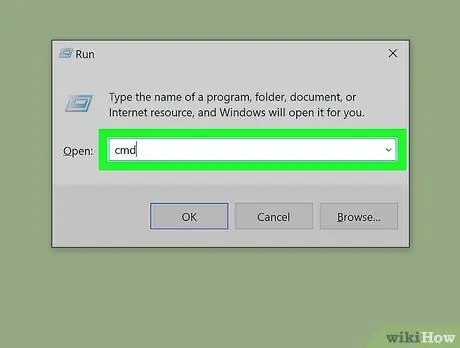
Шаг 2. Введите cmd в окно «Выполнить»
Этот ярлык работает для открытия терминала командной строки.
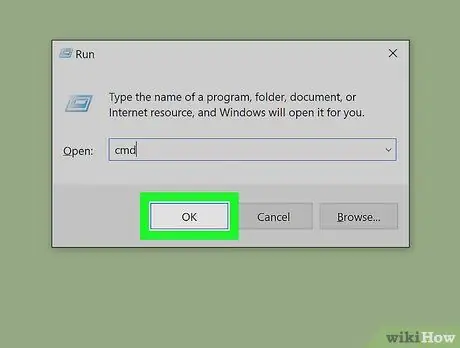
Шаг 3. Нажмите ОК в окне «Выполнить»
Команда ярлыка будет выполнена, и терминал командной строки откроется в новом окне.






