Из этой статьи вы узнаете, как создать новую учетную запись Facebook после выхода из старой. Вы можете создать его на настольной или мобильной версии Facebook. Если вы хотите использовать адрес электронной почты, который ранее использовался для старой учетной записи Facebook, вам необходимо сначала удалить учетную запись и дождаться полного удаления учетной записи, прежде чем создавать новую.
Шаг
Метод 1 из 2: через мобильное устройство
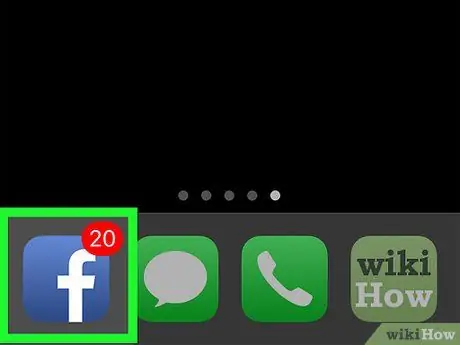
Шаг 1. Откройте Facebook
Коснитесь значка приложения Facebook, который выглядит как темно-синяя рамка с белой буквой «f». После этого отобразится страница ленты новостей «Лента новостей», если вы уже вошли в свою учетную запись.
Если вы еще не вошли в свою учетную запись, перейдите к шагу «Прикосновение». Зарегистрироваться на Фейсбуке »(« Новый список учетных записей Facebook »).
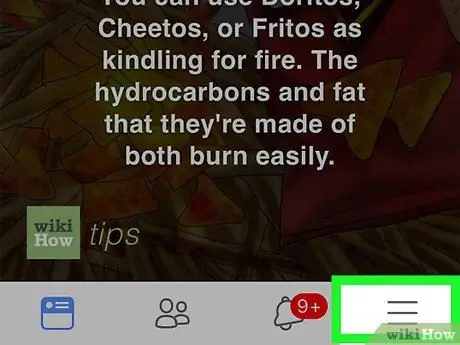
Шаг 2. Коснитесь кнопки
Он находится в правом нижнем углу экрана (iPhone) или в правом верхнем углу экрана.
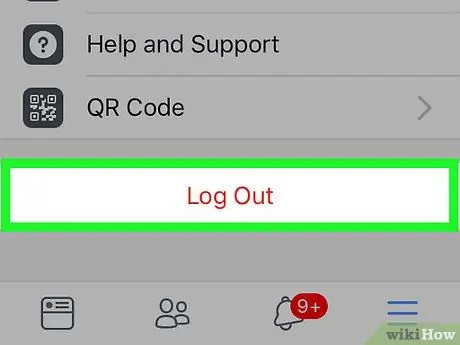
Шаг 3. Прокрутите до экрана и нажмите «Выход»
Эта опция находится внизу меню.
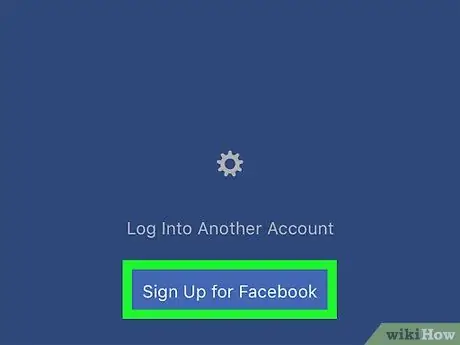
Шаг 4. Нажмите «Зарегистрироваться в Facebook» («Зарегистрируйте новую учетную запись Facebook»)
Эта ссылка находится внизу экрана.
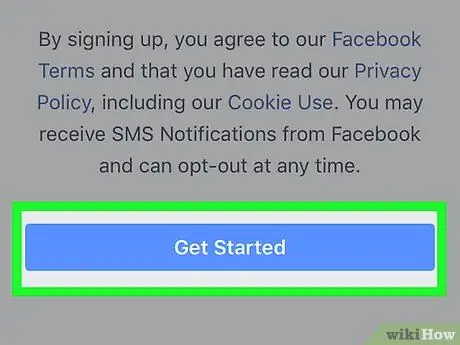
Шаг 5. Коснитесь Приступить к работе
Это синяя кнопка посередине всплывающего окна.
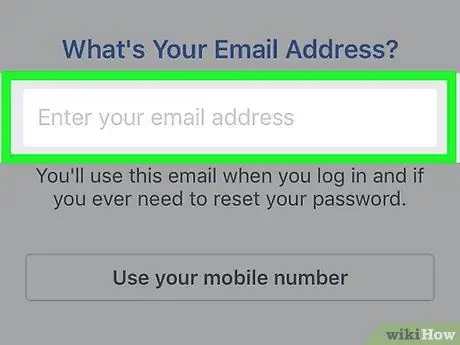
Шаг 6. Введите адрес электронной почты
Коснитесь текстового поля «Введите свой адрес электронной почты» и введите адрес электронной почты, который хотите использовать.
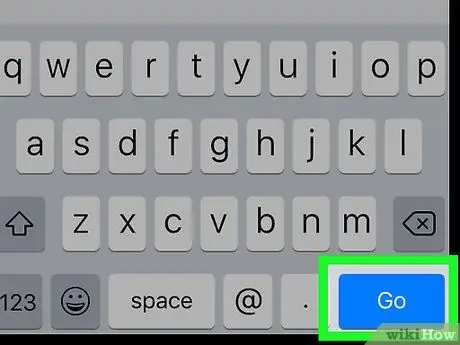
Шаг 7. Коснитесь Продолжить
Он находится под текстовым полем электронного адреса.
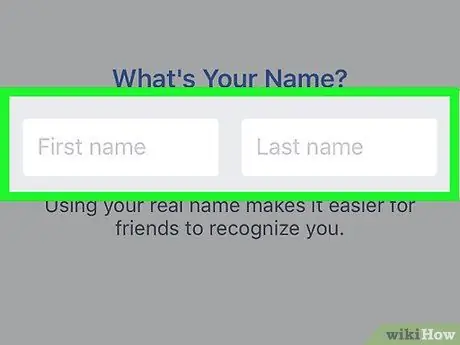
Шаг 8. Добавьте имя и фамилию
Коснитесь поля «Имя», введите свое имя, затем коснитесь поля «Фамилия» и введите свою фамилию.
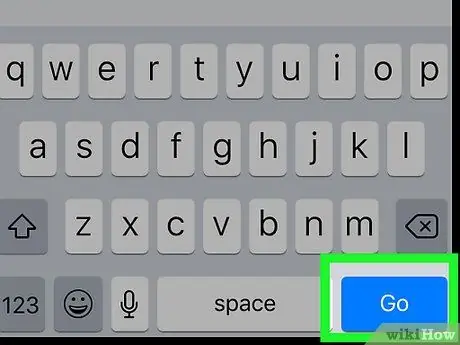
Шаг 9. Коснитесь Продолжить
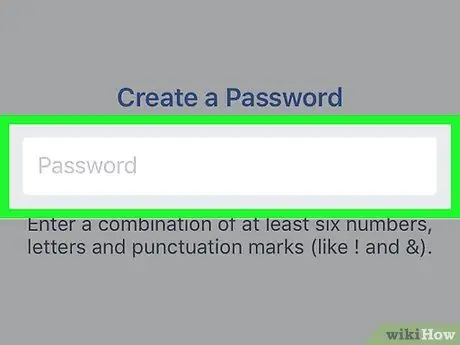
Шаг 10. Создайте пароль
Коснитесь текстового поля «Пароль» («Пароль») и введите пароль, который хотите использовать.
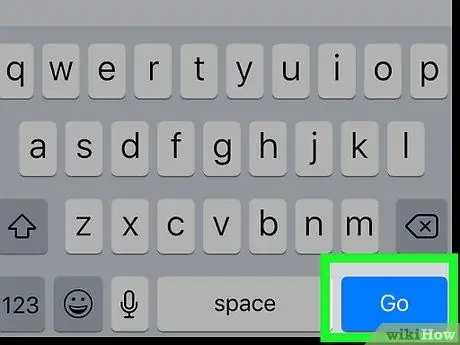
Шаг 11. Коснитесь Продолжить
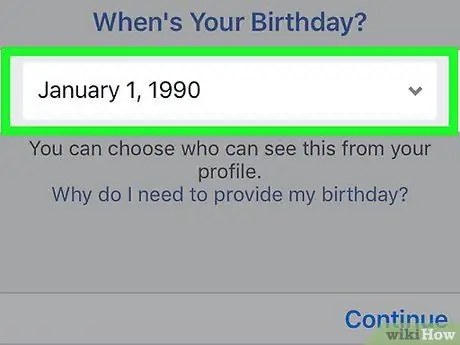
Шаг 12. Введите дату вашего рождения
Выберите месяц, дату и год рождения.
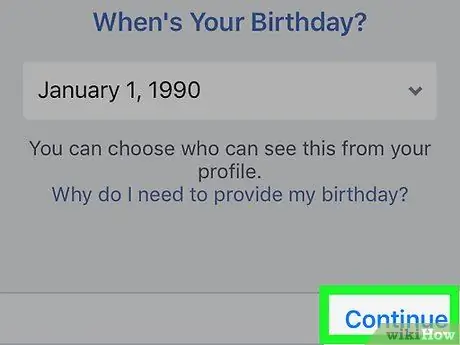
Шаг 13. Коснитесь Продолжить
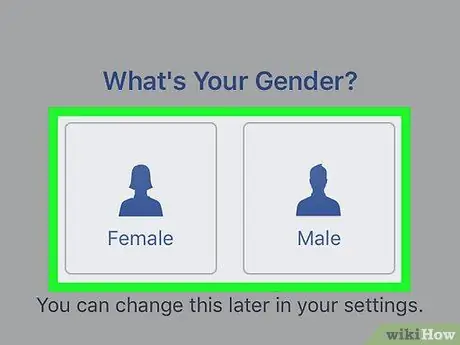
Шаг 14. Выберите пол
Коснитесь опции « женский »(« Женский ») или« Мужчина " ("Мужчина"). Это последний шаг в процессе профилирования. После этого будет создан профиль.
- Хотя выбора нет Другой »(« Другое ») или« Предпочитаю не говорить »(« Не хочу отвечать »), вы все равно можете скрыть выбранный пол в своем профиле, если это необходимо.
- Если вас попросят ввести код подтверждения, перейдите на адрес электронной почты, который вы использовали для создания учетной записи, найдите код в строке темы сообщения от Facebook и введите код в поле, предоставленное Facebook.
Метод 2 из 2: через сайт для настольных ПК
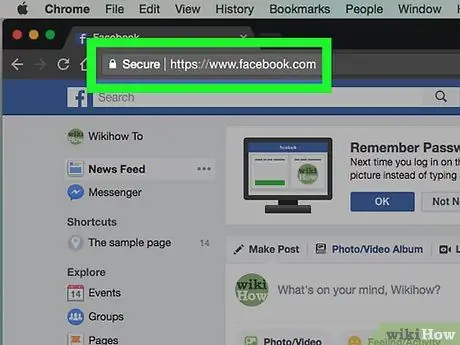
Шаг 1. Откройте Facebook
Посетите После этого отобразится страница ленты новостей («Лента новостей»), если вы уже вошли в свою учетную запись.
Если вы еще не вошли в свою учетную запись, перейдите к шагу «Введите имя и фамилию»
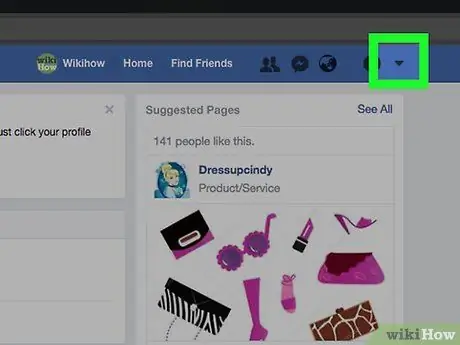
Шаг 2. Щелкните
Это небольшая треугольная кнопка в правом дальнем углу темно-синей полосы в верхней части страницы Facebook. После этого появится выпадающее меню.
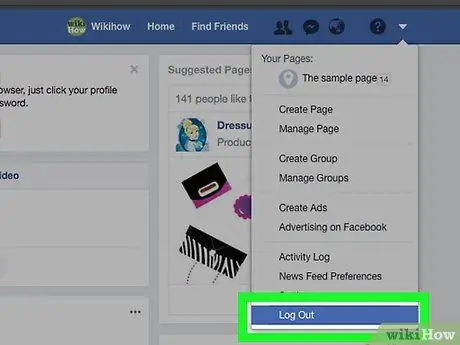
Шаг 3. Щелкните «Выход» («Выход»)
Эта опция находится внизу раскрывающегося меню. После этого вы выйдете из своей учетной записи Facebook.
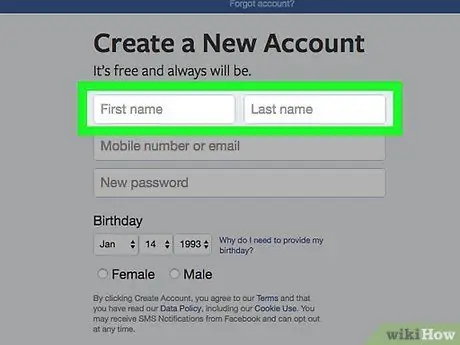
Шаг 4. Введите имя и фамилию
Введите свое имя в столбец «Имя» сегмента страницы «Регистрация» («Регистрация»), затем введите свою фамилию в столбец «Фамилия».
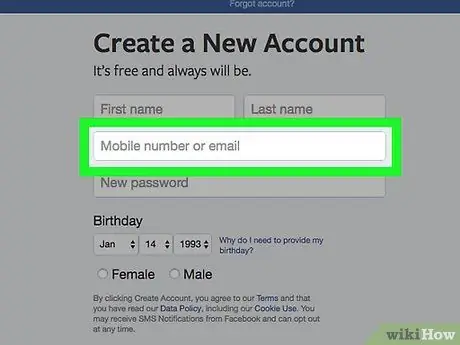
Шаг 5. Добавьте адрес электронной почты
Введите доступный рабочий адрес электронной почты в поле «Мобильный номер или адрес электронной почты» и повторно добавьте адрес в поле «Повторно введите адрес электронной почты» ниже.
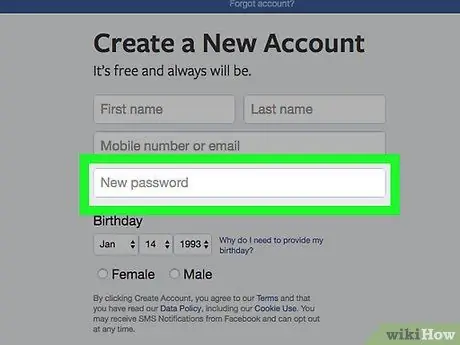
Шаг 6. Введите пароль
Введите пароль, который хотите использовать, в поле «Новый пароль».
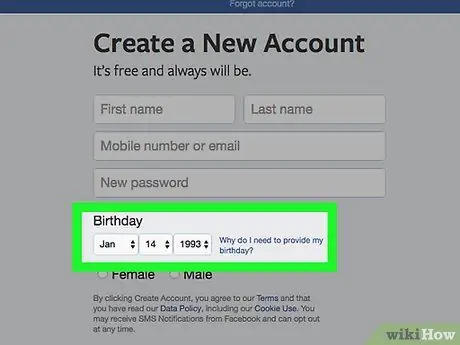
Шаг 7. Введите дату вашего рождения
Щелкните раскрывающийся список месяца и выберите месяц рождения, затем повторите этот шаг для раскрывающегося списка даты и года.
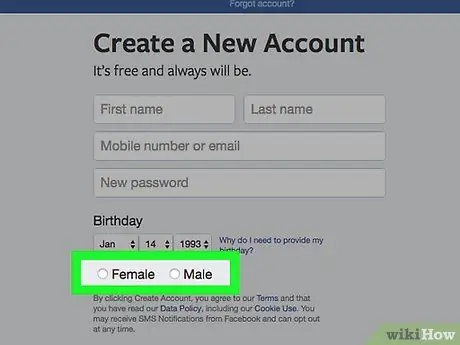
Шаг 8. Выберите пол
Установите флажок «Мужской» или «Женский» внизу раздела «Зарегистрироваться» («Зарегистрироваться»).
Facebook в настоящее время не отображает поле «Другое», но вы все равно можете скрыть выбранный вами пол в своем профиле позже, если вам понадобится
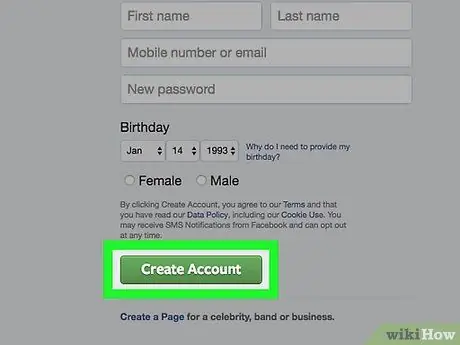
Шаг 9. Нажмите кнопку «Создать учетную запись»
Это зеленая кнопка внизу раздела «Зарегистрироваться». После этого учетная запись будет создана. Однако вам все равно необходимо подтвердить свой адрес электронной почты.
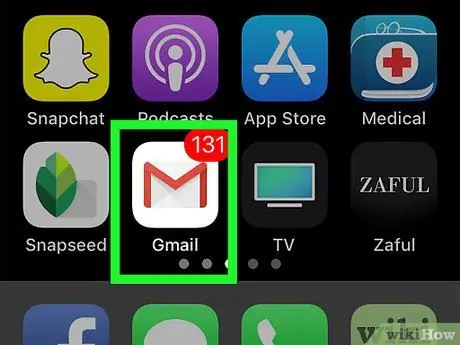
Шаг 10. Откройте учетную запись электронной почты
Перейдите в почтовый ящик адреса электронной почты, который вы ранее использовали для создания учетной записи, и при необходимости войдите в эту учетную запись электронной почты.
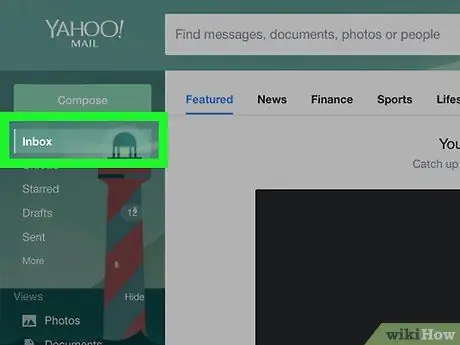
Шаг 11. Откройте сообщение от Facebook
Щелкните сообщение «Добро пожаловать в Facebook» от Facebook в папке «Входящие».
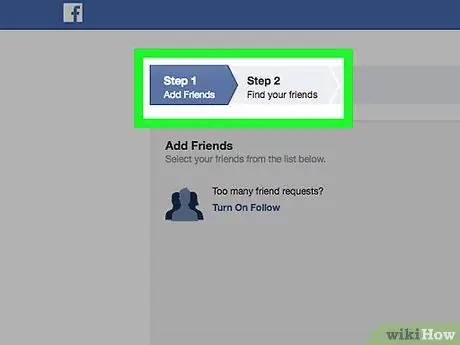
Шаг 12. Нажмите «Начать»
Это темно-синяя кнопка внизу письма. После этого адрес электронной почты будет проверен и откроется новая вкладка Facebook. Теперь ваша новая учетная запись Facebook активна.






