Из этой статьи вы узнаете, как создать карту, которую можно использовать в игре Minecraft, а также как добавлять на карту местоположения. Это можно сделать во всех версиях Майнкрафт. Если вы играете в последнюю версию Minecraft Bedrock Edition, следуйте инструкциям для вашего мобильного устройства, независимо от того, используете ли вы компьютерную, мобильную или консольную версию.
Шаг
Часть 1 из 3: Создание карты
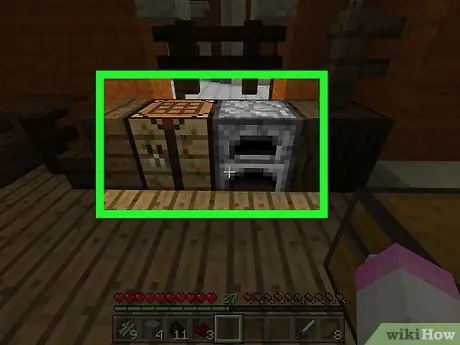
Шаг 1. Убедитесь, что у вас есть плита а также ремесленный стол.
Верстак необходим для создания карты и ее компонентов, а печь используется для создания части компаса, которая завершит карту.
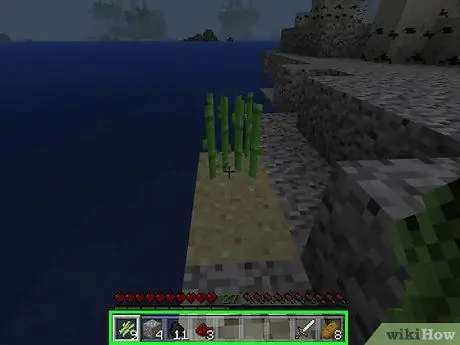
Шаг 2. Соберите необходимые материалы
Некоторые из элементов, необходимых для создания карты, включают:
- Сахарный тростник - вам понадобится 9 палочек сахарного тростника. Сахарный тростник - это светло-зеленый стебель, который обычно растет у воды.
- Железная руда - вам нужно 4 железной руды. Железная руда представляет собой серый блок с оранжевыми пятнами на нем. Для добычи железной руды используйте как минимум каменную кирку.
- Редстоун - вам понадобится стопка красного камня. Редстоун можно найти, начиная со слоя 16 и ниже. Так что, возможно, вам придется довольно глубоко покопаться, чтобы найти его. Редстоун - серый камень со светящимися красными пятнами.
- Топливо - в вашем распоряжении все, что можно сжечь. Вы можете собрать 4 деревянных блока или 1 блок других предметов, таких как уголь или древесный уголь.
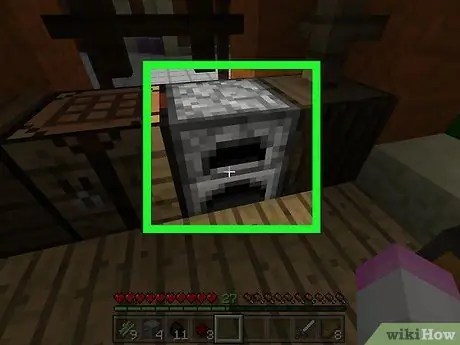
Шаг 3. Откройте печь
Вы можете открыть его, щелкнув правой кнопкой мыши (компьютер), нажав левый триггер (для консоли) или нажав его (мобильное устройство).
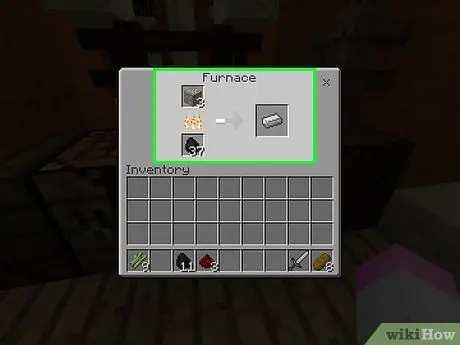
Шаг 4. Расплавьте железный прут
Поместите железную руду в верхний ящик на стыке печи, затем поместите топливо в нижний ящик. Печь запустится автоматически.
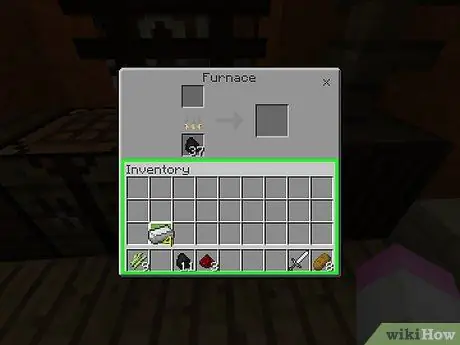
Шаг 5. Переместите железный пруток в инвентарь (инвентарь)
Выберите железный пруток, затем выберите пустое место в инвентаре.
- В мобильной версии Minecraft вы можете напрямую перемещать предметы в свой инвентарь, нажимая на них.
- В консольной версии Minecraft вы можете сразу перемещать предметы в свой инвентарь, нажав кнопку треугольник или Y.
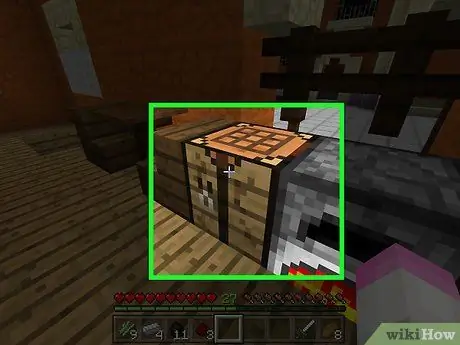
Шаг 6. Откройте верстак, выбрав его
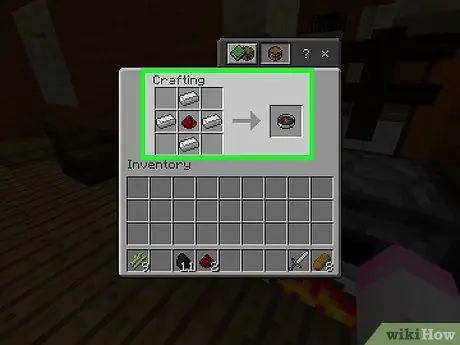
Шаг 7. Сделайте компас
Поместите груду красного камня в центральный квадрат для крафта, затем поместите железные прутья в верхний центральный квадрат, нижний центр, левый центральный и правый центральный квадраты. Появится значок компаса.
- На мобильном устройстве коснитесь вкладки «Снаряжение» в форме меча слева, затем коснитесь значка в виде компаса.
- В версии для консоли выберите вкладку «Оборудование», найдите значок компаса и нажмите Икс (PlayStation) или А (Xbox).
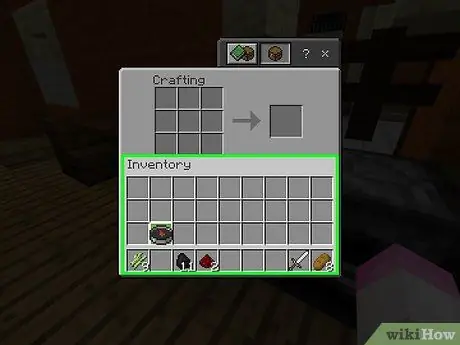
Шаг 8. Переместите компас в инвентарь
Выберите Компас, затем выберите Инвентарь.
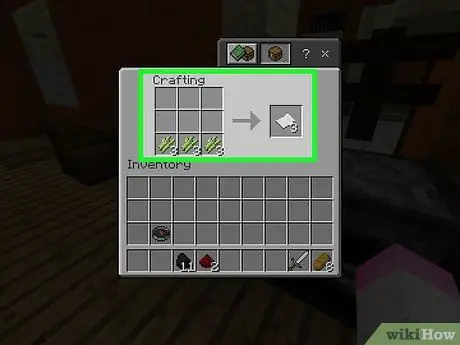
Шаг 9. Сделайте 9 листов бумаги
Вы можете сделать это, поместив 3 палки в нижний левый ящик для крафта, 3 палки в нижний центральный квадрат и 3 палки в нижний правый квадрат.
- На мобильном устройстве коснитесь значка «Элементы» в форме кровати слева, затем коснитесь значка белой бумаги.
- В версии для консоли выберите вкладку «Элементы», затем выберите значок бумаги и нажмите кнопку Икс или А.
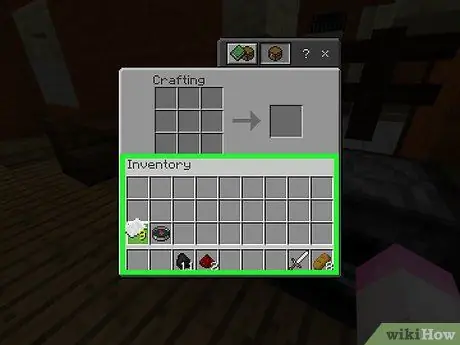
Шаг 10. Перенесите бумагу в свой инвентарь
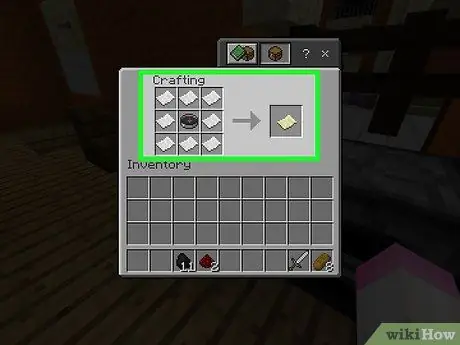
Шаг 11. Составьте карту
Поместите циркуль в центральный квадрат для крафта, затем поместите по 1 листу бумаги в каждый из оставшихся пустых квадратов (всего 8 штук). Появится значок карты в виде коричневого листа бумаги.
- На мобильном устройстве коснитесь вкладки «Оборудование», затем выберите значок карты.
- В консоли выберите вкладку «Оборудование», затем выберите значок карты и нажмите кнопку Икс или А.
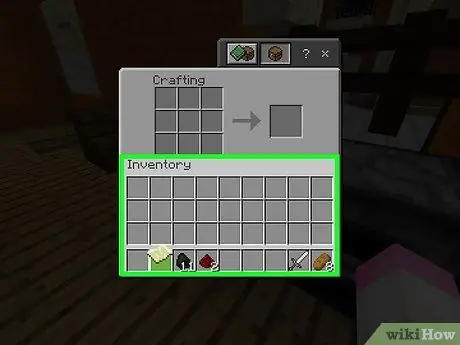
Шаг 12. Переместите карту в свой инвентарь
Как только карта будет готова, вы можете приступить к ее заполнению.
Часть 2 из 3: Использование карт
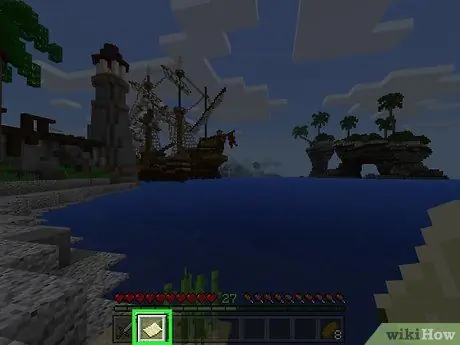
Шаг 1. Принесите карту
Вы можете сделать это, выбрав карту на панели оборудования внизу. Карта пуста, когда она только что создана, но вы можете заполнить ее, путешествуя по миру, неся ее.
Карта не заполняется сама собой, если вы не держите ее как активный объект во время путешествия по миру
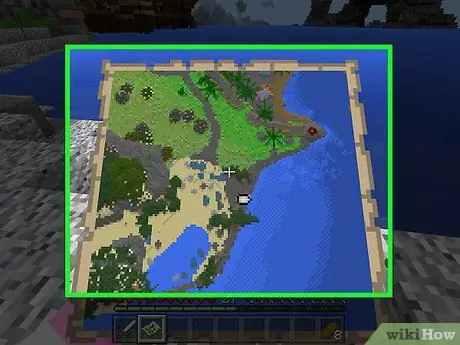
Шаг 2. Откройте вид карты
Нажмите правую кнопку мыши или левый триггер либо нажмите и удерживайте экран (для мобильных устройств). Карта откроется.
- На мобильных устройствах вы также можете нажать Создать карту если эта опция отображается внизу экрана.
- При первом использовании карта загружается через некоторое время.
- Карта начнет заполняться в том направлении, в котором сейчас смотрит ваш персонаж. Верх карты - север.
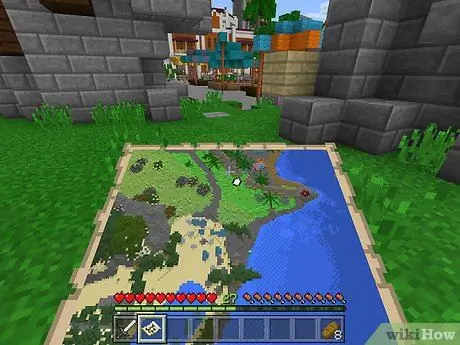
Шаг 3. Совершите прогулку по карте
Мир начнет отображаться на карте в перспективе сверху вниз. Первая созданная карта представляет собой представление мира с соотношением 1: 1, так что каждый пиксель на карте представляет собой блок в мире.
- Когда вы идете, используя карту, края карты начинают заполняться данными.
- Первоначальная карта будет заполнена только в том случае, если вы войдете в пространство. Карта не будет прокручиваться, чтобы показать большее пространство. Поэтому вам нужно расширить карту, если вы хотите увидеть большую область.
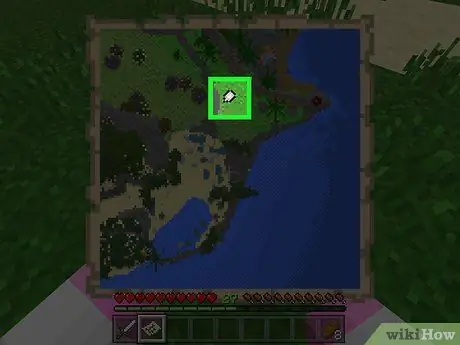
Шаг 4. Найдите индикатор своего персонажа
Местоположение вашего персонажа будет показано на карте в виде белого овала.
Если вы создадите карту без компаса (только Bedrock Edition), индикатора не будет
Часть 3 из 3: Расширение карты

Шаг 1. Понять, как расширить работу
При первом создании карты устанавливается ее размер. Вы можете увеличить размер карты до 4 раз (каждый раз вдвое), чтобы получить более полную карту мира.
Вы не можете расширять карты в версии Minecraft Legacy Console. Это версия Minecraft, специально созданная для PlayStation 3/4 и Xbox 360 / One
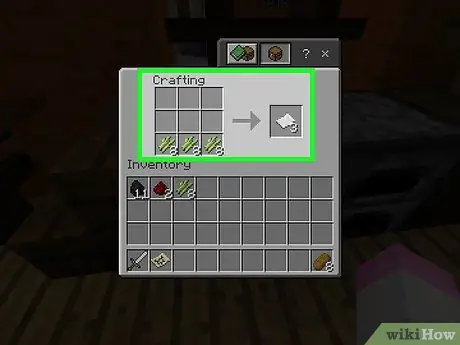
Шаг 2. При необходимости сделайте больше бумаги
Вам понадобится 8 листов бумаги для каждого уровня масштабирования, чтобы в сумме можно было получить 32 листа. Если у вас меньше 8 листов бумаги, сделайте больше, прежде чем продолжить.
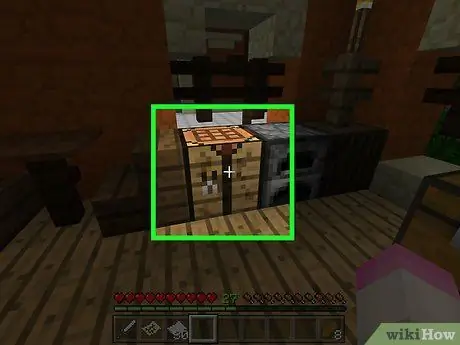
Шаг 3. Откройте верстак, выбрав его
Если вы играете в Minecraft на мобильном устройстве, для этого вам понадобится наковальня
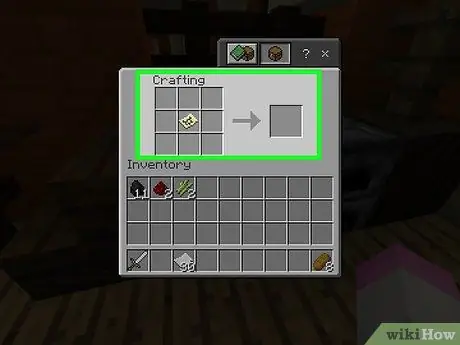
Шаг 4. Поместите карту в центр
Щелкните карту, затем щелкните центр коробки для крафта.
На мобильном устройстве коснитесь крайнего левого квадрата в интерфейсе наковальни, затем коснитесь карты
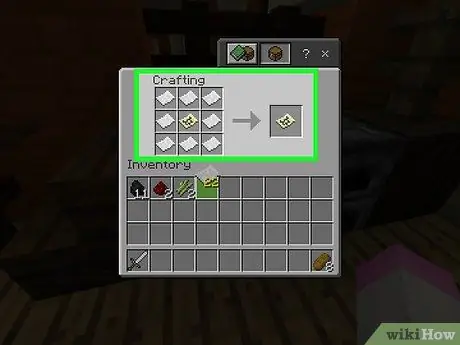
Шаг 5. Оберните карту бумагой
Щелкните стопку бумаги, затем щелкните правой кнопкой мыши каждое пустое место на карте хотя бы один раз.
На мобильном устройстве коснитесь центрального квадрата в интерфейсе, затем коснитесь бумаги
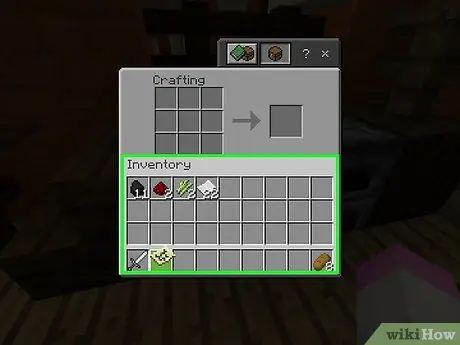
Шаг 6. Переместите получившуюся карту в инвентарь
Справа от интерфейса крафта появится желтый значок карты. Щелкните значок, затем щелкните инвентарь.
- Если вы добавите два или более листов бумаги в каждую коробку для поделок, вы можете добавить больше бумаги, чтобы увеличить карту.
- На мобильном устройстве коснитесь только что созданной карты в крайнем правом поле, чтобы переместить ее в свой инвентарь.
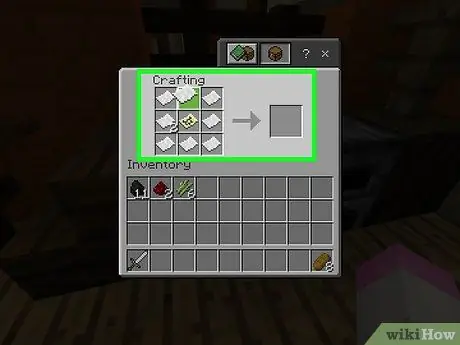
Шаг 7. Повторите этот процесс еще 3 раза
Вы можете снова увеличить карту, поместив ее обратно в центр сетки крафта и обернув бумагой. Этот процесс можно повторить до 3 раз после первого увеличения.
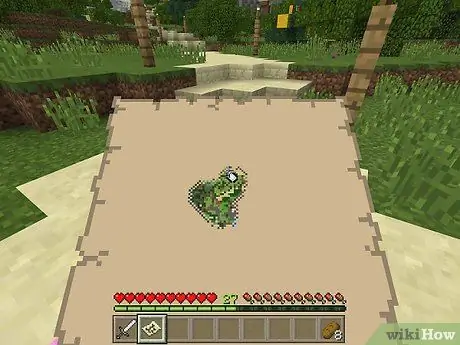
Шаг 8. Используйте карту, чтобы задокументировать мир в целом
Путешествуя по миру с картой, вы можете добавлять на карту объекты со всего мира.
подсказки
- Вы можете создать карту того же размера, что и стена. Сделайте это, поместив рамку на стену, выбрав карту, выбрав рамку, а затем повторив это с картами из других частей мира.
- Карту можно использовать только в Overworld и нельзя использовать в The End или The Nether.






