В Macbook Pro постоянно установлены динамики. Однако, если вам нужен более громкий и качественный звук, вы можете использовать внешние динамики. Есть два способа подключить внешние динамики к Macbook Pro: вы можете сделать это с помощью физического кабеля или, если совместимые динамики используются через Bluetooth, затем использовать беспроводное соединение Bluetooth. Таким образом вы получите больше удовольствия от прослушивания музыки или просмотра фильмов.
Шаг
Метод 1 из 2: Подключение динамиков с помощью кабеля

Шаг 1. Подключите кабель питания динамика
Подключите блок питания динамика к подходящей электросети или розетке.
Если в динамиках в качестве источника питания используется USB-кабель, просто подключите кабель к USB-порту Macbook Pro

Шаг 2. Подключите динамики к компьютеру
Подключите аудиокабель динамика к аудиоразъему Macbook.
Если используемый штекер не является разъемом 3,5 мм, подключите аудиокабель к адаптеру 3,5 мм, а затем подключите адаптер к Macbook

Шаг 3. Включите громкоговоритель
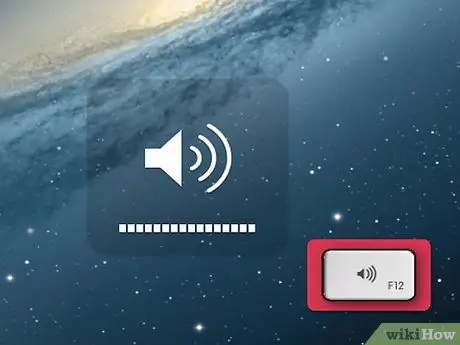
Шаг 4. Проверьте звук
Убедитесь, что на Macbook не отключен звук. Увеличьте громкость, нажав кнопку увеличения громкости, расположенную в правом верхнем углу клавиатуры.
- Вы должны слышать «дребезжащий» звук при каждом нажатии кнопки увеличения громкости.
- Настройте звук на свой вкус.
Метод 2 из 2: подключение динамиков через Bluetooth

Шаг 1. Включите громкоговоритель
Убедитесь, что используемые динамики совместимы с Bluetooth. Найдите кнопку питания, затем нажмите ее, чтобы включить динамики.
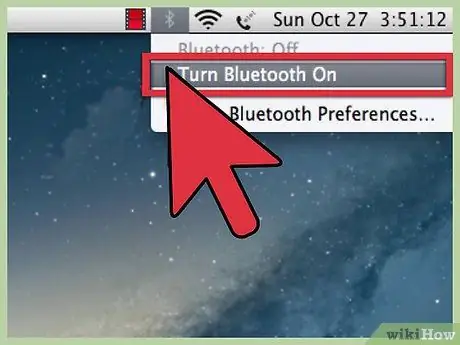
Шаг 2. Включите Bluetooth на Macbook
Перейдите в раздел «Системные настройки», щелкнув значок яблока в верхнем левом углу экрана. Щелкните параметр Bluetooth в третьей строке. Если Bluetooth не включен, нажмите кнопку, чтобы включить его. Ваш Mac автоматически выполнит поиск других устройств Bluetooth рядом с вами.

Шаг 3. Включите Bluetooth на динамике
Следуйте инструкциям в руководстве к динамику, чтобы включить Bluetooth. Обычно это делается путем нажатия и удерживания определенной кнопки до включения Bluetooth. Как только это будет сделано, динамик появится в окне Bluetooth Mac.
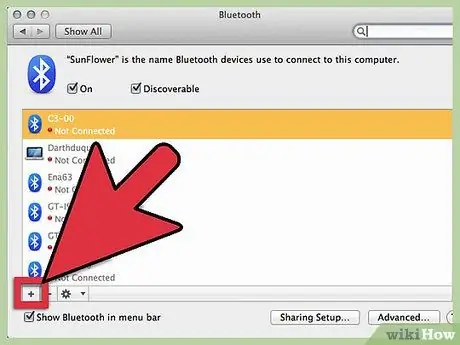
Шаг 4. Подключите устройство
Нажмите на устройство, затем соедините Macbook с динамиками - если есть пароль для входа, введите его сейчас.
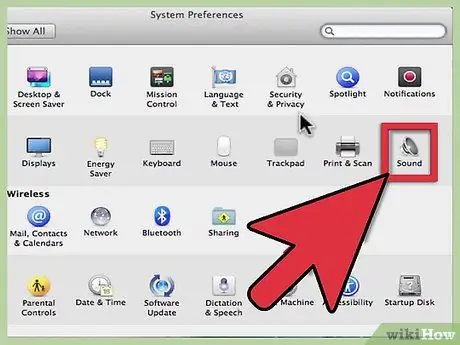
Шаг 5. Установите звук
Вернитесь в меню «Пуск» в Системных настройках. После этого выберите параметр «Звук» во второй строке. Щелкните опцию подменю «Вывод». Список доступных опций устройства вывода будет отображаться в небольшом меню. Щелкните динамик Bluetooth. Наслаждайтесь музыкой!






