Достижения в области технологий упрощают получение и прослушивание музыки в более четком качестве. Apple MacBook упрощает подключение различных типов динамиков, от динамиков объемного звучания для кинотеатров с подключением по Bluetooth до проводных динамиков в разъеме для наушников. Вы можете подключить динамики к MacBook несколькими способами, в первую очередь через беспроводное соединение Bluetooth или подключив динамики напрямую к «разъему для наушников».
Шаг
Метод 1 из 2: подключение динамиков через Bluetooth
Самый «чистый» способ подключения динамиков - это подключить пару динамиков Bluetooth. MacBook оснащен Bluetooth, поэтому вы можете подключить его к наушникам или динамикам.

Шаг 1. Включите на вашем устройстве режим «Сопряжение» или «Обнаружение»
Нажмите и удерживайте кнопку, чтобы включить динамик примерно на 10 секунд. Обратитесь к документации на громкоговоритель для более ясного метода.
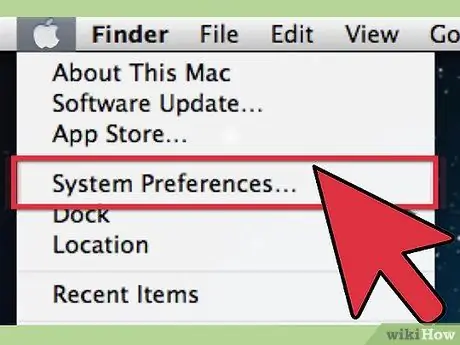
Шаг 2. Перейдите в «Системные настройки», щелкнув логотип Apple в верхнем левом углу экрана
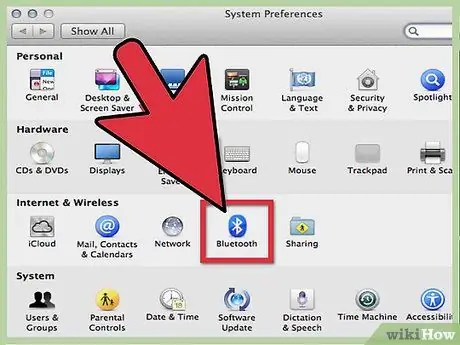
Шаг 3. Щелкните значок «Bluetooth» в появившемся диалоговом окне
Этот значок находится в разделе «Оборудование».
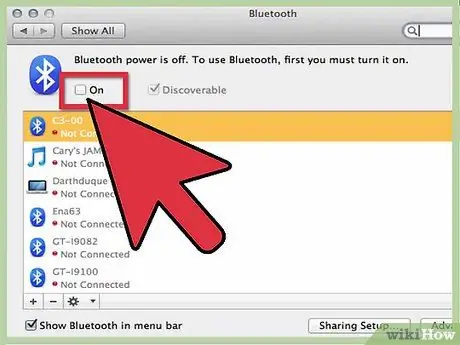
Шаг 4. Установите флажок, чтобы включить Bluetooth
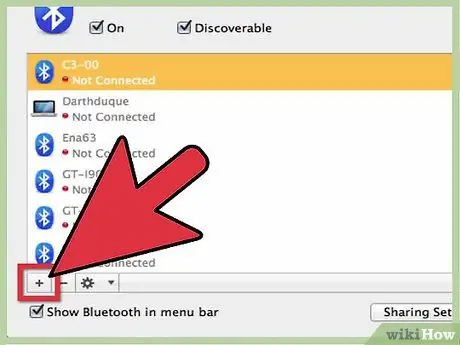
Шаг 5. Нажмите кнопку «Настроить новое устройство»
Теперь вы увидите помощника Bluetooth.
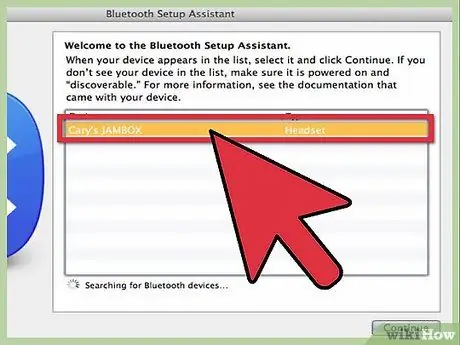
Шаг 6. Выберите выступающего из списка и нажмите кнопку «Продолжить»
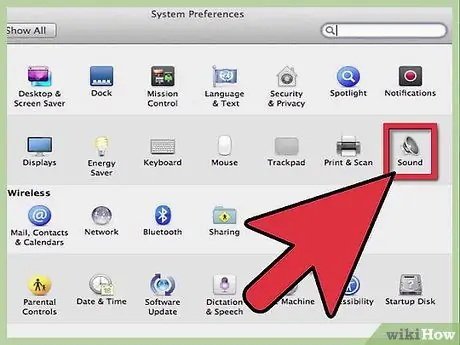
Шаг 7. Нажмите кнопку «Настройки» внизу окна
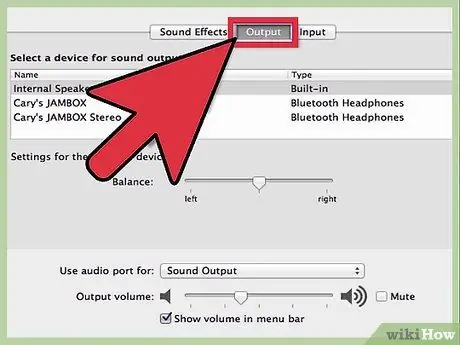
Шаг 8. Отметьте «Использовать как аудиоустройство»
Теперь вы можете использовать громкоговоритель.
Метод 2 из 2: подключение громкоговорителей к разъему для наушников
Этот метод существует уже давно. Подключение колонок через разъем намного проще, чем подключение через Bluetooth. Однако вам понадобится кабель, ограничивающий перемещение портативного MacBook.

Шаг 1. Убедитесь, что размер кабеля AUX составляет 3,5 мм
Если кабель другого размера (например, 1/4 или RCA), найдите адаптер, который преобразует концы кабеля на 3,5 мм.

Шаг 2. Уберите кабели
Современные кабели служат дольше, чем старые кабели, но все же не рекомендуется небрежно обращаться с кабелями.
Запутанные кабели, хотя это банально, затрудняют прохождение звука по кабелю и ухудшают качество звука. Хотя это снижение качества звука незаметно, рекомендуется содержать кабель в чистоте

Шаг 3. Используйте громкоговоритель
Как только динамики подключены к MacBook, динамики должны сразу же начать работать. Если хотите, вы можете настроить звук для оптимизации вывода.






