Поскольку вы редко звоните или пишете сами, вы можете забыть номер мобильного телефона, который используете в настоящее время, особенно если вы используете постоплатную услугу и вам не нужно пополнять счет, вводя номер. Однако запоминание номера мобильного телефона так же важно, как запоминание имени. Запоминая номера сотовых телефонов, вы можете делиться контактной информацией с другими людьми даже без визитной карточки. Если вы не знаете или забыли свой номер мобильного телефона, вы можете найти его с помощью своей SIM-карты.
Если вы знаете номер своего мобильного телефона, но не знаете номер ICCID, прочтите другие руководства в Интернете, чтобы узнать номер ICCID. Этот номер также обычно печатается непосредственно на SIM-карте.
Шаг
Метод 1 из 7: спросите оператора
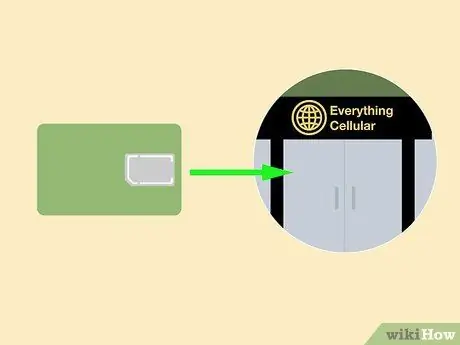
Шаг 1. Принесите SIM-карту в магазин, где она продается
Если у вас старая SIM-карта и нет телефона для проверки, отнесите ее в галерею оператора. Как правило, номер карты может узнать персонал оператора.

Шаг 2. Свяжитесь с оператором
Если у вас есть сотовый телефон, но вы не хотите использовать его для активации соответствующей SIM-карты, поищите номер службы поддержки на SIM-карте. У большинства SIM-карт есть серийный номер, напечатанный на корпусе карты. Дайте этот номер человеку, который отвечает на ваш звонок, и попросите его дать вам номер вашего мобильного телефона.

Шаг 3. Ознакомьтесь с новой SIM-картой
Имейте в виду, что многие операторы связи не «прикрепляют» номер к SIM-карте до тех пор, пока карта не будет активирована. Когда вы покупаете новую SIM-карту, на ней может не быть номера. Номер будет «приклеен» к SIM-карте после того, как вы вставите ее в телефон и активируете.
Метод 2 из 7. Использование SIM-карты в любом телефоне
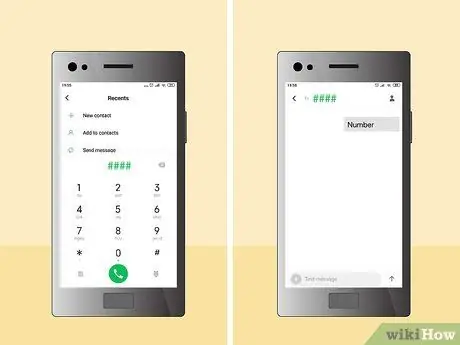
Шаг 1. Используйте код поддержки оператора
У некоторых операторов есть код или формат SMS, которые можно использовать для отображения номера сотового телефона.
- Если вы пользуетесь Telkomsel (как и карточки сочувствия), наберите * 808 #.
- Если вы являетесь пользователем Indosat (IM3 и Mentari), наберите * 777 * 8 #.
- Если вы пользователь Axis, наберите * 2 #.
- Если вы являетесь пользователем трех (3), наберите * 998 #.
- Если вы пользователь T-Mobile, нажмите # NUM # (#686#).
- Другие операторы связи могут предлагать эту функцию. Попробуйте поискать в Интернете код вашего оператора связи. По состоянию на март 2017 года эта услуга недоступна для AT&T и Verizon.

Шаг 2. Свяжитесь с вашим оператором связи
Некоторые SIM-карты не отображают номер мобильного телефона в настройках. Если на вашей SIM-карте не отображается номер, возможно, вам придется связаться с оператором, чтобы узнать номер.
Если вы позвоните оператору с сомнительной SIM-картой, он может автоматически определить номер телефона. В противном случае извлеките SIM-карту, чтобы можно было прочитать номер карты вслух
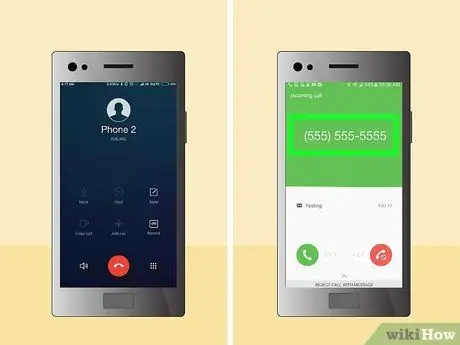
Шаг 3. Отправьте SMS или позвоните на другой телефонный номер с «загадочной» сим-картой
Телефоны с функцией идентификации вызывающего абонента будут определять номер вашей SIM-карты, если вы не включите опцию скрытия номера телефона.
Метод 3 из 7: iPhone
Использование настроек
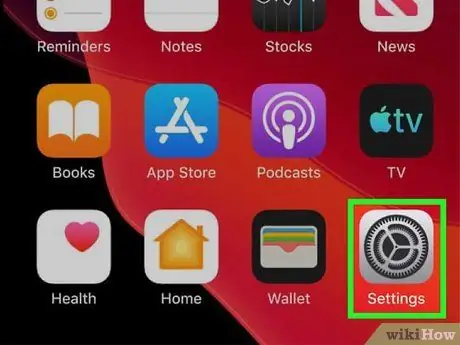
Шаг 1. Откройте настройки
Коснитесь значка шестеренки в Springboard, чтобы открыть настройки iPhone.
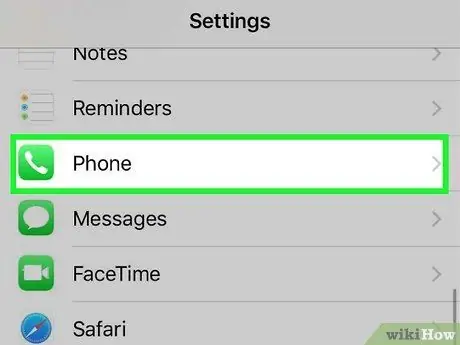
Шаг 2. Нажмите «Телефон» из списка опций в меню «Настройки»
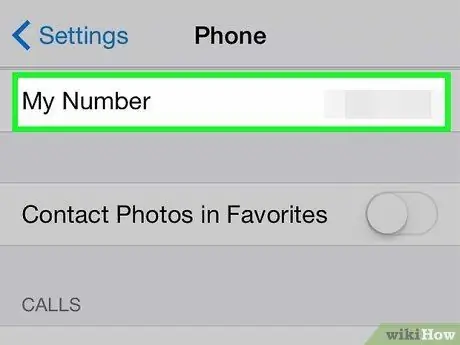
Шаг 3. Найдите опцию «Мой номер»
В этом варианте появится номер SIM-карты, вставленной в iPhone.
Использование списка контактов
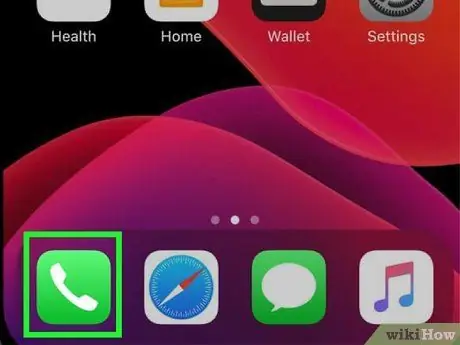
Шаг 1. Откройте список контактов
Коснитесь зеленого значка телефона в доке приложения iPhone в нижней части экрана (или в любом месте Springboard), чтобы отобразить список контактов, хранящихся на телефоне.
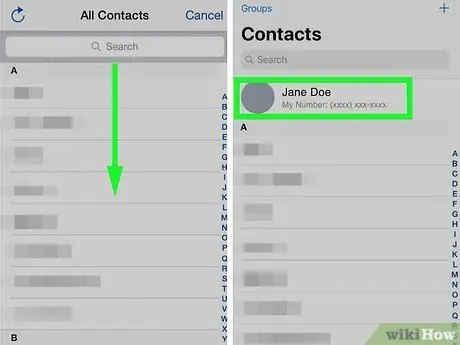
Шаг 2. Проведите пальцем вверх по списку контактов
Поместите палец на первый контакт, затем проведите по экрану вниз. Появится контактная информация телефона, включая номер установленной в данный момент SIM-карты.
Использование iTunes
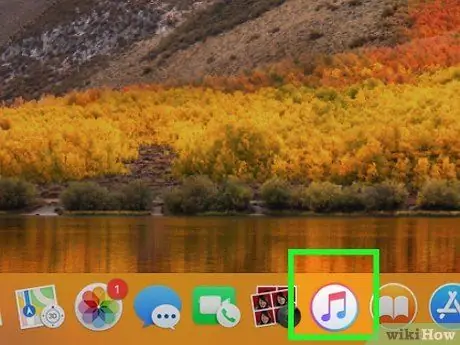
Шаг 1. Откройте iTunes на компьютере
Вы можете попробовать этот шаг на компьютере Mac или Windows.
Предупреждение: Если вы никогда не подключали свой iPhone к компьютеру, который собираетесь использовать, будьте осторожны. Ошибки при выполнении этих шагов могут привести к потере музыки на телефоне.

Шаг 2. Подключите iPhone к компьютеру с помощью USB-кабеля
В комплект поставки каждого iPhone входит USB-кабель. Подключите один конец USB-кабеля к iPhone, а затем подключите другой конец к компьютеру.
Вы также можете синхронизировать свой iPhone по беспроводной сети
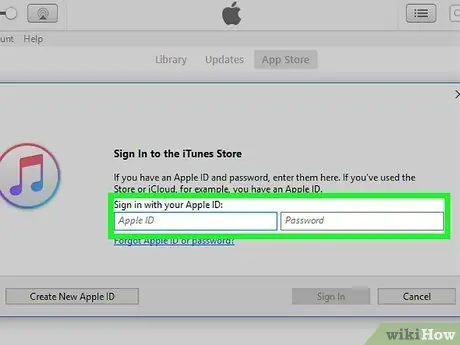
Шаг 3. При появлении запроса перейдите в iTunes Store
Некоторые пользователи увидят окно «Войти в iTunes Store» после подключения iPhone. Если вы видите это окно, введите тот же Apple ID, что и ваш iPhone.
Пропустите этот шаг, если окно запроса входа в систему не появляется
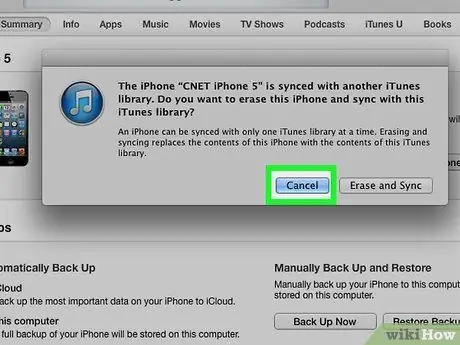
Шаг 4. Нажмите «Отмена», если вам будет предложено выполнить синхронизацию
Некоторые пользователи увидят окно с просьбой синхронизировать и удалить содержимое телефона. Если вы видите окно, нажмите «Отмена». Синхронизация вашего iPhone с чужим компьютером приведет к потере всей музыки на вашем телефоне.
Пропустите этот шаг, если окно запроса синхронизации не появляется
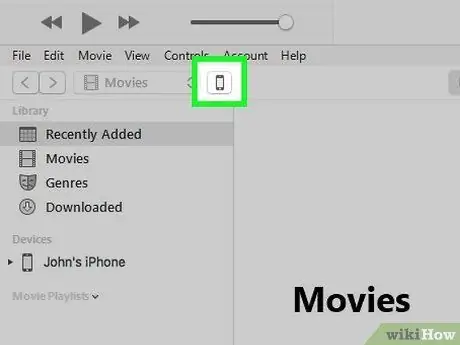
Шаг 5. Нажмите кнопку «Устройства» в iTunes
Расположение этой кнопки зависит от версии iTunes, которую вы используете:
- iTunes 12: нажмите маленькую кнопку с изображением телефона в верхнем левом углу окна.
- iTunes 11: нажмите кнопку «iPhone» в правом верхнем углу окна. Если вы не видите кнопку, нажмите «Библиотека» в правом верхнем углу окна, чтобы закрыть представление iTunes Store. Если кнопки все еще нет, нажмите «Вид> Скрыть боковую панель» в меню в верхней части окна.
- iTunes 10 и ниже: найдите столбец «Устройства» на левой боковой панели экрана, затем выберите имя своего устройства под ним.
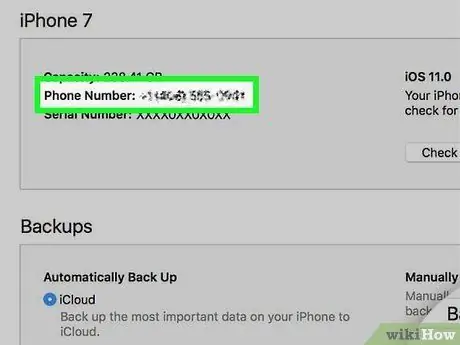
Шаг 6. Найдите номер своего мобильного телефона
Этот номер отображается в верхней части окна iTunes рядом с изображением iPhone.
Если вы не видите номер телефона, нажмите кнопку «Сводка». Обычно этот параметр находится на левой панели окна или на вкладке в верхней части окна
Метод 4 из 7. Устройство Android
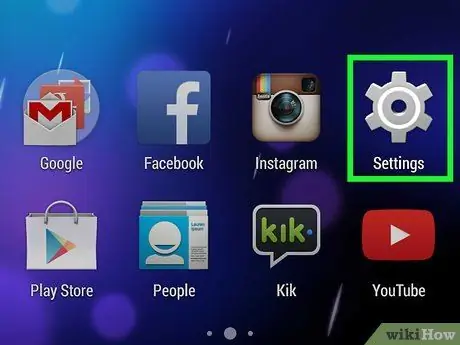
Шаг 1. Откройте настройки
Коснитесь значка шестеренки в списке приложений телефона, чтобы открыть приложение «Настройки».
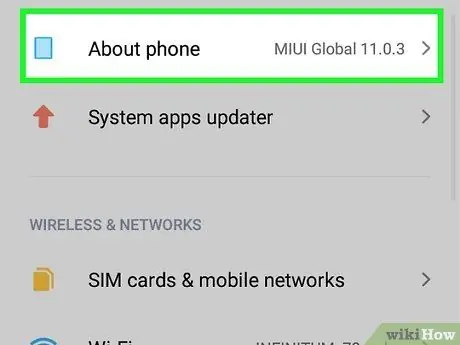
Шаг 2. Нажмите «Об устройстве» или «О телефоне» в списке параметров, которые появляются на экране
Вам может потребоваться прокрутить экран, чтобы найти эту опцию.
Если вы используете LG G4, сначала нажмите вкладку «Общие», затем нажмите «О телефоне»
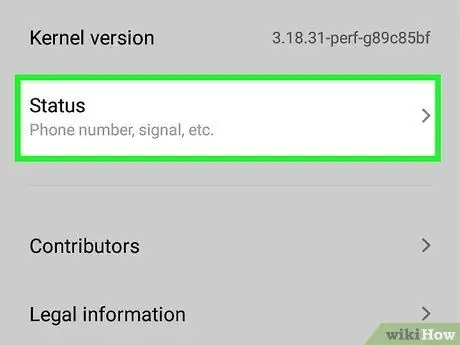
Шаг 3. Нажмите «Статус» или «Идентификация телефона»
Один из этих вариантов приведет вас к экрану отображения номера мобильного телефона, в зависимости от используемого вами устройства.
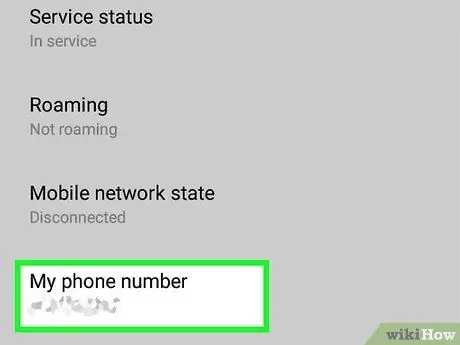
Шаг 4. Покажите свой номер мобильного телефона
Прокрутите до экрана «Статус», затем найдите запись «Мой номер телефона». Номер, который появляется в этой записи, - это номер вашей SIM-карты.
Если номер не отображается, найдите и выберите опцию «Статус SIM». В этом варианте появится ваш номер
Метод 5 из 7: Windows Phone
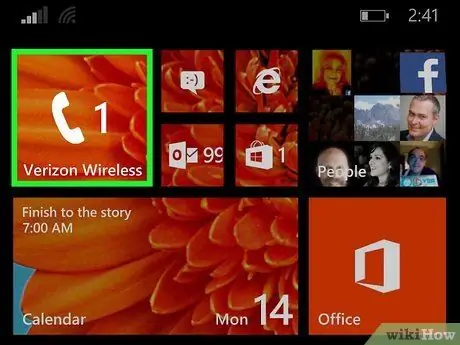
Шаг 1. Откройте список контактов
Коснитесь поля «Телефон» на главном экране Windows Phone.
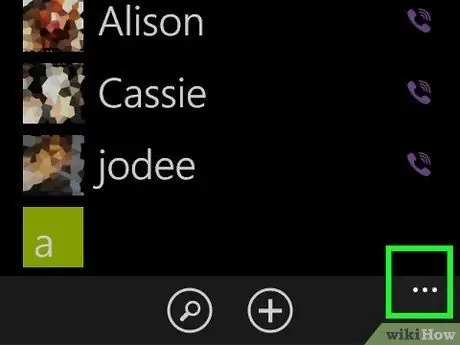
Шаг 2. Перейдите к другим вариантам
Коснитесь трехточечного значка в правом нижнем углу экрана, чтобы отобразить дополнительные настройки.
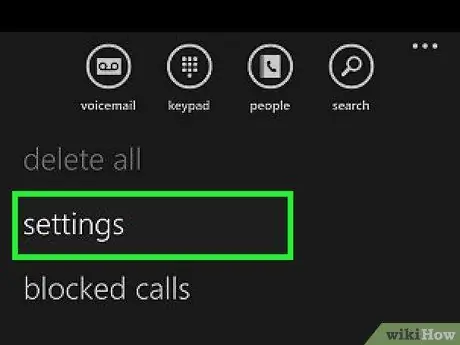
Шаг 3. Откройте настройки
Из появившихся опций нажмите «Настройки», чтобы отобразить настройки контакта.
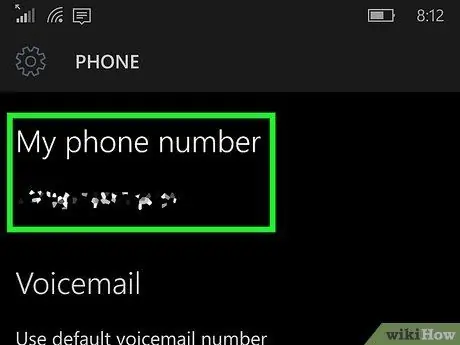
Шаг 4. Отобразите свой номер
Прокрутите вниз и посмотрите на номер в поле «Мой номер телефона».
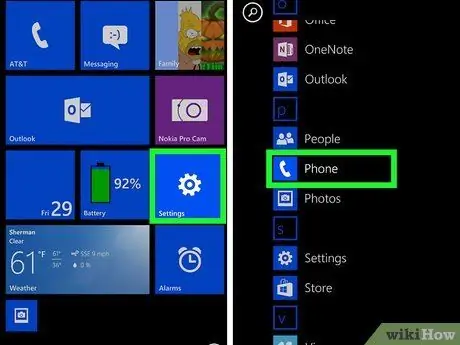
Шаг 5. Попробуйте изучить другие настройки меню
Некоторые телефоны Windows Phone имеют другие настройки меню.
Если вы используете LG Optimus Quantum, нажмите «Меню»> «Настройки»> «Приложения»> «Телефон» и найдите «Мой номер телефона»
Метод 6 из 7. Телефон BlackBerry
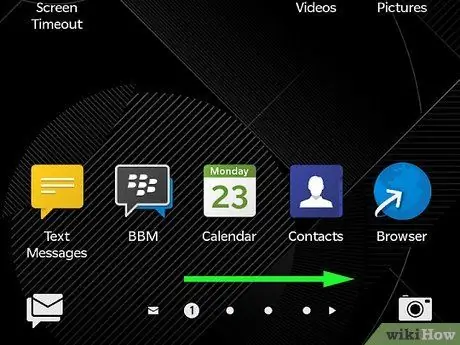
Шаг 1. Откройте больше приложений
Чтобы показать больше приложений, проведите пальцем по экрану влево.
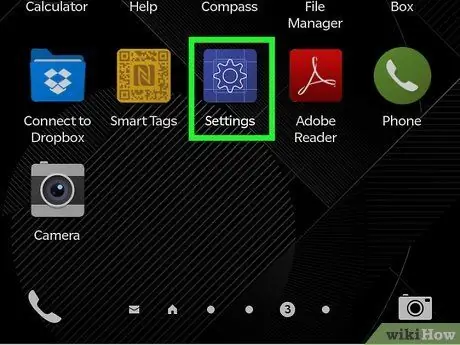
Шаг 2. Откройте настройки
Коснитесь значка шестеренки на экране приложений, чтобы получить доступ к системным настройкам на телефонах BlackBerry.
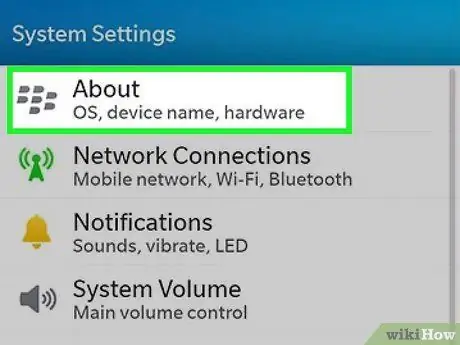
Шаг 3. Перейдите в категорию в разделе «О программе»
Выберите «О программе» в «Системных настройках», затем нажмите «Категория», чтобы открыть раскрывающийся список.
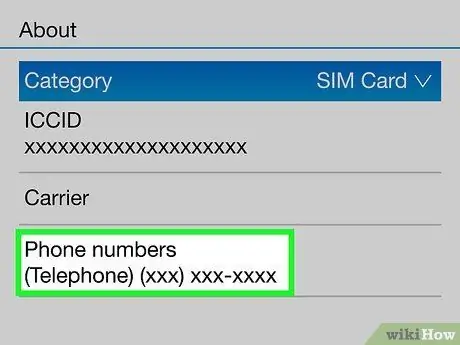
Шаг 4. Отобразите свой номер
Нажмите «SIM-карта» из списка, и номер вашей SIM-карты появится на экране.
Метод 7 из 7: iPad
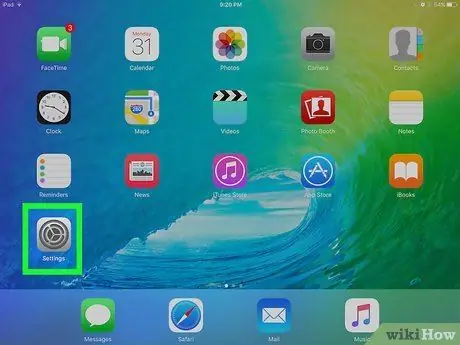
Шаг 1. Откройте настройки
Коснитесь значка шестеренки, чтобы получить доступ к настройкам.
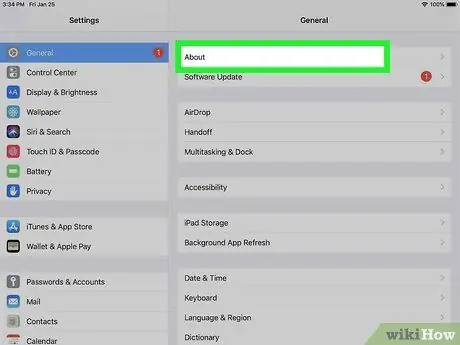
Шаг 2. Коснитесь О себе
Эта опция обычно находится в верхней части экрана.
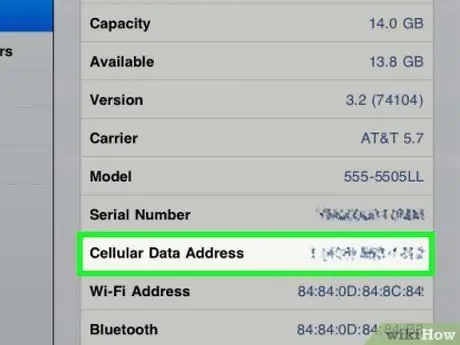
Шаг 3. Найдите номер SIM-карты
Обычно этот номер указан в столбце «Номер сотовых данных».
iPad не предназначен для звонков. SIM-карта в iPad используется для загрузки данных
подсказки
- Вышеуказанные шаги можно выполнить только в том случае, если вы используете телефон GSM или телефон с SIM-картой.
- Если вы используете телефон CDMA или телефон без SIM-карты, обратитесь к своему оператору связи, чтобы узнать, как получить номер мобильного телефона.






