В общем, то, что было удалено, исчезнет. Однако Instagram сохраняет весь контент, даже если вы его удалите. Так что восстановить его еще можно. Из этой статьи вы узнаете, как восстановить удаленные сообщения Instagram несколькими способами.
Шаг
Метод 1 из 3: использование функции архивации в Instagram
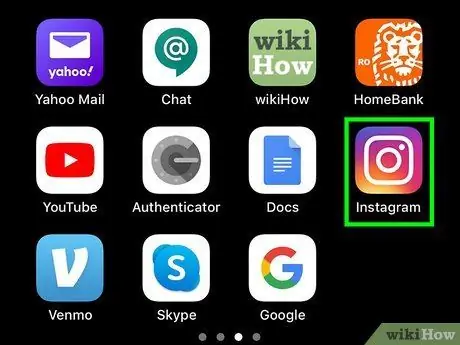
Шаг 1. Запустите Instagram
Это значок камеры на радужном фоне, который обычно находится на главном экране или в панели приложений. Вы также можете выполнить поиск, чтобы найти его.
- С момента своего появления в 2017 году функция архивации является действием по умолчанию для удаления или скрытия сообщений, а не для их удаления. Может быть, ты найдешь здесь то, что ищешь.
- При появлении запроса войдите в Instagram.
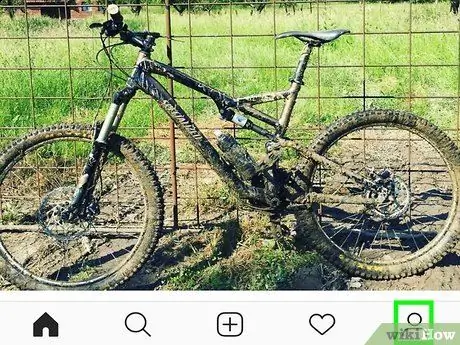
Шаг 2. Коснитесь изображения профиля или силуэта.
Вы можете найти его в правом нижнем углу экрана. Откроется страница вашего профиля.
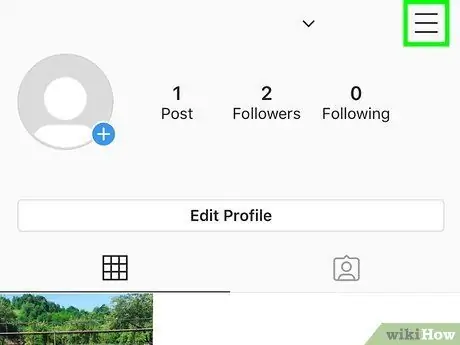
Шаг 3. Коснитесь
Это вызовет меню.
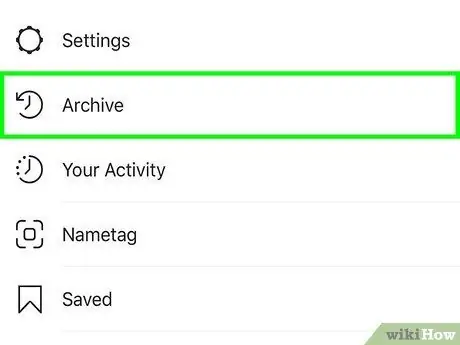
Шаг 4. Коснитесь Архивировать
Будет отображен список ваших заархивированных историй.
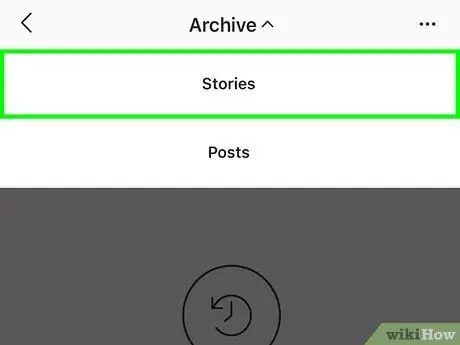
Шаг 5. Коснитесь раскрывающегося меню Архив историй
Отобразится меню, и вы сможете выбрать Архив историй или Архив сообщений.
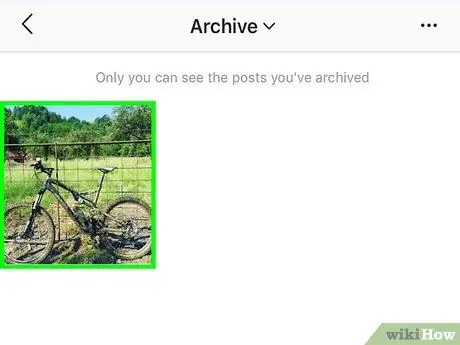
Шаг 6. Коснитесь изображения, чтобы просмотреть его
Будет отображен весь заархивированный контент. Если вы коснетесь одного из них, содержимое будет открыто с другими деталями и параметрами.
Будет загружен пост и все комментарии.
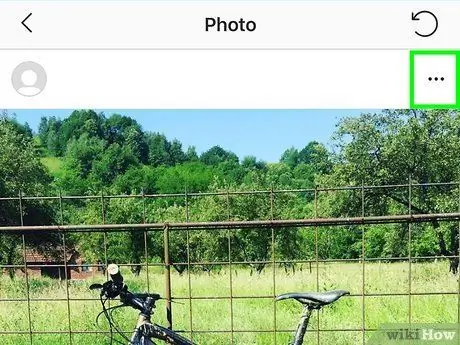
Шаг 7. Коснитесь
Это вверху сообщения.
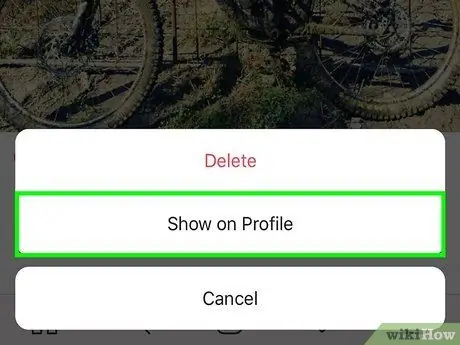
Шаг 8. Коснитесь Показать в профиле, чтобы разархивировать сообщение
Пост снова появится в ленте Instagram на прежнем месте.
Метод 2 из 3: проверка телефонной галереи на Android
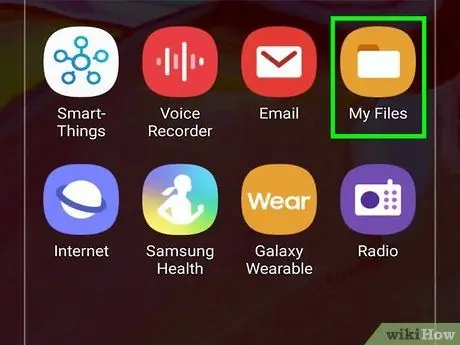
Шаг 1. Запустите Мои файлы
Значок приложения - это папка, которая обычно находится на главном экране или в панели приложений. Вы также можете найти его, выполнив поиск.
- Альбомы Instagram можно найти только в том случае, если вы включите функцию сохранения сообщений в хранилище устройства.
- В приложении Instagram вы можете найти только фотографии / видео, сделанные с помощью камеры, а не все публикации, которые когда-либо были сделаны. Вы также не можете найти изображения, загруженные из фотопленки по умолчанию в Instagram.
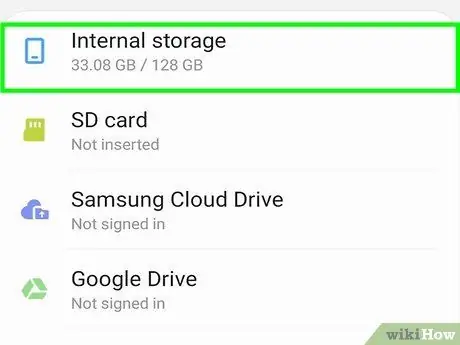
Шаг 2. Коснитесь Внутренняя память
Эта опция находится в разделах «Последние файлы» и «Категории».
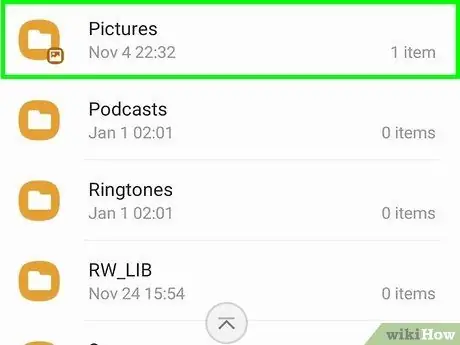
Шаг 3. Коснитесь Картинки
Возможно, вам придется прокрутить экран вниз, чтобы найти его.
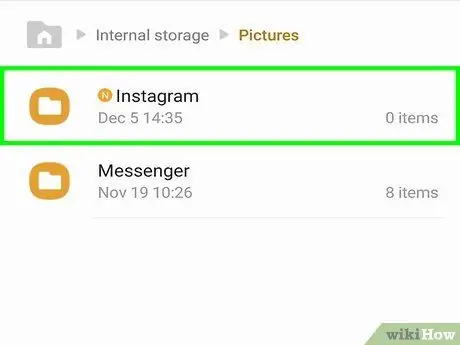
Шаг 4. Коснитесь Instagram
Здесь будут отображаться все фотографии, которые вы когда-либо делали через приложение Instagram.
Метод 3 из 3: проверка галереи телефона на iPhone или iPad
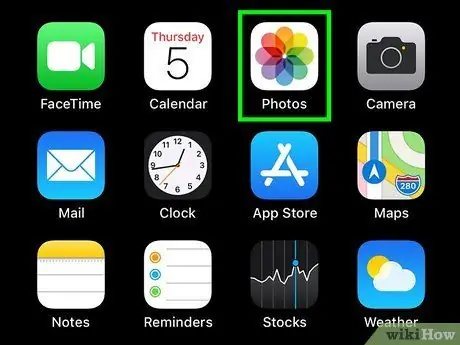
Шаг 1. Запускаем Фото
Значок приложения имеет форму разноцветного цветка. Вы можете найти его на главном экране или выполнив поиск.
- Альбомы Instagram можно найти только в том случае, если вы включите функцию сохранения сообщений в хранилище устройства.
- В приложении Instagram вы можете найти только фотографии / видео, сделанные с помощью камеры, а не все публикации, которые когда-либо были сделаны. Вы также не можете найти изображения, загруженные из фотопленки по умолчанию в Instagram.
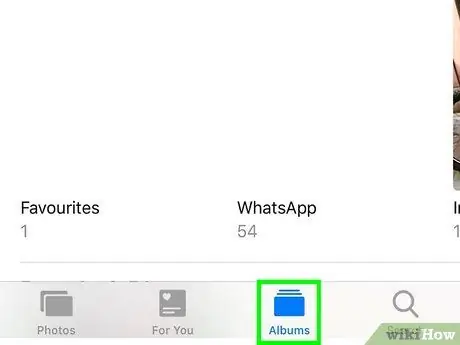
Шаг 2. Коснитесь значка «Альбомы» внизу экрана
Это второй значок справа рядом с «Поиском».
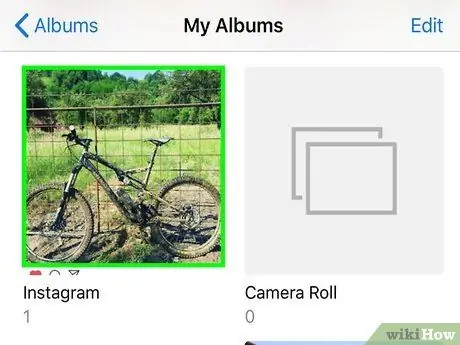
Шаг 3. Нажмите на альбом Instagram
Будут отображаться все фото и видео, снятые через приложение Instagram, но вы не сможете найти копии всех сообщений.






