Файл cookie, также известный как веб-файл cookie, файл cookie браузера или HTTP-файл cookie, представляет собой фрагмент текста, который хранится в веб-браузере пользователя. Файлы cookie могут использоваться для аутентификации, хранения настроек сайта, содержимого корзины покупок, идентификаторов для серверных сеансов или всего, что может быть выполнено с помощью хранилища текстовых данных. Чтобы включить файлы cookie в Firefox, выполните следующие простые шаги.
Шаг
Метод 1 из 3. Включение файлов cookie в Firefox 4.0 и новее
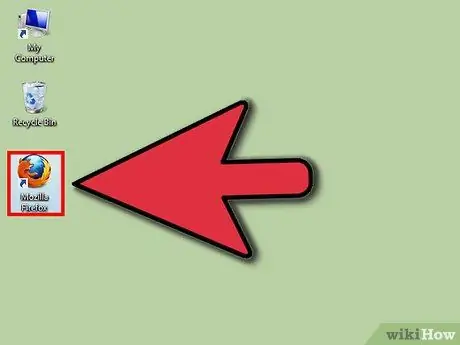
Шаг 1. Откройте браузер Firebox
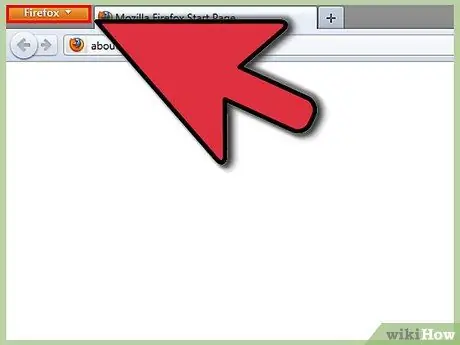
Шаг 2. Нажмите кнопку Firefox в верхнем левом углу окна браузера
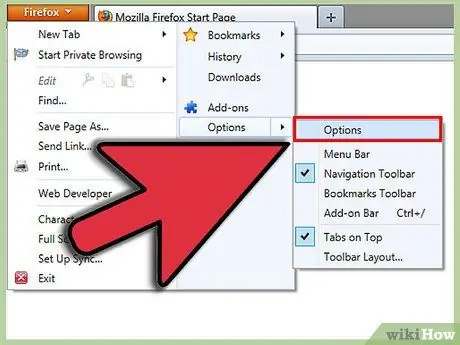
Шаг 3. Щелкните «Параметры»
"Это второй вариант снизу в правой части раскрывающегося меню. Откроется новое окно" Параметры ".
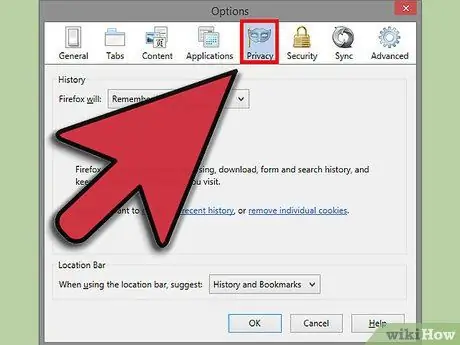
Шаг 4. Нажмите «Настройки конфиденциальности»
Это четвертый вариант справа в верхней части панели инструментов «Параметры».
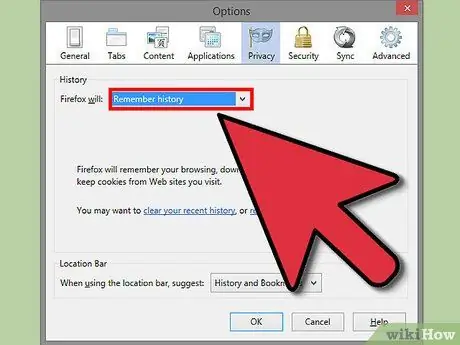
Шаг 5. Установите «Firefox будет
.. "на" Запоминать историю ", если вы хотите включить все файлы cookie.
По завершении нажмите «ОК».
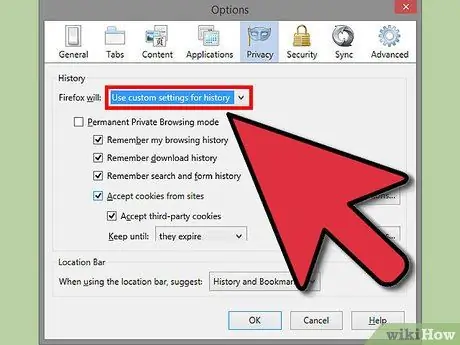
Шаг 6. Установите «Firefox будет
.. "на" Использовать собственные настройки для истории ", если вы хотите изменить настройки файлов cookie.
Просмотрите параметры и щелкните то, что вы хотите, чтобы Firefox запомнил, например историю загрузок или историю просмотров.
Если вы хотите сделать исключение, нажмите «Исключения», затем введите сайт, для которого вы хотите, чтобы файлы cookie всегда или никогда не включались. Когда вы закончите, нажмите «Разрешить», затем «Закрыть», затем «ОК»
Метод 2 из 3. Включение файлов cookie в Firefox 3.5
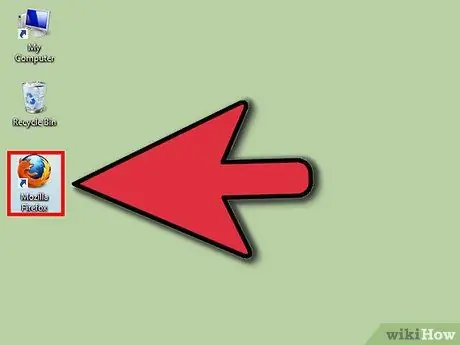
Шаг 1. Откройте браузер Firefox
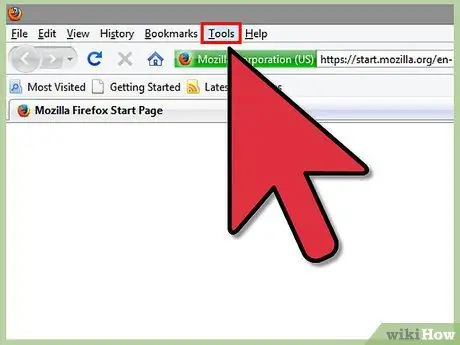
Шаг 2. Щелкните меню Инструменты
Это второй вариант справа в верхней части панели инструментов.
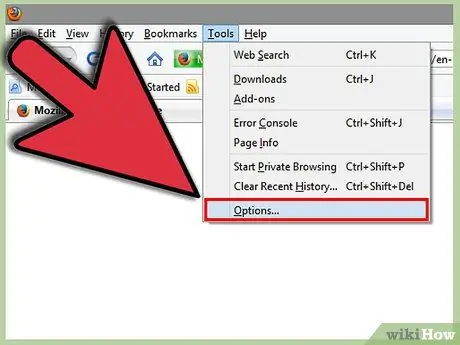
Шаг 3. Щелкните «Параметры»
Это последняя опция в раскрывающемся меню.
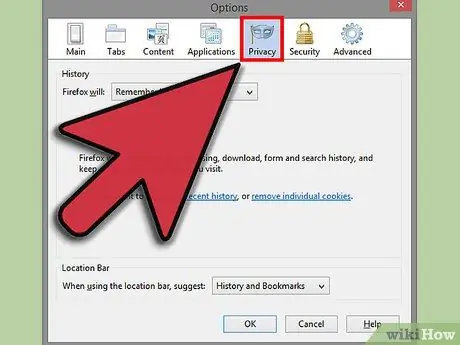
Шаг 4. Выберите «Конфиденциальность
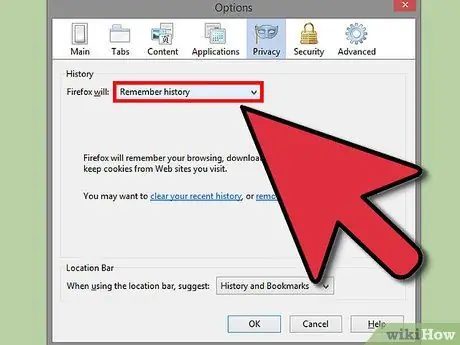
Шаг 5. Подтвердите, что опция «Запомнить историю» выбрана в «Firefox будет
.."
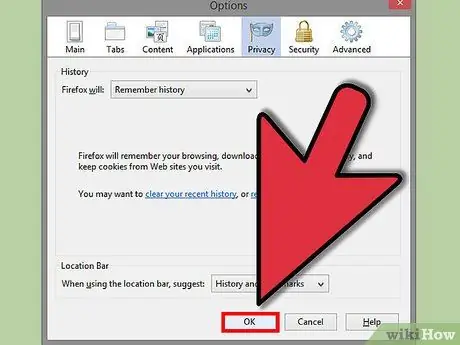
Шаг 6. Нажмите «ОК»
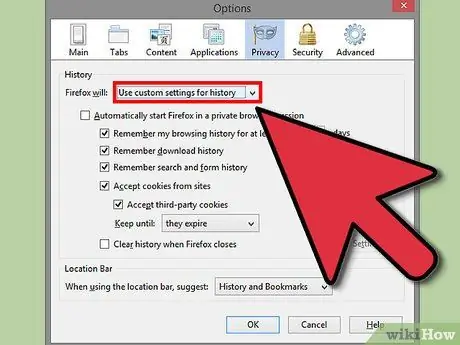
Шаг 7. Если вы хотите установить некоторые ограничения для файлов cookie, установите «Firefox будет» на «Использовать пользовательские настройки для истории»
«Снимите флажок« Разрешить файлы cookie с сайтов ». Затем нажмите« Исключения … »и введите имя сайта, который вы хотите ограничивать всегда или никогда.
Когда вы закончите, нажмите «Разрешить», «Закрыть», затем «ОК»
Метод 3 из 3: Включение файлов cookie в Firefox 3.0
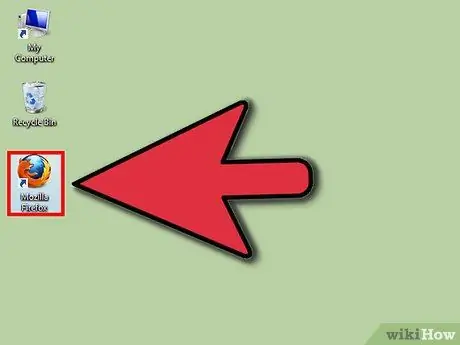
Шаг 1. Откройте браузер Firefox
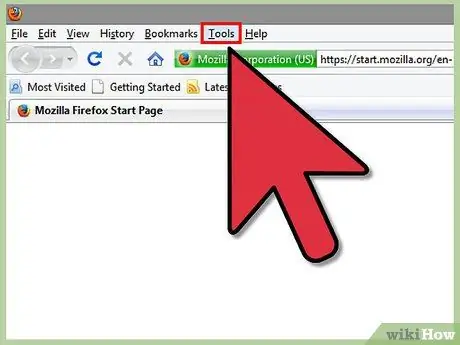
Шаг 2. Щелкните меню «Инструменты»
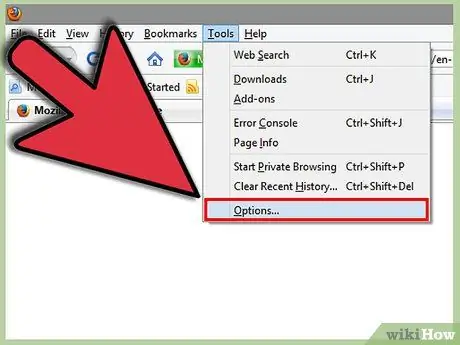
Шаг 3. Щелкните «Параметры»
Это первый элемент в нижней части раскрывающегося меню.
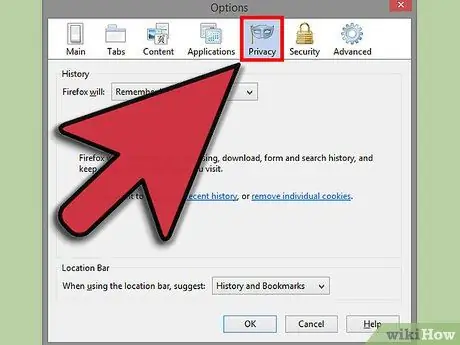
Шаг 4. Выберите «Настройки конфиденциальности»
" Это третий вариант справа вверху.
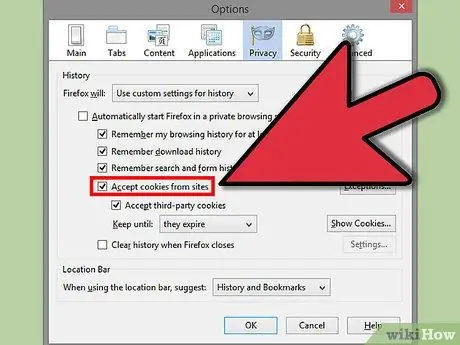
Шаг 5. Если вы не хотите ограничений, отметьте «Принимать файлы cookie с сайтов»
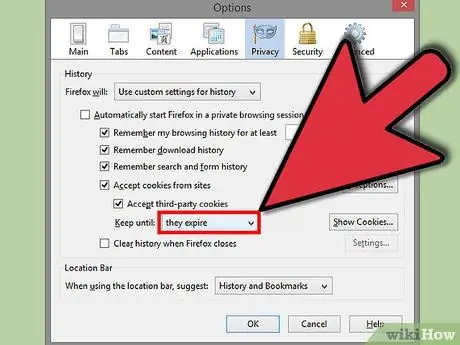
Шаг 6. Установите «Хранить до» на «Срок действия»
"Нажмите" ОК ", когда закончите.
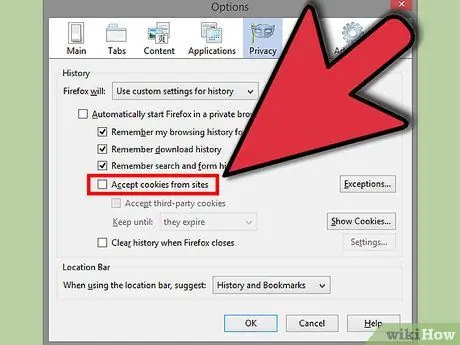
Шаг 7. Если вы хотите установить какие-то ограничения, снимите флажок «Принимать файлы cookie с сайтов
«Затем нажмите« Исключения … »и в поле« Адрес веб-сайта »введите сайты, для которых вы хотите, чтобы файлы cookie всегда или никогда не использовались.






